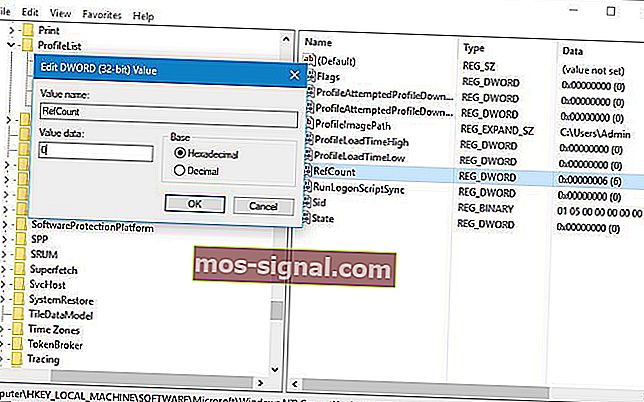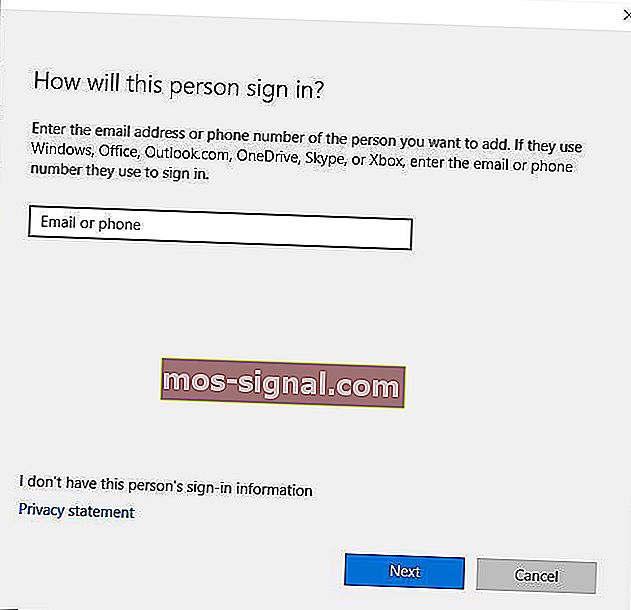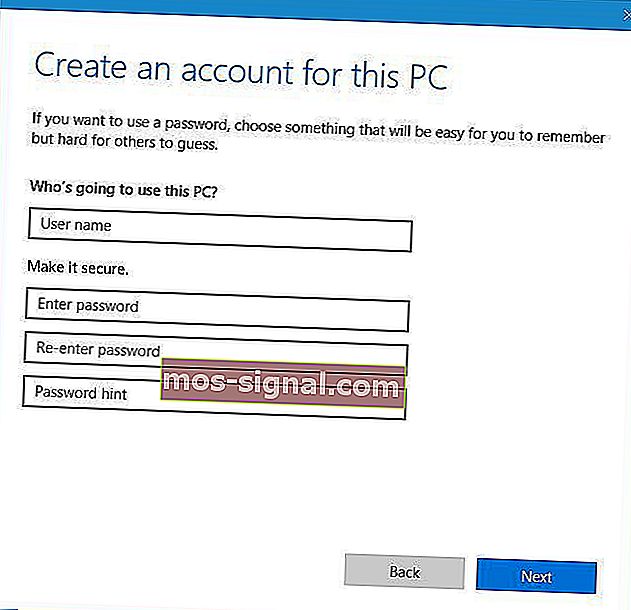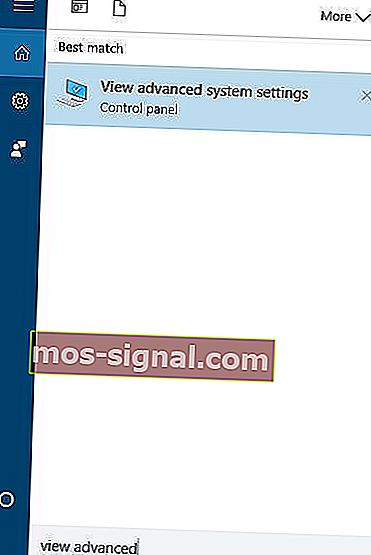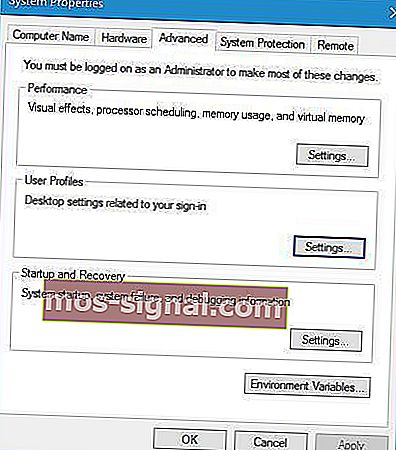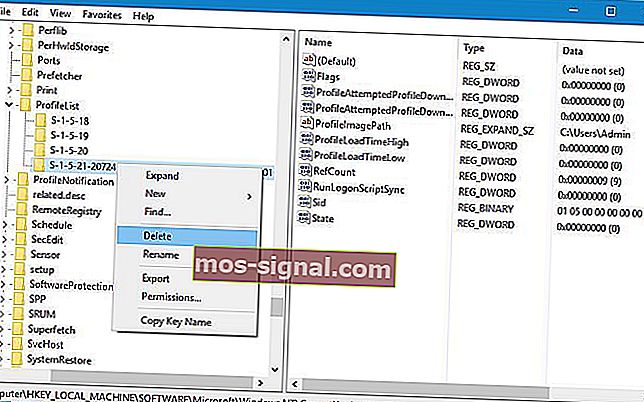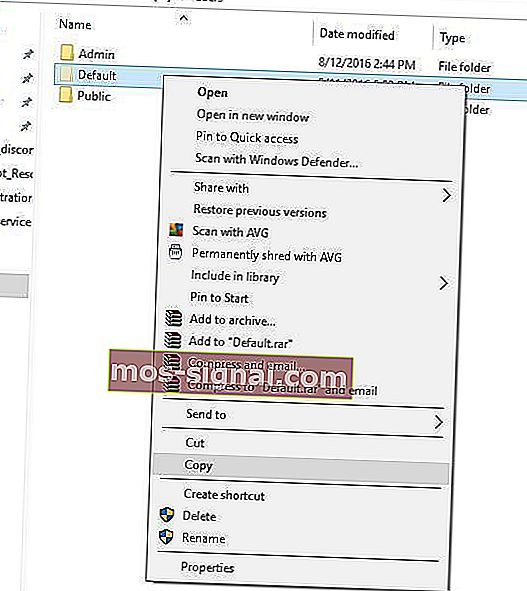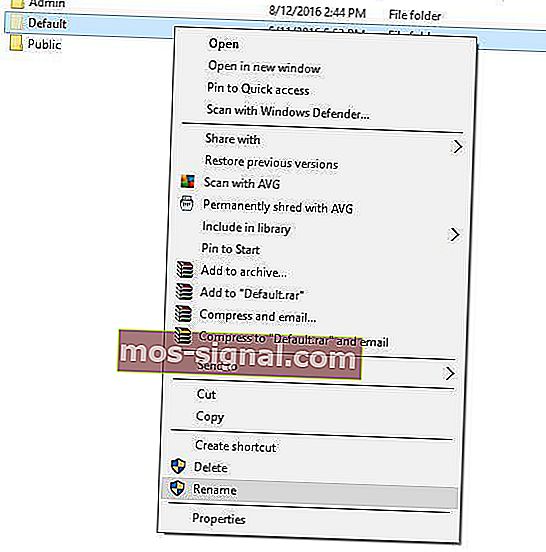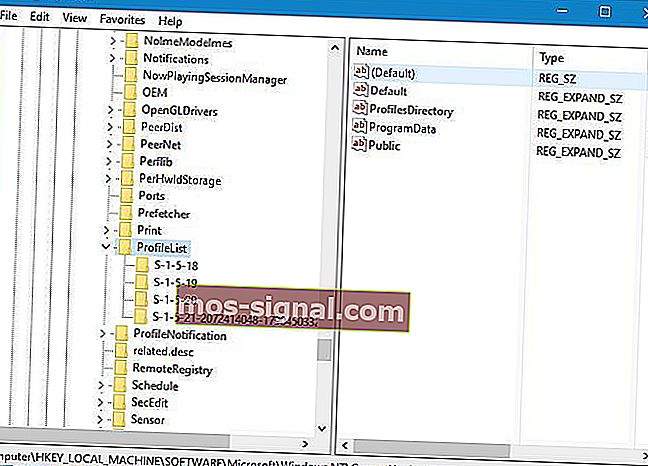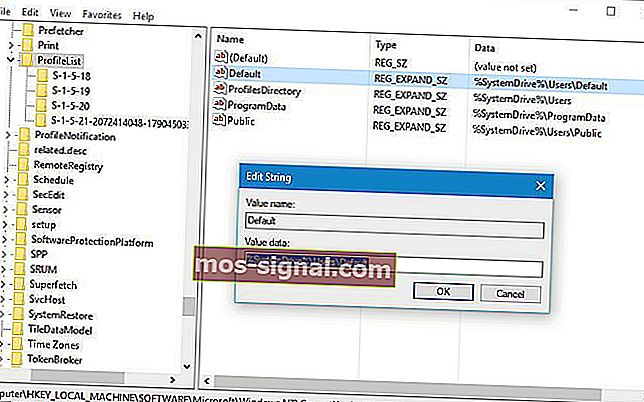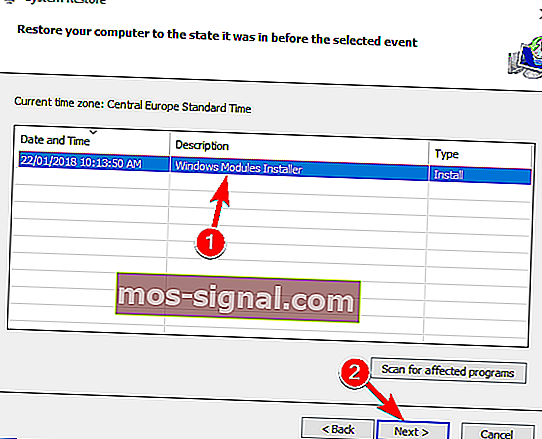שירות פרופיל המשתמש נכשל בשגיאת הכניסה [FIX]

אי היכולת להיכנס ל- Windows 10 חייבת להיות אחת הבעיות המתסכלות ביותר מכיוון שכל הקבצים שלך עדיין שם, אך אינך יכול לגשת אליהם.
משתמשים דיווחו פרופיל המשתמש השירות נכשל בכניסה ל- הודעת השגיאה בעת שניסה להיכנס ל- Windows 10, אז בואו לראות איך לתקן את הבעיה הזאת.
מה לעשות אם שירות פרופיל המשתמש נכשל בכניסה ל- Windows 10?
- שנה את הרישום
- צור חשבון משתמש חדש
- מחק את ה- SID וצור פרופיל חדש
- העתק את תיקיית ברירת המחדל ממחשב אחר של Windows 10
- בדוק את הרישום שלך
- החלף את הקובץ NTUSER.dat
- השתמש במצב בטוח של Windows 10
- השתמש בשחזור המערכת
1. שנה את הרישום
לפעמים חשבונך עלול להיפגע, וזה יכול למנוע ממך גישה ל- Windows 10. זו בעיה מתסכלת, אך תוכל לתקן אותה על ידי שינוי הרישום שלך.
לפני שנתחיל, עלינו להזכיר ששינוי הרישום עלול להוביל לחוסר יציבות במערכת ולקריסה, ולכן מומלץ ליצור גיבוי למקרה שמשהו ישתבש.
כדי לערוך את הרישום תצטרך להיכנס כמשתמש אחר, אך אם יש לך רק חשבון משתמש אחד, תוכל גם להשתמש במצב בטוח לעריכת הרישום. כדי להיכנס למצב בטוח, בצע את הצעדים הבאים:
- הפעל מחדש את המחשב מספר פעמים במהלך רצף האתחול כדי להתחיל בתיקון אוטומטי.
- בחר פתרון בעיות> אפשרויות מתקדמות> הגדרות הפעלה . לחץ על כפתור הפעלה מחדש .
- כאשר המחשב יופעל מחדש תופיע רשימת אפשרויות. בחר במצב בטוח באמצעות רשת על ידי לחיצה על המקש המתאים.
כדי לתקן את שירות פרופיל המשתמש נכשל בבעיית הכניסה , תזדקק לעורך הרישום ותוכל להפעיל אותו על ידי ביצוע השלבים הבאים:
- לחץ על מקש Windows + R והזן regedit .
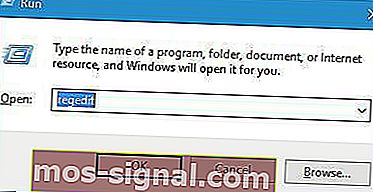
- כאשר עורך הרישום נפתח, נווט למפתח HKEY_LOCAL_MACHINE \ SOFTWARE \ Microsoft \ Windows NT \ CurrentVersion \ ProfileList בחלונית השמאלית.
- בתוך מפתח פרופיל רשימה אמורים להיות מספר מקשי S-1-5 זמינים. בחר את שמו ששמו יש מגוון ארוך של מספרים. הקפד לבדוק את העוקץ של ProfileImagePath כדי לראות אם הערך תואם את הנתיב של פרופיל המשתמש הפגום. בדוגמה שלנו, המפתח הוא S-1-5-21-2072414048-1790450332-1544196057-1001, אך שם המפתח יהיה שונה במחשב האישי שלך.
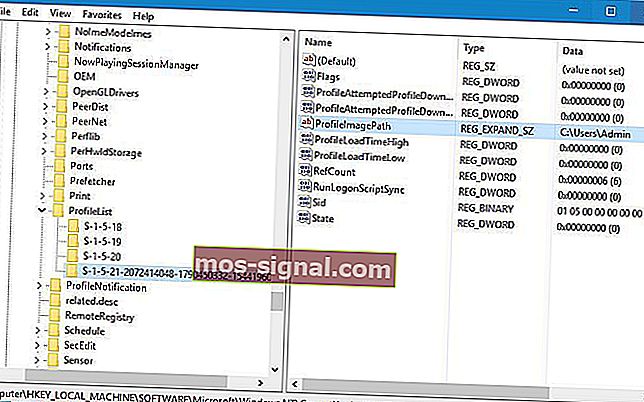
- אם יש לך תיקיית S-1-5 שיש לה שם ארוך עם .bak וסוף, למשל S-1-5-21-2072414048-1790450332-1544196057-1001 .bak , תצטרך לשנות את שמו . אם אין לך מפתח זה, תוכל לדלג לשלב 7. תיקיה זו פועלת בדרך כלל כגיבוי של הפרופיל הפגום, כך שתצטרך להסיר את .bak כדי להשתמש בו. פשוט לחץ לחיצה ימנית על התיקיה שאין בה .bak בסוף, בחר שנה שם והוסף .ba בסוף. בדוגמה שלנו, נשנה את המפתח הבא:
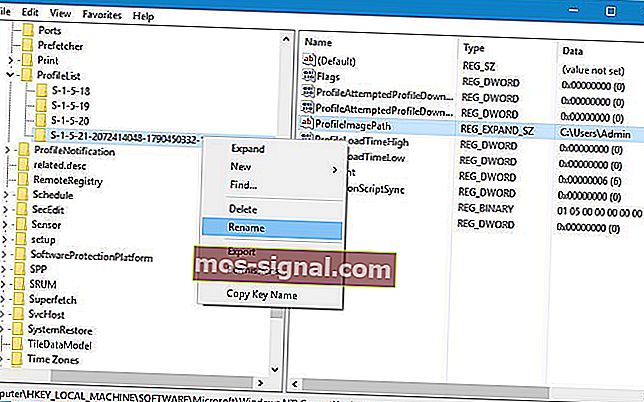 S-1-5-21-2072414048-1790450332-1544196057-1001
S-1-5-21-2072414048-1790450332-1544196057-1001ל
S-1-5-21-2072414048-1790450332-1544196057-1001 .ba
- כעת אתר את המפתח עם .bak בסוף שמו, בדוגמה שלנו הוא צריך להיות S-1-5-21-2072414048-1790450332-1544196057-1001.bak ושנה את שמו. התוצאות הסופיות ייראו כך: S-1-5-21-2072414048-1790450332-1544196057-1001 .bak
ל
S-1-5-21-2072414048-1790450332-1544196057-1001
- לבסוף, שנה את שם התיקיה שיש לה .ba בסוף. פשוט הסר את .ba בסוף שם התיקיה. התוצאות אמורות להיות כאלה: S-1-5-21-2072414048-1790450332-1544196057-1001 .ba
ל
S-1-5-21-2072414048-1790450332-1544196057-1001 עלינו להזכיר כי S-1-5-21-2072414048-1790450332-1544196057-1001 היא רק דוגמה בה השתמשנו, ושם המפתח יהיה שונה במחשב האישי שלך, אז אל תשכח לא להשתמש באותו שם מפתח שהשתמשנו בדוגמה שלנו.
- בחר את מפתח הפרופיל שאין שם .bak בשמו, במקרה שלנו זה יהיה S-1-5-21-2072414048-1790450332-1544196057-1001, ובחלונית הימנית חפש RefCount DWORD. לחץ עליו פעמיים כדי לפתוח את המאפיינים שלו והגדר את נתוני הערך ל- 0. בצע את אותו הדבר גם עבור DWORD של המדינה .
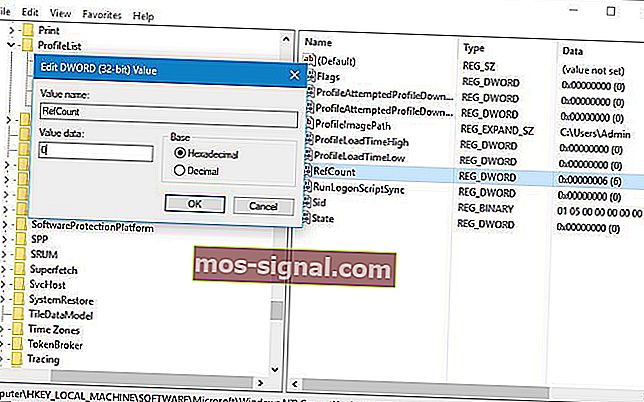
- לאחר שסיימת, לסגור את עורך הרישום ו לאתחל את המחשב.
לאחר שינוי הרישום, נסה להתחבר ל- Windows 10 באמצעות חשבון המשתמש שלך.
לא מצליח להתחבר עם חשבון Microsoft שלך? תקן זאת בעזרת המדריך הפשוט הזה!
2. צור חשבון משתמש חדש
כדי לתקן את שירות פרופיל המשתמש נכשל שגיאת הכניסה ב- Windows 10, חלק מהמשתמשים מציעים ליצור חשבון משתמש חדש.
מכיוון שחשבון המשתמש שלך פגום, אחת הדרכים לתקן אותו היא ליצור חשבון חדש ולהעביר אליו את כל הקבצים שלך.
p כדי ליצור חשבון משתמש חדש עליך להיכנס למצב בטוח ולבצע את השלבים הבאים:
- פתח את אפליקציית ההגדרות ועבור לקטע חשבונות .
- עבור לכרטיסייה משפחה ומשתמשים אחרים ולחץ על הוסף מישהו אחר למחשב זה .

- לחץ על אין לי את פרטי הכניסה של האדם הזה .
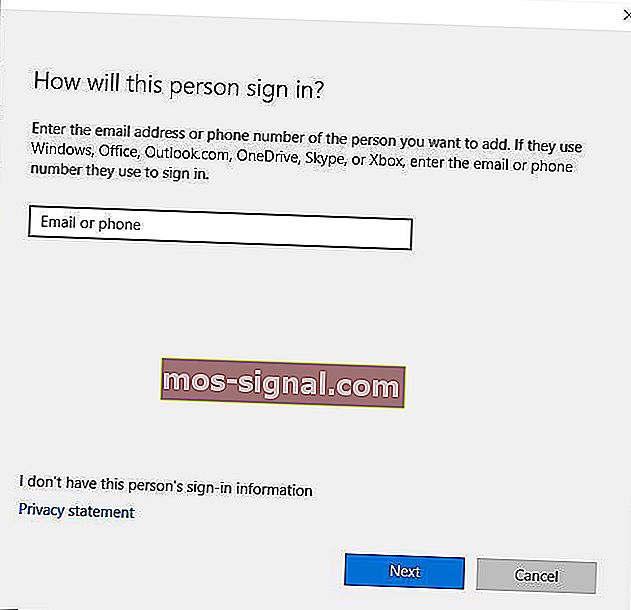
- לחץ על הוסף משתמש ללא חשבון מיקרוסופט .

- הזן שם משתמש לחשבון משתמש חדש. אם תרצה, תוכל להגן עליו גם באמצעות סיסמה. לחץ על הבא.
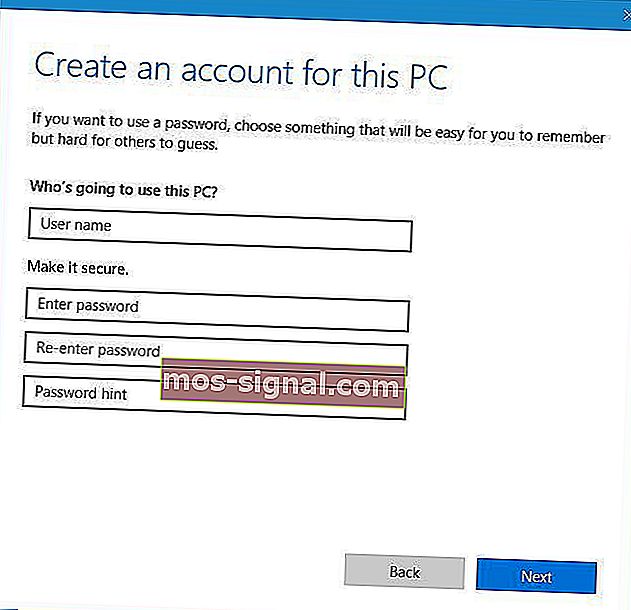
לאחר שתיצור חשבון חדש, נסה להיכנס ל- Windows 10 עם חשבון המשתמש החדש שלך.
אם הכל עובד ללא בעיות, יהיה עליך להעביר את הקבצים האישיים שלך מחשבונך הקודם ולהשתמש בחשבון זה בתור הראשי שלך.
3. מחק את ה- SID וצור פרופיל חדש
מעטים המשתמשים שמציעים למחוק את ה- SID וליצור פרופיל משתמש חדש על מנת לפתור בעיה זו. לשם כך, בצע את הצעדים הבאים:
- לחץ על מקש Windows + S והזן תצוגה מתקדמת . בחר הצג הגדרות מערכת מתקדמות מרשימת התוצאות.
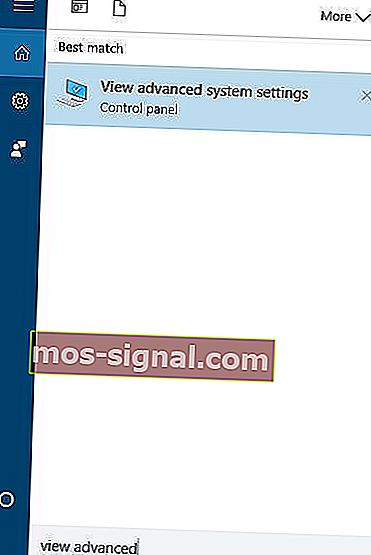
- כאשר חלון מאפייני המערכת נפתח, עבור לכרטיסייה מתקדם ובקטע פרופילי משתמש לחץ על כפתור ההגדרות .
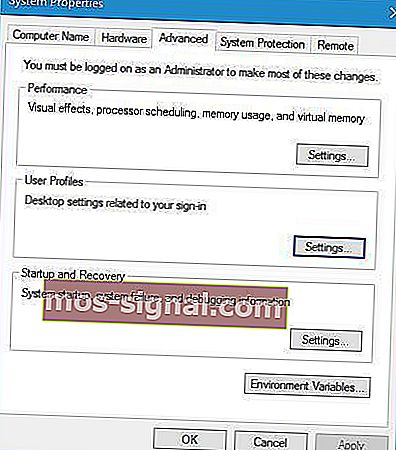
- בחר את הפרופיל שברצונך להסיר ולחץ על מחק.

- לאחר שתעשה זאת, הפעל את עורך הרישום .
- עבור למפתח HKEY_LOCAL_MACHINE \ SOFTWARE \ Microsoft \ Windows NT \ CurrentVersion \ ProfileList בחלונית השמאלית.
- אתר את התיקיה S-1-5 ששמה כולל מספר ארוך של מספרים. לחץ עליו ובדוק במחרוזת ProfileImagePath כדי לראות אם זה הפרופיל שלך.
- לחץ לחיצה ימנית על המקש ובחר מחק.
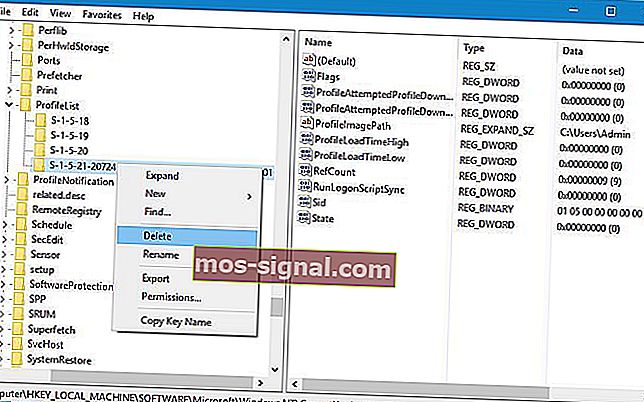
שלב זה עלול לגרום לבעיות יציבות, לכן מומלץ ליצור גיבוי של הרישום, או אפילו נקודת שחזור מערכת לפני שתמשיך. זכור שייתכן שלב זה לא יעבוד אם יש לך רק פרופיל משתמש אחד. לאחר הסרת מפתח הרישום, צור פרופיל משתמש חדש על ידי ביצוע השלבים מהפתרון הקודם.
לא מצליחים להתחבר עם חשבון מיקרוסופט לאחר ההחזרה? השתמש במדריך זה כדי לתקן זאת!
4. העתק את תיקיית ברירת המחדל ממחשב אחר של Windows 10
לדברי משתמשים, באפשרותך לפתור בעיה זו על ידי העתקת תיקיית ברירת המחדל ממחשב אחר של Windows 10.
תהליך זה הוא די פשוט, וכדי להשלים אותו, תצטרך רק כונן הבזק מסוג USB ומחשב עובד אחר.
כדי לפתור בעיה זו, בצע את הצעדים הבאים:
- עבור למחשב Windows 10 העובד ונווט לתיקיה C: משתמשים .
- חפש תיקיית ברירת מחדל . אם תיקיה זו אינה זמינה, לחץ על הכרטיסיה תצוגה ואז בדוק באפשרות הצג פריטים מוסתרים .

- העתק את תיקיית ברירת המחדל לכונן הבזק ה- USB שלך.
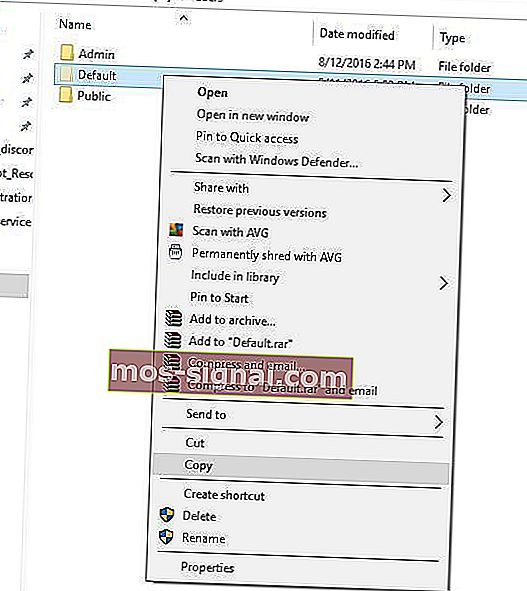
- חזור למחשב האישי הבעייתי ועבור לתיקיה C: \ Users . ייתכן שתצטרך להשתמש בפרופיל אחר או במצב בטוח על מנת להשלים שלב זה.
- אתר את תיקיית ברירת המחדל במחשב שלך ושנה אותה ל- Default.old . אם אינך יכול לראות את תיקיית ברירת המחדל, הקפד להפעיל פריטים מוסתרים כמו שעשית בשלב 2 .
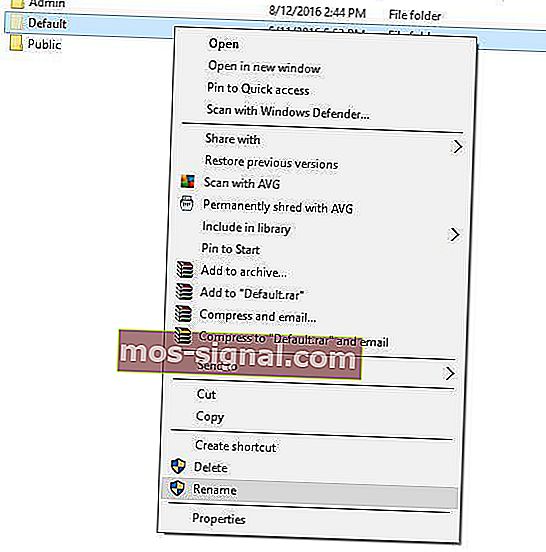
- הדבק את תיקיית ברירת המחדל מכונן הבזק מסוג USB למחשב שלך.
- לאחר הדבקת תיקיית ברירת המחדל הפעל מחדש את המחשב ונסה להיכנס עם החשבון הראשי שלך.
5. בדוק את הרישום שלך
משתמשים דיווחו כי לפעמים מפתח פרופיל ברירת המחדל יכול להצביע על גרסה אחרת של Windows, במיוחד אם שדרגת מגרסה קודמת של Windows.
כדי לפתור בעיה זו, עליך לשנות ידנית כמה הגדרות רישום.
לשם כך, בצע את הצעדים הבאים:
- פתיחת רישום העורך וללכת HKEY_LOCAL_MACHINE \ SOFTWARE \ Microsoft \ Windows NT \ הנוכחי \ VersionProfileList מפתח בחלונית השמאלית.
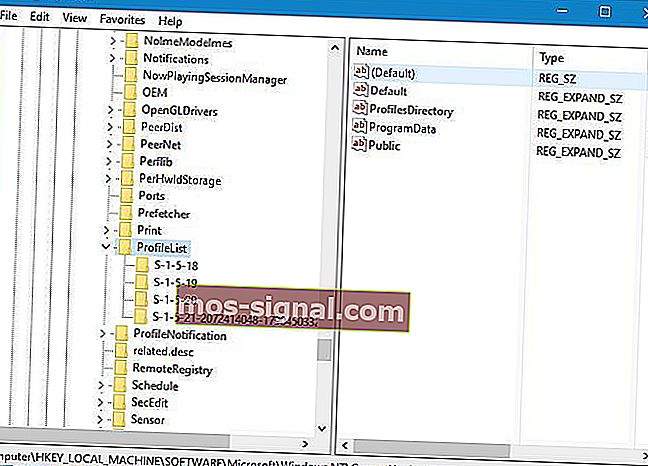
- בחלונית הימנית מצא את מחרוזת ברירת המחדל . הערך של המחרוזת צריך להיות % SystemDrive% \ Users \ Default . משתמשים דיווחו כי לפעמים ערך זה יכול להשתנות ובכך לגרום לבעיה זו. אם זה המקרה, לחץ פעמיים על מקש ברירת המחדל והגדר נתוני ערך ל- % SystemDrive% \ Users \ Default . לחץ על אישור כדי לשמור שינויים.
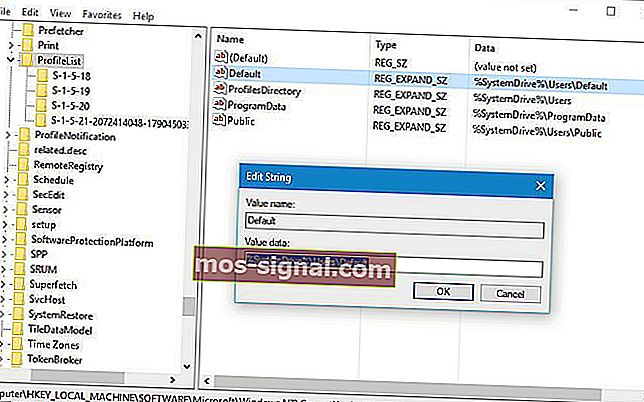
- סגור את עורך הרישום ונסה להתחבר שוב לחשבון המשתמש שלך.
6. החלף את הקובץ NTUSER.dat
לדברי משתמשים, שירות פרופילי המשתמש נכשל שגיאת הכניסה יכולה להתרחש בגלל קובץ NTUSER.dat פגום.
כדי לפתור בעיה זו עליך למצוא גרסת עבודה של קובץ NTUSER.dat.
אתה יכול לקבל את הקובץ ממחשב Windows 10 אחר, או להשתמש בקובץ מהמחשב האישי שלך. פשוט עבור אל C: \ Users \ Default והעביר את NTUSER.dat לתיקיה אחרת.
כעת עבור לתיקיה C: משתמשים \ ציבורי ואתר את הקובץ NTUSER.dat והעתק אותו לתיקיה C: \ משתמשים \ ברירת מחדל .
7. השתמש במצב בטוח של Windows 10
מצב בטוח הוא מצב מיוחד של Windows 10 שמתחיל עם מנהלי התקנים המוגדרים כברירת מחדל ותוכנת ברירת מחדל, ואם אינך מצליח להיכנס ל- Windows 10, עליך לנסות להשתמש במצב בטוח.
משתמשים דיווחו שכדי לפתור בעיה זו עליכם פשוט להיכנס למצב בטוח ויש לתקן את הבעיה באופן אוטומטי.
כדי לראות כיצד להיכנס למצב בטוח, בדוק בפתרון 1 הוראות מפורטות.
8. השתמש בשחזור המערכת
באפשרותך לפתור את פרופיל המשתמש Serivce נכשל בשגיאת הכניסה על ידי שחזור המערכת שלך.
- הפעל מחדש את המחשב ובתהליך ההפעלה מחדש לחץ על F8 כדי לפתוח את תפריט האתחול המתקדם. בחר במצב בטוח עם רשת .
- לאחר שנכנסת בדרך זו, לחץ על לחצן התחל והקלד שחזור מערכת , ואז לחץ על Enter . לחלופין, פתח את הפקודה הפעל והקלד rstrui.exe , ואז לחץ על אישור .
- לאחר טעינת התוכנית, בדוק הצג עוד נקודות שחזור ולחץ על הבא .
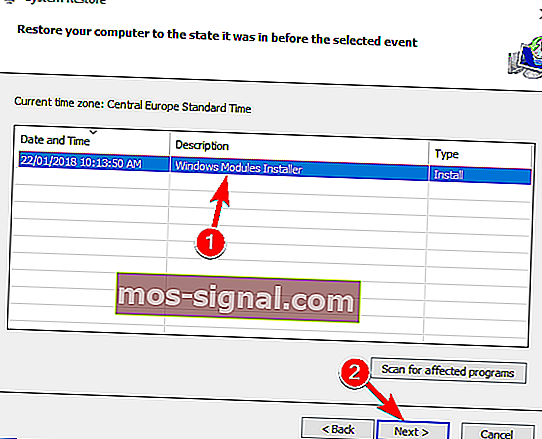
- עליך לבחור נקודת שחזור כאשר המחשב עבד כראוי. לחץ על הבא ואז על סיום .
לאחר אתחול מחדש, התחבר למחשב שלך כרגיל.
שירות פרופיל המשתמש נכשל הכניסה יכולה להיות שגיאה מתסכלת למדי מכיוון שהיא מונעת ממך גישה ל- Windows 10 עם חשבון המשתמש שלך, אך אנו מקווים שתיקנת בעיה זו לאחר השימוש באחד הפתרונות שלנו.
קרא גם:
- תיקון: החשבון אינו מורשה להתחבר מתחנה זו
- תיקון: רישום שירות חסר או פגום ב- Windows 10
- דלג על כניסה בתחילת Windows 10 [כיצד]
- תיקון: PIN אינו פועל ב- Windows 10
- משתמשים לא יכולים להתחבר לאחר השדרוג לעדכון יום השנה
הערת עורך: פוסט זה פורסם במקור באוגוסט 2016 ומאז עודכן לרעננות ודיוק.
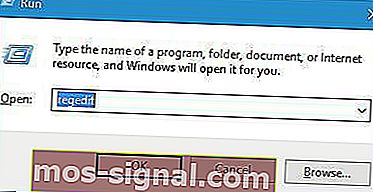
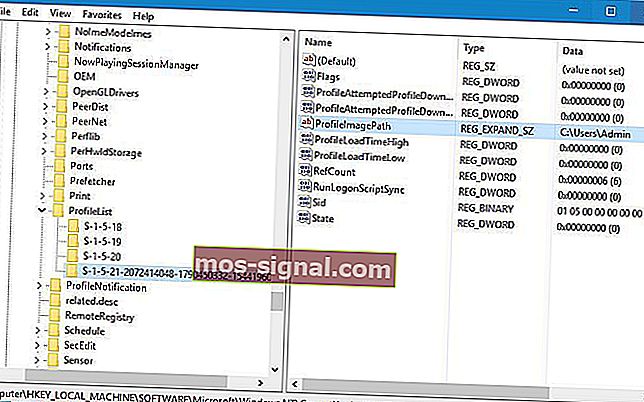
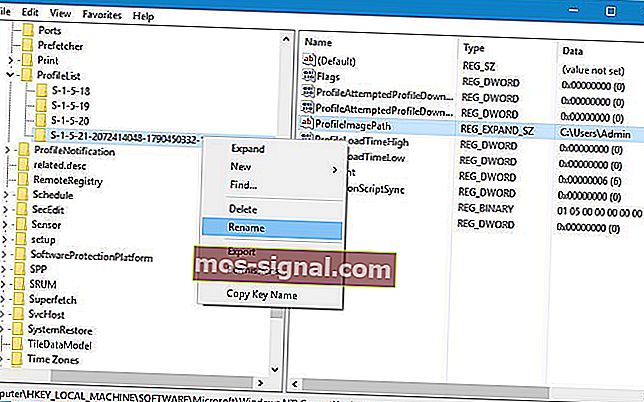 S-1-5-21-2072414048-1790450332-1544196057-1001
S-1-5-21-2072414048-1790450332-1544196057-1001