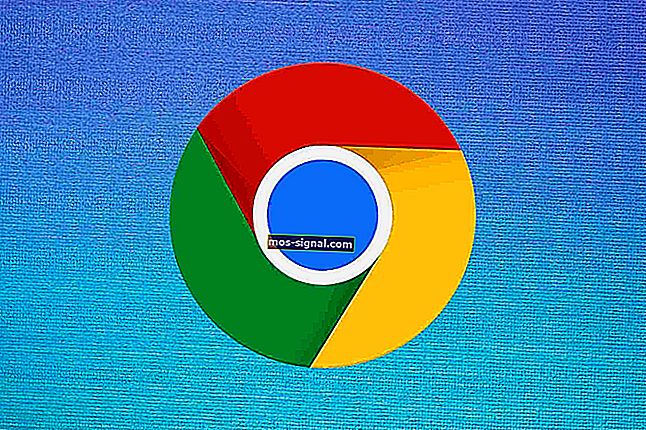12 תיקונים מהירים אם אינך יכול לגרור ולשחרר ב- Windows 10
- המטרה העיקרית של עכבר היא לבחור ולקבל קבצים, תיקיות וסמלים.
- אם אתה מאבד את היכולת לגרור ולשחרר פריטים, פשוט עקוב אחר מאמר זה.
- לקבלת מדריך נוסף כזה, עיין במוקד שגיאות המערכת שלנו.
- לקבלת שלבים נוספים לפתרון בעיות, בקר גם בעמוד השגיאות WIndows 10 שלנו.

העברת קבצים או תיקיות, או אפילו פסקאות ומשפטים מסביב בזמן העבודה במחשב שלך היא בלתי אפשרית כאשר אינך יכול לגרור ושחרר ב- Windows 10 .
אם אתה נתקל בבעיות בפונקציה גרור ושחרר במחשב שלך, להלן 12 תיקונים מהירים שבהם תוכל להשתמש כדי לפתור אותה.
כיצד לתקן בעיות גרירה ושחרור ב- Windows 10
1. הפעל את כלי DISM
אם אינך יכול לגרור ושחרר ב- Windows 10, הפעל את כלי DISM, או את כלי השירות לניהול ופריסת תמונות.
הכלי DISM מסייע בתיקון שגיאות שחיתות של Windows כאשר עדכוני וערכות Service Pack של Windows נכשלים עקב שגיאות שחיתות, כמו אם יש לך קובץ מערכת פגום.
כך תריץ את פקודת DISM במחשב שלך כדי לבדוק אם זה עוזר לך כאשר אינך יכול לגרור ולשחרר ב- Windows 10:
- לחץ על התחל
- בתיבת שדה החיפוש, הקלד CMD
- לחץ על שורת הפקודה ברשימת תוצאות החיפוש

- הקלד Dism / Online / Cleanup-Image / ScanHealth
- הקלד Dism / Online / Cleanup-Image / RestoreHealth
לאחר סיום התיקון, אתחל מחדש את המחשב ובדוק אם הבעיה נמשכת, ולאחר מכן תוכל להפעיל סריקת SFC כמתואר בפתרון הבא.
2. הפעל סריקת בודק קבצי מערכת
סריקת בודק קבצי מערכת בודקת או סורקת את כל קבצי המערכת המוגנים ואז מחליפה את הגרסאות השגויות בגרסאות מקוריות ונכונות של מיקרוסופט.
כך תוכל לעשות זאת:
- לחץ על התחל
- עבור לתיבת שדה החיפוש והקלד CMD
- לחץ לחיצה ימנית על שורת הפקודה מתוצאות החיפוש ובחר הפעל כמנהל

- הקלד sfc / scannow

- לחץ על Enter
- הפעל מחדש את המחשב
אם אתה עדיין לא יכול לגרור ולשחרר ב- Windows 10, נסה את הפתרון הבא.
למד כל מה שיש לדעת על בודק קבצי המערכת מהמדריך המפורט שלנו!
3. בצע אתחול נקי
ביצוע אתחול נקי למחשב שלך מצמצם התנגשויות הקשורות לתוכנה שיכולות להעלות את שורשי הסיבות כאשר אינך יכול לגרור ולשחרר ב- Windows 10.
התנגשויות אלה יכולות להיגרם על ידי יישומים ושירותים המופעלים ופועלים ברקע בכל פעם שאתה מפעיל את Windows כרגיל.
כיצד לבצע אתחול נקי
על מנת לבצע בהצלחה אתחול נקי ב- Windows 10, עליך להיות מחובר כמנהל, ולאחר מכן בצע את השלבים הבאים:
- עבור לתיבת החיפוש
- הקלד msconfig

- בחר תצורת מערכת

- מצא את הכרטיסייה שירותים

- בחר הסתר את כל שירותי Microsoft התיבה

- לחץ על השבת הכל
- עבור לכרטיסייה אתחול

- לחץ על פתח את מנהל המשימות
- סגור את מנהל המשימות ואז לחץ על אישור
- אתחל מחדש את המחשב
תהיה לך סביבת אתחול נקייה לאחר ביצוע כל השלבים הללו בקפידה, ולאחר מכן תוכל לנסות לבדוק אם אתה עדיין לא יכול לגרור ולשחרר ב- Windows 10, או שהבעיה נעלמה.
4. התקן עדכוני Windows
אם אתה בודק עדכוני Windows ומוצא עדכונים זמינים, התקן אותם ובדוק אם זה עוזר לפתור את הבעיה.
בצע את הצעדים הבאים כדי לעשות זאת:
- לחץ על התחל
- עבור לתיבת שדה החיפוש
- הקלד עדכונים
- לחץ על בדוק אם קיימים עדכונים והתקן את כל העדכונים הרשומים
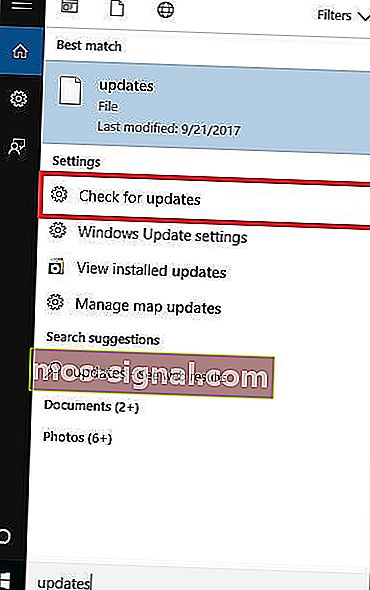 Windows יאתר מיד את תצורת המערכת שלך ויוריד את התצורות המתאימות.
Windows יאתר מיד את תצורת המערכת שלך ויוריד את התצורות המתאימות.
Windows לא מצליח לבדוק אם קיימים עדכונים? אין דאגות, הנה איך לתקן את זה!
5. אפס את המחשב האישי שלך
ביצוע איפוס מאפשר לך לבחור אילו קבצים ברצונך לשמור, או להסיר, ואז להתקין מחדש את Windows.
כך תוכל לעשות זאת:
- לחץ על התחל
- פתח את ההגדרות

- לחץ על עדכן ואבטחה

- לחץ על שחזור בחלונית השמאלית

- תחת אפס מחשב זה, לחץ על התחל בעבודה
- בכחול בחר אפשרות מסך, ובחר לשמור את הקבצים שלי האופציה
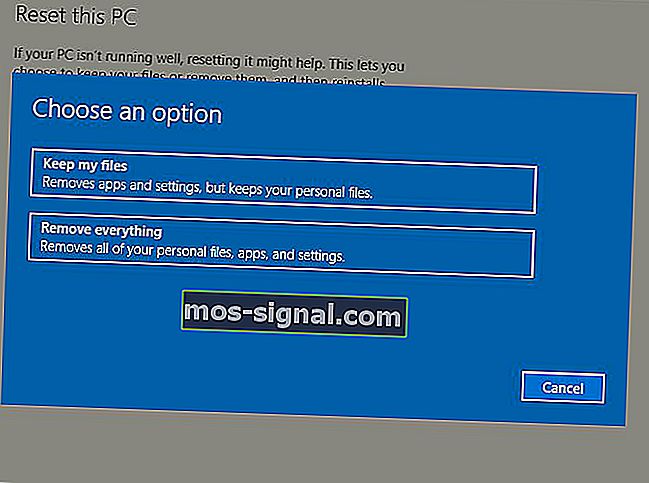
הערה: כל הקבצים האישיים שלך יימחקו וההגדרות יאופסו. כל אפליקציות שהתקנת יוסרו ורק אפליקציות שהותקנו מראש שהגיעו עם המחשב יותקנו מחדש.
אם אתה עדיין לא יכול לגרור ולשחרר ב- Windows 10, נסה את הפתרון הבא.
שמור את הנתונים האישיים שלך בעזרת כלי הגיבוי האלה עבור Windows!
6. ערוך את הרישום
כך תעשה זאת, אך הקפד לבצע את ההוראות כפי שהן:
- לחץ לחיצה ימנית על התחל
- בחר הפעלה

- הקלד regedit
- לחץ על Enter
- לך ל
HKEY_LOCAL_MACHINE\SOFTWARE\Microsoft\Windows\CurrentVersion\Policies\System
- עקוב אחר מקש EnableLUA
- לחץ לחיצה ימנית על EnableLUA ובחר שנה

- שנה את הערך מ -1 ל -0

- לחץ על אישור
- הפעל מחדש את המחשב
בדוק אם לאחר ההפעלה מחדש, האם הבעיה נעלמה. אם אתה עדיין לא יכול לגרור ולשחרר ב- Windows 10, נסה את הפתרון הבא.
היו חכמים ובחרו עורך רישום ידידותי יותר מרשימה זו!
7. הפעל סריקה מלאה באמצעות Microsoft Security Essentials
התקן והפעל את MSE ו- Windows Defender
MSE, או Microsoft Security Essentials, היא תוכנית הסרת תוכנות זדוניות בחינם המוצעת על ידי מיקרוסופט המגנה על המחשב שלך מפני זיהומים.
בצע את הצעדים הבאים לשימוש ב- MSE והפעל סריקה מלאה:
- אם אין לך MSE מותקן, עבור אל האתר והתקן אותו, ואז המשך לשלבים הבאים
- לחץ על התחל
- לחץ על כל היישומים

- פתח את יסודות האבטחה של מיקרוסופט
- עבור לכרטיסייה בית
- בחר סריקה מלאה
- לחץ על סרוק כעת
אם לאחר ביצוע השלבים הבאים אתה עדיין לא יכול לגרור ולשחרר ב- Windows 10, נסה את הפתרון הבא.
פתרון 8: הסר התקנה של גדרות והתקנה מחדש
אם יש לך גדרות במחשב שלך, נסה להסיר את ההתקנה ולהתקין מחדש באמצעות השלבים הבאים:
- הסר התקנת גדרות
- הסר את כל קבצי ה- Stardocks בתיקיות Program and Program Program באמצעות מסיר התקנה או מחק אותם
- התקן מחדש גדרות
- עבור אל תצוגה
- בטל אוטומטי סדר סמלים ועל סמלי יישור לרשת
בדוק אם גרור ושחרר משוחזרים. אם אתה עדיין לא יכול לגרור ולשחרר ב- Windows 10, נסה את הפתרון הבא.
הפוך את המשימה לקלה יותר על ידי שימוש בכלי הסרה מהרשימה הטרייה שלנו!
9. הפעל פותר בעיות חומרה והתקנים
אם אינך יכול לגרור ושחרר ב- Windows 10, הפעל את פותר הבעיות חומרה והתקנים כדי לפתור את הבעיה.
זה בודק אם קיימות בעיות נפוצות ומבטיח שהתקן או חומרה חדשים מותקנים כהלכה במחשב שלך.
כך תוכל לעשות זאת:
- לחץ לחיצה ימנית על התחל
- בחר בלוח הבקרה
- עבור אל האפשרות הצג לפי בפינה השמאלית העליונה
- לחץ על החץ הנפתח ובחר סמלים גדולים
- לחץ על פתרון בעיות

- בחר חומרה וצליל

- בחר הגדר התקן

- לחץ על הבא כדי להפעיל את פותר הבעיות
פעל לפי ההוראות להפעלת פותר הבעיות חומרה והתקנים. פותר הבעיות יתחיל לאתר בעיות שעלולות לגרום לבעיית גרירה ושחרור.
אם אתה עדיין לא יכול לגרור ולשחרר ב- Windows 10, נסה את הפתרון הבא.
10. הסר התקנת מנהלי התקני עכבר והתקן אותם מחדש
כך תוכל לעשות זאת:
- לחץ לחיצה ימנית על התחל
- בחר מנהל ההתקנים

- הרחב את העכברים ומכשירי הצבעה אחרים כדי לפתוח את הרשימה

- לחץ לחיצה ימנית על מכשיר העכבר שברצונך להסיר
- לחץ על הסר התקנה

- לחץ על כן כשתקבל הודעת אישור
- הפעל מחדש את המחשב. Windows מזהה באופן אוטומטי את השינוי בחומרה שלך.
- התקן את מנהל ההתקן לעכבר
- בדוק את הפונקציונליות שלו
הערה: פנה ליצרן המכשיר שלך לקבלת מנהלי ההתקנים העדכניים ביותר עבור העכבר.
אם אתה עדיין לא יכול לגרור ולשחרר ב- Windows 10, נסה את הפתרון הבא.
השתמש בכלי הטוב ביותר להסרת מנהלי התקנים כדי לוודא שהכל נמחק!
11. בצע תיקון אתחול
להלן השלבים לעשות זאת:
- הכנס את דיסק ההתקנה של Windows או את כונן ה- USB ואז הפעל מחדש את המחשב. תראה הודעה המבקשת ממך ללחוץ על מקש כלשהו כדי לאתחל מ- DVD.
- לחץ על מקש כלשהו כדי לאתחל מ- DVD
- לאחר שתראה את דף התקנת Windows, לחץ על תיקון המחשב שלך כדי להפעיל את סביבת השחזור של Windows (WinRE)
- ב- WinRE, עבור אל בחר מסך אפשרות
- בחר את השפה, המטבע, הזמן, המקלדת או שיטות הקלט המועדפות עליך
- לחץ על הבא
- לחץ על תיקון המחשב שלך
- בחר את מערכת ההפעלה שברצונך לתקן (במקרה זה Windows 10)
- לחץ על הבא
- ב בחר מסך אפשרות בחר פתרון בעיות
- בחר אפשרויות מתקדמות
- בשנות ה מערכות שחזור אפשרויות התיבה, לבחור תיקון אתחול
לאחר סיום התיקון, בדוק אם נושא הגרירה והשחרור נעלם ואז הפעל שוב את Windows Update כדי לקבל את העדכונים האחרונים.
אם אתה מקבל שגיאות בתיקון אתחול, עיין במדריך זה כדי לתקן אותן.
12. אפשר גרור ושחרר באמצעות מקש ESC
כך ניתן להשתמש במקש Escape כדי לאפשר גרירה ושחרור:
- פתח את סייר הקבצים או את סייר Windows
- לחץ על קובץ כלשהו ולחץ לחיצה ארוכה על לחצן העכבר השמאלי
- לחץ על מקש Escape
בדוק אם זה פותר את הבעיה.
האם אחד מ -12 התיקונים הללו סייע בתיקון בעיית הגרירה והשחרור? ספר לנו בסעיף ההערות למטה.
הערת עורך: הודעה זו פורסמה במקור בנובמבר 2017 ומאז שופצה ועדכנה ביולי 2020 לרעננות, דיוק ומקיף.