כיצד לתקן אודיו בתוך המשחק לא עובד ב- Fortnite (PC)

פורטנייט היא החבילה המלאה כשמדובר במשחקי MMO מודרניים. זה היורה בגוף שלישי קרב רויאל ראוי לכל הפופולריות שהוא מקבל עם האופן שבו הוא מותאם וחופשי לשחק.
בנוסף, המשחק עובד כמעט ללא דופי בכל מיני מערכות, מה שהופך את השגיאה שננסה לטפל בה היום למוזרה למדי.
כלומר, הרבה משתמשים וחובבי פורטנייט דיווחו כי האודיו במשחק לא עובד בכל הפלטפורמות. החל מהמחשב האישי, מכשירי כף היד והקונסולות. אנו נצמד למחשב מהסיבות הברורות.
שגיאה זו עלולה להתרחש מסיבות שונות, כולל הבאג במשחק או בעיה כללית של Windows. בגלל זה, גייסנו את כל הפתרונות שהצלחנו לשים עליהם את היד, לכן דאג לבדוק אותם למטה.
כיצד אוכל לתקן בעיות שמע במשחק ב- Fortnite למחשב האישי?
- השבת ויזואליזציה של אפקטים קוליים
- בדוק את מנהלי ההתקנים
- הפעל את Fortnite כמנהל
- בדוק אפשרויות צליל עבור פורטנייט
- עדכן את המשחק
- הגדר את התקן ההפעלה המוגדר כברירת מחדל
- התקן את DirectX
- התקן מחדש את המשחק
- אפס את המחשב להגדרות היצרן
פתרון 1 - השבת הדמיה של אפקטים קוליים
הפתרון הנפוץ ביותר לבעיה זו נמצא בתפריט ההגדרות במשחק. זה נוגע לאפקטים של הדמיה קולית שאמורים לשפר את חווית המשחק עבור גיימרים לקויי שמיעה.
עם זאת, תכונה זו, אם כי תוספת נחמדה, מבטלת לחלוטין את הצליל כאשר היא מופעלת. מסיבה זו, אנו מציעים להשבית אותה ולעבור משם.
אם אינך בטוח כיצד להשבית את תכונת הנגישות "דמיין אפקטים קוליים" ב- Fortnite, כך:
- תתחיל את המשחק.
- פתח את ההגדרות .
- בחר בכרטיסיית נגישות .
- כבה את התכונה " דמיין אפקטים קוליים ".
פתרון 2 - בדוק מנהלי התקנים קוליים
אם אין לך את כישורי המחשב הדרושים כדי לעדכן / לתקן את מנהלי ההתקנים הקוליים באופן ידני, אנו ממליצים בחום לעשות זאת באופן אוטומטי באמצעות הכלי של עדכון מנהל ההתקן של Tweakbit.
כלי זה מאושר על ידי מיקרוסופט ואנטי וירוס נורטון. לאחר מספר בדיקות, הצוות שלנו הגיע למסקנה שזה הפיתרון האוטומטי הטוב ביותר. למטה תוכלו למצוא מדריך מהיר כיצד לעשות זאת.
האם ידעת שרוב משתמשי Windows 10 כוללים מנהלי התקנים מיושנים? היה צעד קדימה באמצעות מדריך זה.
- הורד והתקן את TweakBit Driver Updater .

- לאחר ההתקנה, התוכנית תתחיל לסרוק את המחשב שלך אחר מנהלי התקנים מיושנים באופן אוטומטי. Driver Updater יבדוק את גרסאות מנהל ההתקן המותקנות שלך על בסיס מאגר העננים שלו עם הגרסאות העדכניות ביותר וימליץ על עדכונים מתאימים. כל שעליך לעשות הוא לחכות לסיום הסריקה.
 עם השלמת הסריקה, תקבל דוח על כל מנהלי הבעיות שנמצאו במחשב האישי שלך. עיין ברשימה ובדוק אם ברצונך לעדכן כל מנהל התקן בנפרד או בבת אחת. לעדכון מנהל התקן אחד בכל פעם, לחץ על הקישור 'עדכן מנהל התקן' לצד שם מנהל ההתקן. או פשוט לחץ על הלחצן 'עדכן הכל' בתחתית להתקנה אוטומטית של כל העדכונים המומלצים.
עם השלמת הסריקה, תקבל דוח על כל מנהלי הבעיות שנמצאו במחשב האישי שלך. עיין ברשימה ובדוק אם ברצונך לעדכן כל מנהל התקן בנפרד או בבת אחת. לעדכון מנהל התקן אחד בכל פעם, לחץ על הקישור 'עדכן מנהל התקן' לצד שם מנהל ההתקן. או פשוט לחץ על הלחצן 'עדכן הכל' בתחתית להתקנה אוטומטית של כל העדכונים המומלצים.
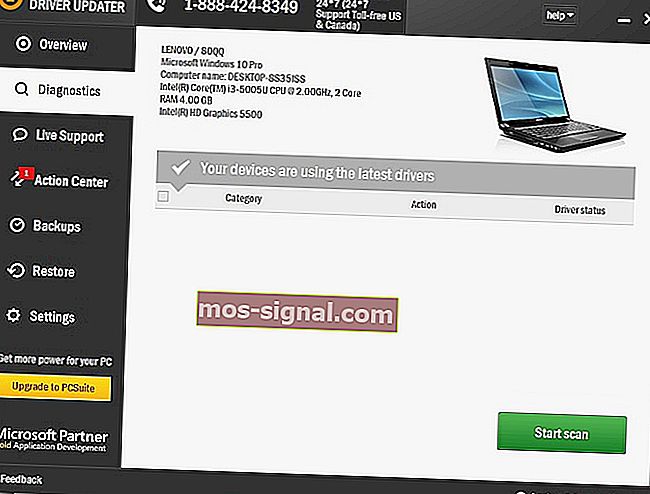
הערה: יש להתקין מנהלי התקנים מסוימים במספר שלבים ולכן יהיה עליכם ללחוץ על כפתור 'עדכון' מספר פעמים עד להתקנת כל רכיביו.
הצהרת אחריות : חלק מהפונקציות של כלי זה אינן בחינם.
למעשה היתרון הגדול ביותר של כלי זה הוא שהוא לא עובד רק עם מנהלי התקנים של AMD. אתה יכול להשתמש בו כדי לעדכן כמעט כל מנהל התקן במחשב שלך.
לכן, אם אתם מחפשים פיתרון ארוך טווח שיקל עליכם את כאב הראש שנגרם על ידי נהגים מיושנים, Tweakbit היא דרך ללכת.
Windows לא מצליח למצוא ולהוריד מנהלי התקנים חדשים באופן אוטומטי? אל תדאג, יש לנו כיסוי.
פתרון 3 - הפעל את Fortnite כמנהל
בים הפתרונות המוצעים, מצא את מקומו זה הנוגע להרשאות המינהליות. כלומר, חלק מהמשתמשים הבחינו כי המשחק חסר הרשאות מתאימות או שהוא נחסם על ידי המערכת עצמה.
הם פתרו את נושא הצליל על ידי הפעלת המשחק כמנהל. זה יכול להיות פיתרון ארוך טווח, אבל כדאי לנסות.
כך תריץ את Fortnite ו- Epic Games Launcher כמנהל מערכת:
- לחץ לחיצה ימנית על קיצור הדרך בשולחן העבודה של פורטנייט ופתח את המאפיינים .
- בחר בכרטיסיה תאימות .
- סמן את התיבה " הפעל תוכנית זו כמנהל " ואשר את הבחירה.
- עשו זאת גם עבור משגר המשחקים האפי .

למד כל מה שיש לדעת על חשבון מנהל המערכת ואיך תוכל להפעיל / להשבית אותו ממש כאן!
שום דבר לא קורה כאשר אתה לוחץ על הפעל כמנהל? אל דאגה, יש לנו את התיקון הנכון עבורך.
פתרון 4 - בדוק אפשרויות צליל עבור Fortnite
כפי שאתה בוודאי יודע, ישנן הגדרות קול ייעודיות לאפליקציות בודדות. זה בדיוק המקום שבו אתה צריך להסתכל הלאה. אם צליל ה- Fortnite מושתק שם, תצטרך לבטל את ההשתקה שלו.
אפילו יותר טוב, כדי לוודא שהכל כמו שהוא אמור להיות, אנו ממליצים לאפס את העדפות הקול של האפליקציה לערכי ברירת המחדל. בצע את ההוראות הבאות כדי לאשר ש- Fortnite אינו מושתק בהגדרות צליל המערכת:
- פתח את Fortnite והמעיט אותו על ידי לחיצה על מקש Windows + מקש M.
- לחץ על מקש Windows + I כדי להזמין את אפליקציית ההגדרות .
- בחר מערכת .

- בחר צליל מהחלונית השמאלית.
- ודא כי התקני הקלט והפלט אינם מושתקים . אתה יכול לבדוק אותם ולהפעיל את פותר הבעיות אם הוא לא יעבוד.

- כעת, פתח את אפשרויות הצליל המתקדמות .

- אתה אמור לראות את פורטנייט ברשימה. ודא שהוא לא מושתק.
אם אתה מתקשה לפתוח את אפליקציית ההגדרה, עיין במאמר זה כדי לפתור את הבעיה.
אם פותר הבעיות נעצר לפני השלמת התהליך, תקן אותו בעזרת המדריך המלא הזה.
פתרון 5 - עדכן את המשחק
הצליל שבמשחק נשבר (לחלוטין או חלקי) לאחר עדכון. המשמעות היא שאם באג המשחק גורם לבעיה מלכתחילה, העדכון הבא יעסוק בזה.
לפחות זה בדרך כלל המקרה. משחקי אפי מסתדרים די טוב עם כל 6 התיקונים הגדולים ועשרות התיקונים המשניים, ומשפרים את המשחק בכל דרך אפשרית.
לכן אנו מציעים לעדכן את המשחק בהקדם האפשרי. זכור כי התיקונים הם בדרך כלל די מסיביים ולכן זה ייקח קצת זמן.
פתרון 6 - הגדר את מכשיר ההפעלה המוגדר כברירת מחדל
חלק מהמשתמשים במיוחד סובלים מהאוזניות והמיקרופון החיצוני. זה עשוי לקרות מכיוון שהתקני פלט / קלט אלה אינם מוגדרים כהתקני ההפעלה המוגדרים כברירת מחדל בהגדרות המערכת.
זו גם סיבה אפשרית לכך שהמיקרופון או הרמקולים / האוזניות שלך לא יעבדו בזמן השמעת Fortnite. כך תגדיר את התקן הפלט והקלט המוגדר כברירת מחדל ב- Windows 10:
- וודא שהתקן קלט / פלט הקול שלך (אוזניות, רמקולים או מיקרופון) מחובר לחשמל.
- סגור את המשחק.
- לחץ לחיצה ימנית על סמל הצליל ופתח סאונד מתפריט ההקשר.
- בחר בכרטיסייה הפעלה .
- לחץ לחיצה ימנית על המכשיר שבו אתה משתמש והגדר אותו כברירת מחדל.
- בצע את אותו הדבר במכשיר ההקלטה .
פתרון 7 - התקן את DirectX
שורשי פורום רבים מוקדשים לשגיאה זו והרבה מהם מציעים למחוק קבצי DLL מסוימים ממחיצת המערכת. לאחר שתעשה זאת, הם ממליצים להוריד קבצים אלה מאתרי צדדים שלישיים חשודים מסוימים.
אל תעשה - ואני חוזר ואומר - אל תעשה זאת. אם יש בעיה מהסוג הזה, אתה יכול להריץ SFC ו- DISM ולתקן את הקבצים הפגומים או השלמים בצורה כזו. עם זאת, הדבר החשוב ביותר הוא להתקין את הגרסה האחרונה של DirectX.
הקפד להוריד ולהתקין את האיטרציה העדכנית ביותר של DirectX, תלוי בגרסה ש- GPU תומך בה. כמו כן, חפש את המפיצים מחדש כמו VC ++. זה עשוי לפתור את הבעיה שיש לך בהתקנה.
אם אינך יכול להתקין את DirectX, השתמש במדריך זה לפתרון בעיות כדי להיפטר מהבעיה.
פתרון 8 - התקן מחדש את המשחק
אם אתה עדיין תקוע בבעיית הצליל במשחק, אתה יכול להתקין מחדש את המשחק. אנו ממליצים לך לנקות הכל לפני התקנה חדשה, כדי למנוע התנגשויות תצורה אפשריות.
גישת הלוח הנקי היא הטובה ביותר כשקורה דבר כזה. התקנה מחדש, כמובן, תדרוש הורדה מחדש של קבצי ההתקנה דרך משגר המשחקים של Epic, שעשוי להימשך זמן מה.
כך תתקין מחדש את Fortnite במחשב האישי שלך:
- בסרגל החיפוש של Windows, הקלד Control ופתח את לוח הבקרה.
- לחץ על הסר התקנה של תוכנית .

- הסר את התקנת Fortnite.
- השתמש בכל אחד מהכלים החינמיים האלה שאנו ממליצים לנקות את כל הקבצים המשויכים ואת תשומות הרישום.
- השתמש במשגר המשחקים האפי כדי להוריד ולהתקין שוב את Fortnite.
אם אתה זקוק למידע נוסף על אופן ההתקנה של תוכניות ואפליקציות ב- Windows 10, עיין במדריך ייעודי זה.
אינך יכול לפתוח את לוח הבקרה? עיין במדריך שלב אחר שלב זה כדי למצוא פיתרון
פתרון 9 - אפס את המחשב להגדרות היצרן
עדכונים מסוימים עבור Windows 10 הובאו לאור בעיות סאונד שונות. לכאורה, העדכונים, בגלל יישום פגום של מנהל ההתקן הקול, גרמו לבעיות קול למשתמשים רבים שהתעדכנו.
ניתן לפתור זאת באמצעות התקנה מחדש של מנהל ההתקן, חזרה לאיטרציה קודמת של Windows 10 או איפוס המחשב לערכי היצרן.
כך תוכל לאפס את המחשב שלך, ונקווה, סוף סוף ליהנות מחוויית המלוכה הקרבית המלאה בפורטנייט:
- לחץ על מקש Windows + I כדי לפתוח את אפליקציית ההגדרות .
- בחר בסעיף עדכון ואבטחה .
- בחר בשחזור מהחלונית השמאלית.
- תחת האפשרות " אפס מחשב זה ", לחץ על התחל בעבודה .

זקוק למידע נוסף כיצד לאפס את המחשב שלך למפעל? קרא מאמר זה וגלה כל מה שאתה צריך לדעת.
אסונות מתרחשים ואתה לא יכול לאפס את המחשב שלך! למרבה המזל, יש לנו את הפתרונות המתאימים לך.
עם זאת, אנו יכולים לסכם מאמר זה. אם יש לך פיתרון חלופי ששכחנו או שאלה הנוגעת למגויסים, ספר זאת. תוכלו לשתף את מחשבותיכם בקטע התגובות למטה.
סיפורים קשורים עליכם לבדוק:
- לא מצליחים להצטרף למסיבת חברים בפורטנייט? קיבלנו את התיקון
- תקן משהו השתבש שגיאת תשלום Fortnite אחת ולתמיד
- לא ניתן להצטרף לתור הכניסה לשגיאת Fortnite [תיקון מומחה]

 עם השלמת הסריקה, תקבל דוח על כל מנהלי הבעיות שנמצאו במחשב האישי שלך. עיין ברשימה ובדוק אם ברצונך לעדכן כל מנהל התקן בנפרד או בבת אחת. לעדכון מנהל התקן אחד בכל פעם, לחץ על הקישור 'עדכן מנהל התקן' לצד שם מנהל ההתקן. או פשוט לחץ על הלחצן 'עדכן הכל' בתחתית להתקנה אוטומטית של כל העדכונים המומלצים.
עם השלמת הסריקה, תקבל דוח על כל מנהלי הבעיות שנמצאו במחשב האישי שלך. עיין ברשימה ובדוק אם ברצונך לעדכן כל מנהל התקן בנפרד או בבת אחת. לעדכון מנהל התקן אחד בכל פעם, לחץ על הקישור 'עדכן מנהל התקן' לצד שם מנהל ההתקן. או פשוט לחץ על הלחצן 'עדכן הכל' בתחתית להתקנה אוטומטית של כל העדכונים המומלצים.











