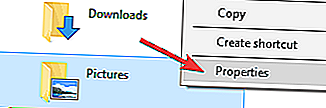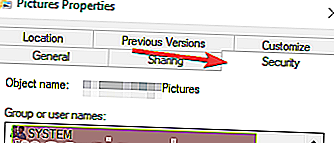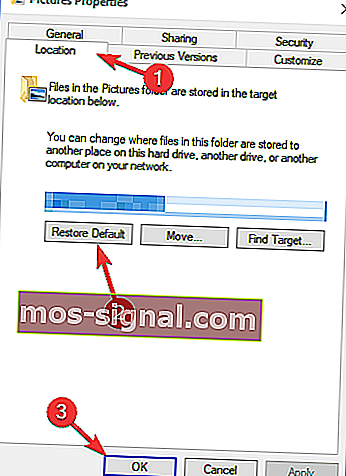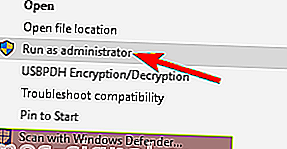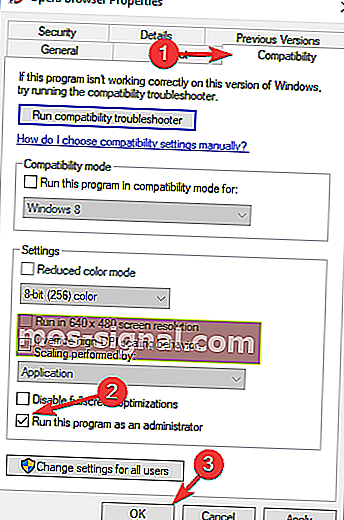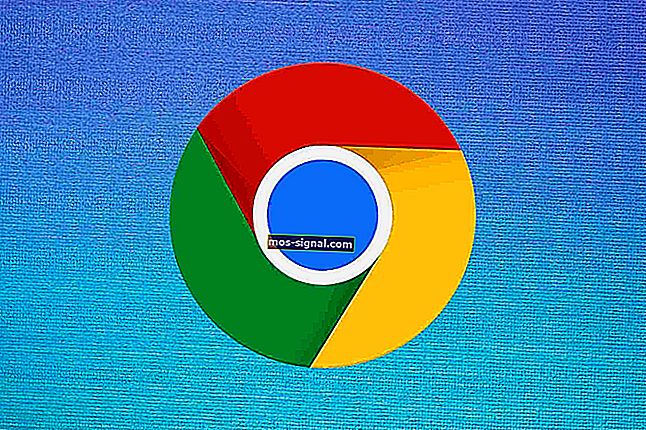לא ניתן לייבא תמונות ב- Windows 10? נסה את הפתרונות האלה
- ייבוא תמונות ממכשירים חיצוניים מהווה כאב מתמשך עבור משתמשי Windows 10 כבר לא מעט זמן.
- במקום לעבור על תהליך פתרון הבעיות, מדוע לא ללכת על פתרון חלופי עמוס בתכונות בונוס? נסה את Adobe Bridge!
- עיין בדף תוכנת התמונות שלנו לקבלת פתרונות נוספים לחיסכון בזמן.
- אל תתעלם מהסימנים שמערכת ההפעלה שלך נותן לך וודא לטפל בכל הבעיות ברגע שאתה מזהה אותם הודות לרכזת השגיאות של Windows 10.
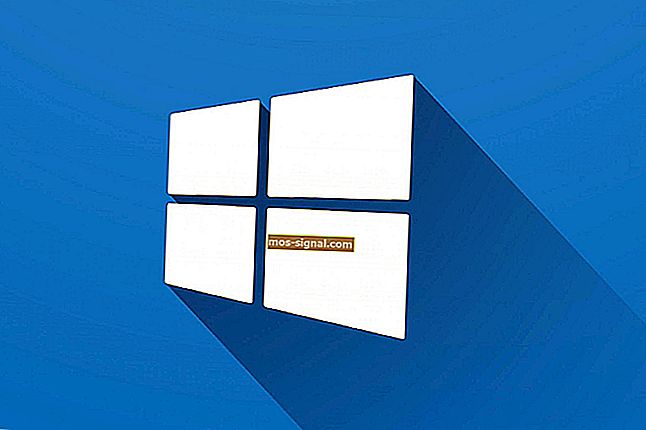
מאז שהושק Windows 10, משתמשים נתקלו בבעיות כשניסו לייבא תמונות מהמכשירים החיצוניים שלהם (מצלמה, טלפונים) למחשבים שלהם.
הפורום של מיקרוסופט מוצף בתלונות משתמשים בנושאים אלה, אך נראה שמיקרוסופט לא מיהרה למצוא פיתרון.
כאשר משתמשי Windows 10 מנסים לייבא תמונות, נניח, מהמצלמה שלהם למחשב הנייד שלהם, עלולות להופיע הודעות שגיאה שונות על המסך: אירעה שגיאה בעת ניסיון לייבא. או שהמקור אינו זמין או שהיעד מלא או לקריאה בלבד או שמשהו השתבש. נסה שוב או בטל .
למשתמשים אחרים פשוט הייתה הודעה שהודיעה להם שלא נמצאו תמונות בכרטיס המצלמה שלהם.
כיצד אוכל לתקן בעיות בייבוא תמונות ב- Windows 10?
ייבוא תמונות הוא תכונה שימושית, אך לעיתים בעיות בהן יכולות להתרחש. אם כבר מדברים על בעיות ייבוא, משתמשים דיווחו על הבעיות הבאות:
- ייבוא תמונות של חלונות 10 משהו השתבש - על פי משתמשים, לפעמים הם עלולים להשתבש משהו השתבש בזמן שניסה לייבא תמונות. זו יכולה להיות בעיה גדולה, אך ייתכן שתוכל לתקן זאת באמצעות אחד הפתרונות שלנו.
- ייבוא תמונות של Windows נדחה - לפעמים אתה עשוי לקבל הודעה שאומרת כי הגישה שלך נדחית לספרייה ספציפית. זו יכולה להיות בעיה גדולה, אך אתה יכול לתקן זאת על ידי בחירת ספריית ייבוא אחרת.
- אפליקציית Windows 10 Photo אינה מייבאת - על פי משתמשים, לפעמים לא תוכל לייבא תמונות באמצעות אפליקציית Photos במחשב שלך. אם זה המקרה, הקפד לבדוק את הגדרות המצלמה שלך.
- ייבוא תמונות לא עובד, איטי מאוד - במקרים מסוימים ייתכן שלא תוכל לייבא תמונות כלל. זה יכול להתרחש בגלל האנטי-וירוס שלך, אז ייתכן שיהיה עליך להשבית אותו או להסיר אותו.
1. הורד את Adobe Bridge CC

אם Windows 10 פשוט לא יאפשר לך לייבא תמונות, כדאי לך לשקול לרכוש אפליקציה של צד שלישי. אתה יכול, כמובן, לעבור את כל תהליך פתרון הבעיות (ואתה יכול להיות סמוך ובטוח שנדריך אותך דרכו, שלב אחר שלב בפתרונות הבאים).
עם זאת, אם ברצונך להשיג פתרון חלופי במהירות ולהמשיך בייבוא שלך, אנו ממליצים לך להוריד את Adobe Bridge .
The Bridge הוא מנהל נכסים רב עוצמה המאפשר לך להציג תצוגה מקדימה, לנהל, לשנות ולפרסם מספר נכסים בקלות, בנוסף הוא מייבא תמונות ממכשירים ללא רבב.
ניתן גם לייבא תמונות מאדובי סטוק וספריות שונות מכיוון שהגשר משתלב בצורה חלקה עם יישומים אלה. למותר לציין כי תוכלו ליהנות ממגוון רחב של תכונות נוספות שבהחלט יועילו כמו כלי ארגון, פילטרים ואפשרויות חיפוש.
בואו נסתכל במהירות על תכונות המפתח שלה :
- ייבא תמונות וסרטונים מהנייד או מהמצלמה הדיגיטלית שלך
- ייבוא גורף, ייצוא ותצוגה מקדימה של נכסי ספריות
- תמיכה בשקיפות ל- PSD
- ייצוא אצווה ל- JPEG
- ערוך את זמן צילום התמונות
- ייצא / ייבא מטמון רשת
- מודול יציאת PDF מקורי
- העלאה קלה של תמונות לאדובי סטוק
- ארגון מהיר וערימה של תמונות HDR
- גרור ושחרר אפשרות
⇒ הורד את Adobe Bridge CC בחינם
2. שנה את הגדרות האבטחה שלך
- לחץ לחיצה ימנית על תיקיית התמונות בסייר הקבצים. כעת לחץ על מאפיינים .
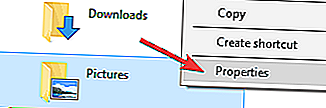
- לחץ על הכרטיסייה אבטחה .
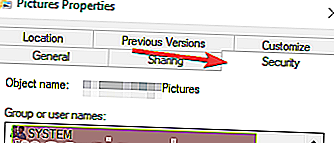
- תחת קבוצה או שם משתמש לחץ על HomeUsers .
- תחת הרשאות למערכת לחץ על שליטה מלאה .
- חזור על שלבים 4 & 5 עבור מנהלים תחת קבוצה או שם משתמש .
- אם אינך רואה את התמונות שהורדת, הפעל מחדש את מכשיר Windows 10 וייבא אותן שוב.
החדשות הטובות הן שמיקרוסופט מתכננת לתקן בעיות אלה בעדכון רדסטון שלה בהמשך השנה, כפי שמאשר אקסל ר בפורום של מיקרוסופט:
הייתה בעיה בהכרה של קוראי כרטיסים מסוימים (רק קוראי SATA, שנמצאו לעתים קרובות כקוראים משולבים במחשבים ניידים מעט ישנים יותר, או כתוספים מרובי-קוראים של צד שלישי, אך פחות נפוצים מכפי שקראו כרטיסי USB מבוססים. ברוב המכונות בימינו).
התיקון המסוים הזה צפוי להיות ב- Windows 10 "Redstone" בהמשך השנה, אני לא יודע אם (אבל אני מקווה) שהוא ישוחרר גם בעדכון שירות "תיקון שלישי" הקרוב ל- Windows 10 "1511" לפני כן [ ...].
אם אינך יכול להעביר תמונות מה- iPhone שלך למחשב Windows 10 שלך, עיין בתיקון זה.
3. שחזר את הגדרות ברירת המחדל עבור תיקיית התמונות
לדברי משתמשים, לפעמים ההגדרות שלך יכולות לגרום לבעיות בייבוא תמונות ב- Windows 10. עם זאת, מספר משתמשים דיווחו כי הם תוקנו את הבעיה פשוט על ידי שחזור הגדרות ברירת המחדל לספריית התמונות.
זה די פשוט ותוכלו לעשות זאת על ידי ביצוע השלבים הבאים:
- אתר את ספריית התמונות , לחץ עליה באמצעות לחצן העכבר הימני ובחר מאפיינים מהתפריט.
- עבור לכרטיסיה מיקום ולחץ על שחזר ברירת מחדל . כעת לחץ על Apply ו- OK כדי לשמור את השינויים.
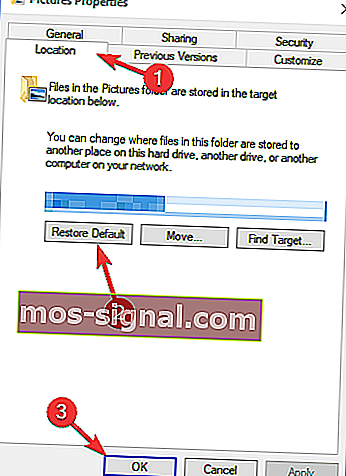
לאחר שתעשה זאת, ספריית התמונות שלך תשוחזר למיקום ברירת המחדל שלה ויש לפתור את הבעיה בייבוא תמונות.
4. בדוק את הגדרות המצלמה שלך
אם אתה נתקל בבעיות בייבוא תמונות במחשב שלך, ייתכן שהבעיה היא הגדרות המצלמה שלך. אם אתה מנסה לייבא תמונות מהמצלמה שלך, הקפד לבדוק את הגדרות המצלמה שלך.
לדברי משתמשים, אם הגדרות חיבור ה- USB שלך מוגדרות אוטומטית במצלמה שלך, לא תוכל להעביר את התמונות שלך.
כדי לפתור את הבעיה, פתח את הגדרות המצלמה שלך והקפד לבחור במצב MTP או PTP לפני שתנסה לייבא את התמונות שלך.
בעיה זו משפיעה גם על הטלפון שלך, אז ודא שאתה מגדיר את שיטת החיבור ל- MTP או PTP בטלפון שלך לפני שאתה מנסה לייבא תמונות.
פרוטוקול העברת מדיה לא עובד ב- Windows 10? עיין במדריך זה כדי לפתור את הבעיה תוך זמן קצר.
5. בדוק את האנטי-וירוס שלך
האנטי-וירוס שלך הוא מרכיב מכריע במערכת ההפעלה שלך מכיוון שהוא ישמור עליך מפני תוכנות זדוניות, אך האנטי-וירוס שלך יכול גם לגרום להופעת בעיות בייבוא תמונות.
כל המצלמות והטלפונים מתחברים למחשב באמצעות כבל USB, וכלי אנטי-וירוס רבים יחסמו כברירת מחדל התקני USB על מנת למנוע התפשטות של תוכנות זדוניות.
עם זאת, לפעמים תכונה זו יכולה למנוע ממך לייבא תמונות למחשב האישי שלך, וכדי לפתור את הבעיה, עליך לבדוק את הגדרות האנטי-וירוס שלך.
מספר משתמשים ממליצים להשבית את חומת האש שלך במהלך ייבוא תמונות, בעוד שאחרים מציעים לאפשר ל- Runtime Broker לעבור דרך חומת האש שלך.
אם זה לא עובד, ייתכן שתוכל לפתור את הבעיה פשוט על ידי השבתת האנטי-וירוס שלך. אם אינך מוצא את התכונה החוסמת ייבוא תמונות, האפשרות השנייה הטובה ביותר היא להשבית באופן זמני את האנטי-וירוס שלך.
במקרים מסוימים, הבעיה עשויה להימשך גם אם תשבית את האנטי-וירוס שלך. כדי לפתור את הבעיה, ייתכן שיהיה עליך להסיר את האנטי-וירוס לחלוטין. לאחר הסרת ההתקנה של האנטי-וירוס, בדקו אם הבעיה נפתרה.
עבור משתמשי נורטון, יש לנו מדריך ייעודי כיצד להסיר אותו לחלוטין מהמחשב האישי שלך. יש גם מדריך דומה למשתמשי מקאפה.
אם אתה משתמש בפתרון אנטי-וירוס כלשהו וברצונך להסיר אותו לחלוטין מהמחשב האישי שלך, הקפד לבדוק את הרשימה המדהימה הזו עם תוכנת ההתקנה הטובה ביותר שתוכל להשתמש בה עכשיו.
משתמשים רבים דיווחו כי אנטי-וירוס נורטון הוא הבעיה, אך כלי אנטי-וירוס אחרים יכולים לגרום גם לבעיה זו.
אם הסרת האנטי-וירוס פותרת את הבעיה, כדאי לשקול לעבור לפתרון אנטי-וירוס אחר.
ישנם כלי אנטי-וירוס נהדרים רבים, והטובים ביותר הם Bitdefender , BullGuard ו- Panda Antivirus , אז אל תהסס לנסות כל אחד מהם.
רוצה להחליף את האנטי-וירוס שלך בתוכנה טובה יותר? בדוק רשימה זו עם הבחירות המובילות שלנו.
6. העבר ידנית את התמונות שלך
משתמשים רבים דיווחו על בעיות בייבוא תמונות ב- Windows 10, ואם אתה נתקל בבעיה זו, ייתכן שיהיה עליך להעביר את התמונות שלך באופן ידני. זה לא כל כך קשה כמו שזה נראה, וכדי לעשות זאת, אתה רק צריך לעשות את הפעולות הבאות:
- חבר את הטלפון או המצלמה למחשב האישי שלך.
- עכשיו פתח את המחשב הזה ונווט לטלפון או למצלמה הדיגיטלית שלך.

- נווט לספריית אחסון פנימי או כרטיס SD . אם התמונות נשמרות בזיכרון הפנימי שלך, עבור אל אחסון פנימי . מצד שני, אם אתה שומר אותם על כרטיס microSD או SD, עבור לספריית כרטיסי SD .
- עכשיו נווט אל DCIM> ספריית המצלמה וכל התמונות והסרטונים שלך צריכים להיות שם.
- העבר את התמונות והסרטונים לספרייה הרצויה במחשב האישי שלך.
זו רק דרך לעקיפת הבעיה, אך אם תכונת ייבוא התמונות אינה פועלת במחשב שלך משום מה, הקפד לנסות שיטה זו. יתכן ששיטה זו אינה פשוטה כמו ייבוא תמונות, אך בכל זאת היא תעבוד.
7. חבר את כרטיס ה- SD שלך לקורא כרטיסים
זו דרך נוספת לעקיפת הבעיה שעשויה לעזור לך בבעיות בייבוא תמונות. לדברי המשתמשים, הם הצליחו לעקוף בעיה זו פשוט על ידי הכנסת כרטיס ה- SD או כרטיס ה- microSD לקורא הכרטיסים.
לאחר שתעשה זאת, פשוט לחץ לחיצה ימנית על הכונן החדש במחשבך המייצג את כרטיס ה- SD שלך ובחר הפעלה אוטומטית . כעת אתה אמור להיות מסוגל להשתמש בגלריית התמונות כדי לייבא תמונות.
זה רק דרך לעקיפת הבעיה מכיוון שתצטרך להסיר את כרטיס ה- SD שלך ולחבר אותו לקורא כרטיסים בכל פעם שאתה רוצה להעביר תמונות מהמצלמה או מהטלפון שלך.
למרות שמדובר בפתרון, משתמשים רבים דיווחו שזה עובד, אז אל תהסס לנסות את זה.
כרטיס SD מושבת ב- Windows 10? סמוך עלינו שנפתור את הבעיה.
8. נסה להפעיל את אפליקציית התמונות כמנהל
אם אתה נתקל בבעיות בייבוא תמונות, ייתכן שהבעיה היא היעדר הרשאות ניהול. כדי לפתור את הבעיה, ודא שאתה מפעיל את יישום ייבוא התמונות שלך כמנהל. לשם כך, פשוט בצע את הצעדים הבאים:
- אתר את יישום ייבוא התמונות שלך.
- לחץ לחיצה ימנית עליו ובחר הפעל כמנהל מהתפריט.
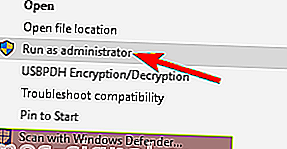

שום דבר לא קורה כאשר אתה לוחץ על הפעל כמנהל? אל דאגה, יש לנו את התיקון הנכון עבורך.
היישום יתחיל כעת עם הרשאות ניהול. אם הפעלת היישום כמנהל פותרת את הבעיה, כדאי להגדיר שהיישום ישתמש תמיד בהרשאות ניהול. לשם כך, בצע את הצעדים הבאים:
- לחץ לחיצה ימנית על יישום ייבוא התמונות שלך ובחר מאפיינים מהתפריט.
- עבור לכרטיסיה תאימות ובדוק הפעל תוכנית זו כמנהל . כעת לחץ על החל ולאחר אישור כדי לשמור את השינויים.
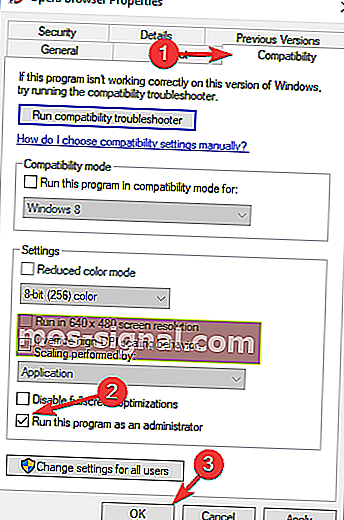
לאחר שתעשה זאת, יישום ייבוא התמונות שלך יפעל תמיד עם הרשאות ניהול ולא תיתקל בבעיות.
למד כל מה שיש לדעת על חשבון מנהל המערכת ואיך תוכל להפעיל / להשבית אותו ממש כאן!
9. השתמש ביישומי צד שלישי
אם יש לך בעיות בייבוא תמונות במחשב האישי שלך, ייתכן שתוכל לפתור את הבעיה באמצעות יישומי צד שלישי.
יש הרבה יישומים נהדרים שמאפשרים לך לנהל את התמונות שלך, אך ACDSee Photo Editor ו- Photo Manager Deluxe בולטים מכל השאר.
שני היישומים מציעים ממשק פשוט לשימוש וידידותי, ועל ידי שימוש בהם אתה אמור להיות מסוגל לייבא את התמונות שלך ללא שום בעיה.
שימוש באחד הפתרונות לעיל בהחלט יעזור לך לייבא את התמונות שלך ל- Windows 10.
אם יש לך שאלות אחרות, אל תהסס להשאיר אותן בסעיף ההערות שלמטה ונוודא לבדוק אותן.
שאלות נפוצות: למידע נוסף על ייבוא תמונות
- מדוע התמונות שלי לא ייובאו מ- iPhone למחשב?
אם אתה נתקל בבעיות ייבוא, נסה להחזיר את תיקיית התמונות להגדרות ברירת המחדל שלה. לשם כך, אתר את ספריית התמונות , לחץ עליה לחיצה ימנית ובחר מאפיינים מהתפריט. לאחר מכן עבור לכרטיסיה מיקום ולחץ על הלחצן שחזר ברירת מחדל .
- כיצד אוכל לייבא תמונות ל- Windows 10?
כל שעליך לעשות הוא ליצור את החיבור בין המחשב האישי שלך לבין ההתקן החיצוני ממנו ברצונך לייבא תמונות על ידי חיבור הכבל ליציאה הייעודית. לחץ לחיצה ימנית על המכשיר ברגע שסייר הקבצים יזהה אותו ובחר לייבא תמונות.
- היכן אוכל למצוא תמונות מיובאות במחשב שלי?
התמונות המיובאות נשמרות בדרך כלל בגלריית התמונות של Windows Live (אם לא הוגדרה אחרת). תוכל לגשת למיקום זה ישירות מתפריט התחל.
הערת עורך : הודעה זו פורסמה במקור באפריל 2018 ומאז שופצה ועדכנה באפריל 2020 לרעננות, דיוק ומקיף.