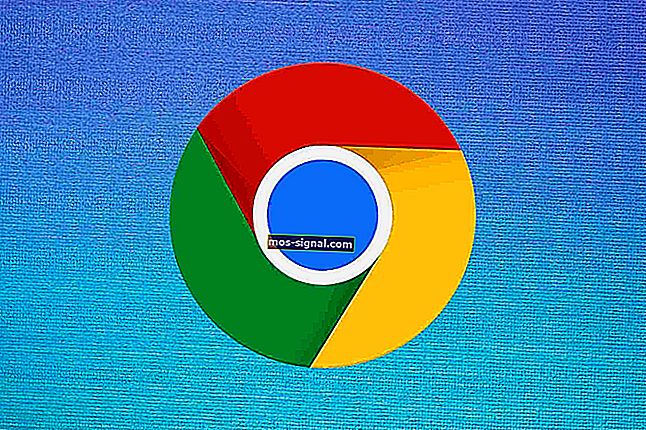מה לעשות אם חלונות 10 לא יתחברו לטלוויזיה של סמסונג

כדי להקל על המשתמשים בחיים, מיקרוסופט יצרה תכונה בשם Cast to Device. תכונה זו מאפשרת קישוריות בין מכשירי Windows 10 לטלוויזיות חכמות. נדרשת תשומת לב ראויה בקישור המכשירים.
משתמשי Windows 10 דיווחו על בעיות תכופות בהן הם לא מסוגלים לחבר את המכשירים לטלוויזיות הסמסונג שלהם.
הודעת השגיאה משהו השתבש. אנא נסה שוב קופץ ואינו מאפשר להתקני Windows 10 להתחבר לטלוויזיות חכמות.
אין צורך לדאוג. אנו מספקים לך סדרה של תיקונים לבעיה ספציפית זו.
חמש דרכים קלות לתקן בעיות חיבור לטלוויזיה של Windows 10 בסמסונג
- חבר את מכשיר Windows 10 שלך לטלוויזיה של Samsung כראוי
- ודא שמנהלי כרטיסי הרשת שלך מעודכנים
- בדוק אם תכונת שיתוף הרשת מופעלת
- אפס את הרשאת הזרם במכשיר Windows 10
- ודא ששירותים מסוימים אינם מושבתים
1. חבר את מכשיר Windows 10 שלך לטלוויזיה של סמסונג כהלכה
קודם כל, עליך לוודא שהחיבור בין מכשיר Windows 10 שלך לטלוויזיה החכמה שלך מוגדר כהלכה.
כדי לחבר נכון את הטלוויזיה של סמסונג למכשיר האלחוטי שלך, עליך לבצע את הצעדים הבאים:
- ראשית, עליך לחבר את הטלוויזיה של סמסונג לרשת האינטרנט האלחוטית שלך על ידי מעבר לתפריט הטלוויזיה> רשת> מצב רשת
- חבר את מכשיר Windows 10 לאותה רשת אינטרנט אלחוטית כמו הטלוויזיה שלך
- פתח הגדרות> התקנים
- בחלונית השמאלית בחר התקנים מחוברים> הוסף התקן
- Windows 10 יבצע כעת סריקה וימצא את הטלוויזיה החכמה שלך> כאשר נמצא, לחץ על שם הטלוויזיה שלך> לחץ על הערך שלה כדי להוסיף למחשב האישי שלך.
- המתן ש- Windows יתקין את המכשיר> לחץ לחיצה ימנית על הקובץ שברצונך להשמיע בטלוויזיה> Cast to Device > בחר את הטלוויזיה של Samsung
2. ודא שמנהלי כרטיסי הרשת שלך מעודכנים
שגיאת החיבור עלולה להיגרם על ידי מנהל התקן מיושן.
כדי לבצע עדכון מנהל התקן של כרטיס רשת בצע את הצעדים הבאים:
- לחץ על לחצן התחל> עבור אל הגדרות
- לחץ על רשת ואינטרנט > לחץ על שנה אפשרויות מתאם בחלונית הימנית
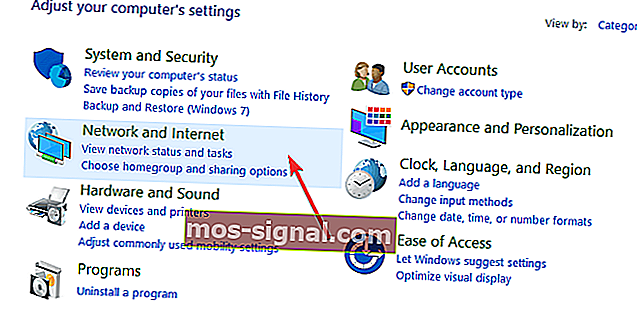
- לחץ לחיצה ימנית על המתאם הפעיל שלך> בחר מאפיינים
- במקטע רשת לחץ על הגדר > בחלון שצץ עבור למקטע מנהל התקן
- לחץ על לחצן עדכן מנהל התקן > לחץ על חיפוש אוטומטי אחר תוכנת מנהל התקן מעודכנת
- המתן עד לסיום החיפוש. אם המערכת מוצאת ומתקינה עדכונים כלשהם, אתחל את המחשב לאחר מכן
- בדוק אם החיבור פועל כעת.
- קשורים: 6 מה- VPN הטוב ביותר לטלוויזיה NOW ליהנות מתוכניות טלוויזיה ללא הגבלה
3. בדוק אם תכונת שיתוף הרשת מופעלת
הפעלת תכונת שיתוף הרשת היא הכרחית עבור Cast to Device לעבוד.
בדוק את הגדרת שיתוף הרשת שלך על ידי ביצוע השלבים הבאים:
- לחץ על כפתור התחל והקלד רשת בתיבת החיפוש> לחץ על מצב רשת
- עבור אל מרכז הרשת והשיתוף > לחץ על שנה הגדרות שיתוף מתקדמות בחלונית הימנית
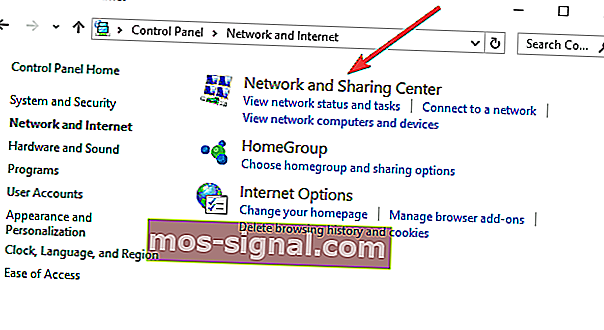
- בחר את הפעל גילוי רשת ולאחר להפעיל אפשרויות שיתוף הקבצים > לחץ על שמור שינויים

- בדוק אם התכונה Cast to Device פועלת כעת
4. אפס את הרשאת הזרם במכשיר Windows 10
איפוס הרשאת הזרם במחשב התגלה כפתרון יעיל עבור משתמשים מסוימים. כדי לבצע את האיפוס, עליך לבצע את השלבים הבאים:
- לחץ על כפתור התחל> הקלד windows media בתיבת החיפוש> פתח את Windows Media Player
- בחר זרם> אפשר גישה לאינטרנט למדיה ביתית ...> אפשר גישה לאינטרנט למדיה ביתית
- לחץ על כן> אישור
- חזור לחלון הראשי של נגן המדיה של Windows> לחץ על זרם> הפעל הזרמת מדיה ...> הפעל הזרמת מדיה
- ודא שהמכשירים תחת הרשת המקומית מותרים> לחץ על אישור
- חזור לחלון הראשי של נגן המדיה של Windows> לחץ על זרם> ודא שהאפשרות אוטומטית להתקנים להשמיע את המדיה שלי ... מסומנת
- סגור את Windows Media Player> נסה להעביר את המכשיר שוב כדי לראות אם הוא עובד
5. וודא ששירותים מסוימים אינם מושבתים
לעיתים שירותים ספציפיים מושבתים במערכת, כגון: לקוח DNS, פרסום משאבי גילוי פונקציות, גילוי SSDP ומארח התקני UPnP. מצא שירותים אלה וודא שהם אינם מושבתים.
בצע את השלבים הבאים:
- לחץ על לחצני R + Windows במקלדת> הקלד services.msc בתיבה הפעל ולחץ על Enter
- חפש כל שירות וודא שמצבם הוא כדלקמן:
- לקוח DNS [אוטומטי (מופעל)]
- פרסום משאבי גילוי פונקציות [ידני]
- גילוי SSDP [ידני]
- מארח מכשיר UPnP [ידני]
אנו מקווים שהפתרונות שסיפקנו עזרו. אם יש לך הצעות אחרות, השאיר אותן בסעיף ההערות למטה.
מדריכים קשורים לבדיקה:
- כיצד להשתמש במחשב Windows 10 כמקלט טלוויזיה: 4 האפליקציות הטובות ביותר להתקנה
- מהן תוכנת ה- IPTV הטובה ביותר עבור Windows 10? [רשימה חדשה]
- תיקון: USB מפסיק לעבוד בטלוויזיה