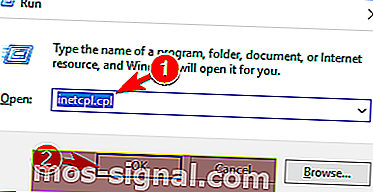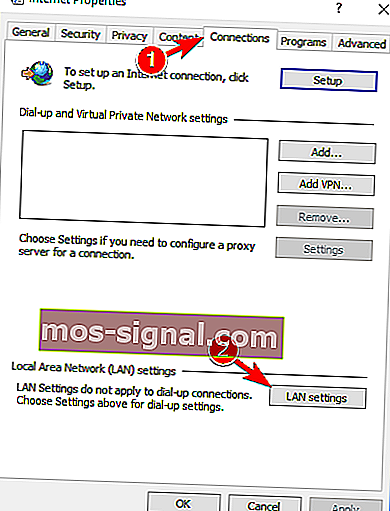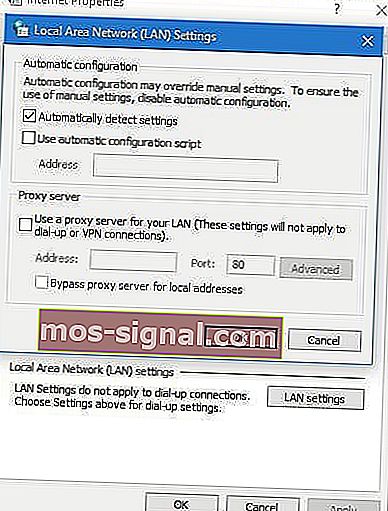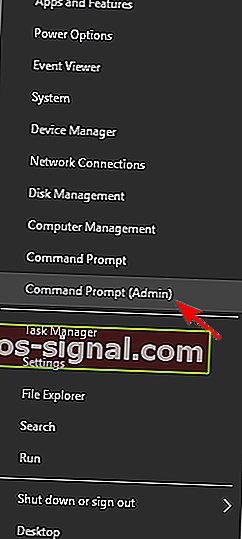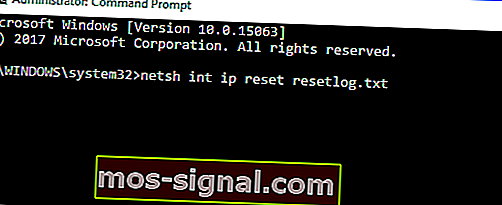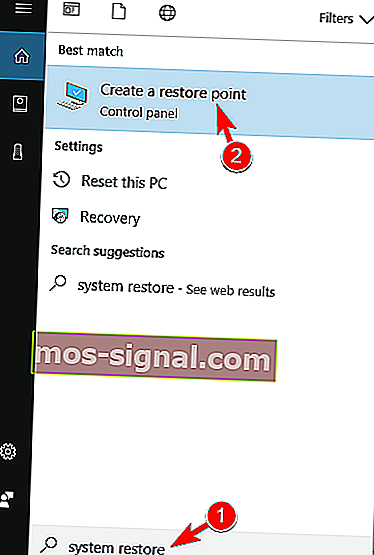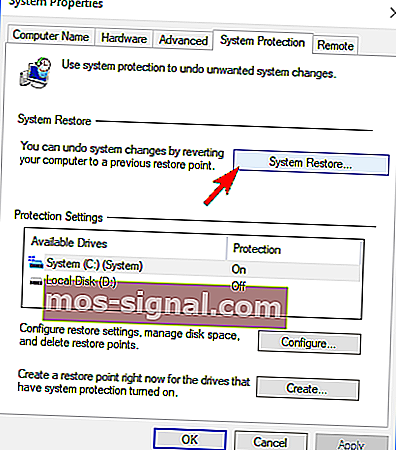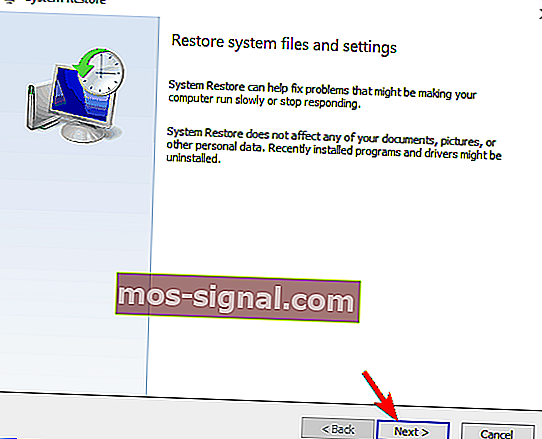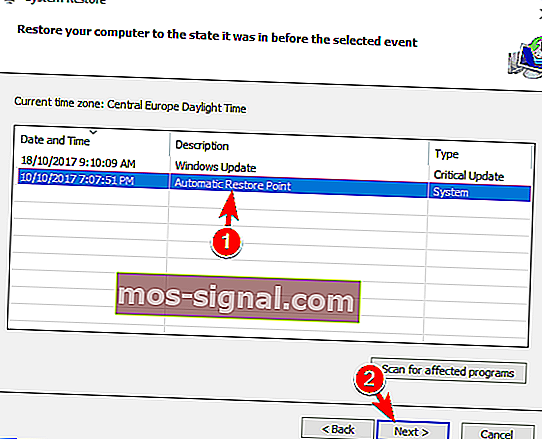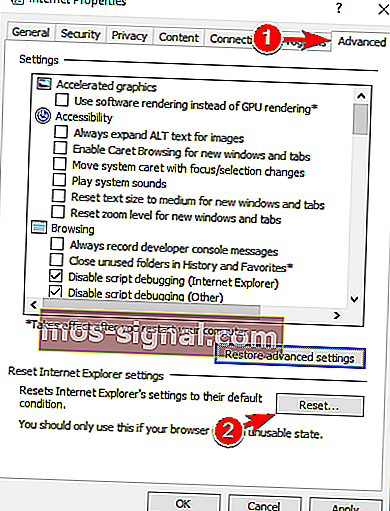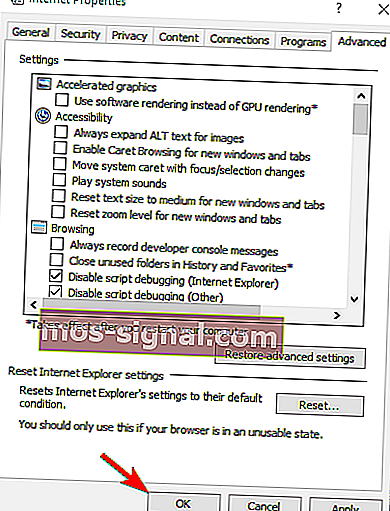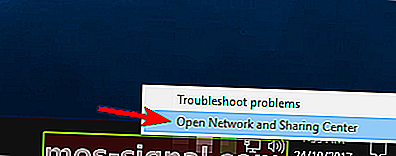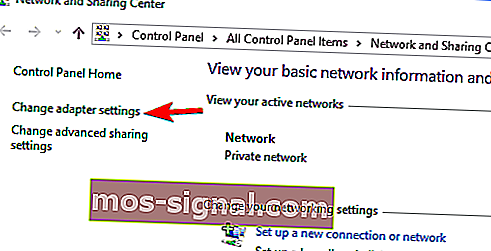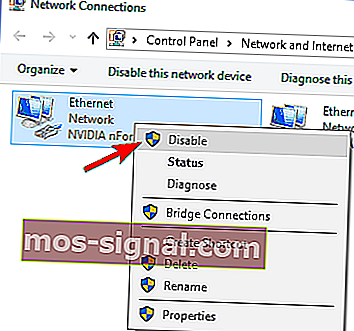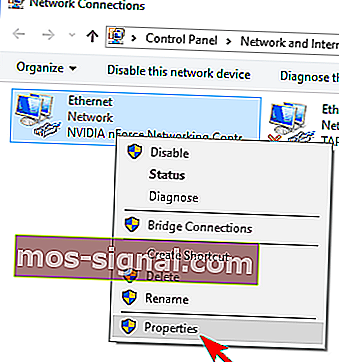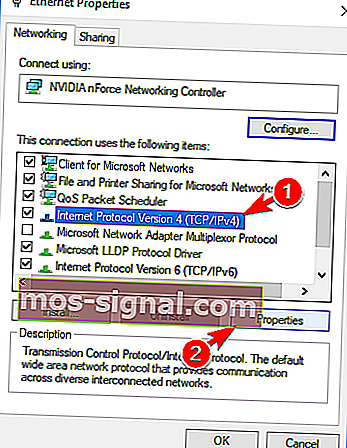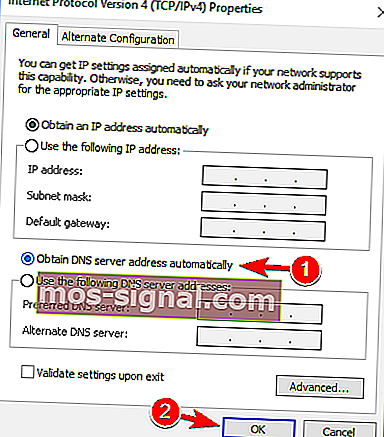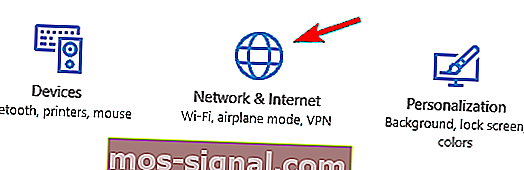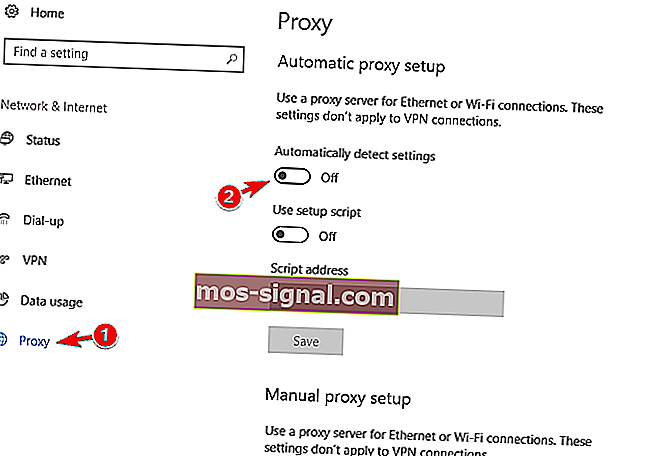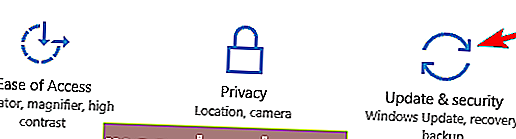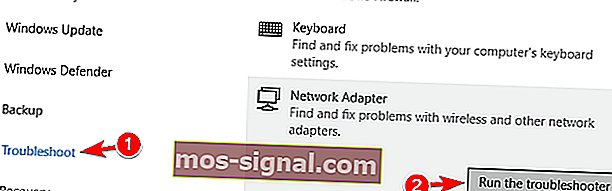תיקון: Windows לא הצליח לזהות את הגדרות ה- proxy של רשת זו
- Proxy הוא שרת מתווך המפריד בין משתמשי קצה לבין אתרי האינטרנט שהם גולשים בהם.
- במדריך למטה נציג כיצד לתקן מחשב שאינו מזהה את הגדרות ה- proxy.
- למידע נוסף על האופן שבו ניתן לתקן בעיות תכופות במחשב, בקר בתיקון הייעודי שלנו.
- אם אתה חושב על פרטיות, ייתכן שתאהב את החומרים הנרחבים שלנו הנוגעים לאבטחת אינטרנט.

לכל מערכת הפעלה יש איזושהי בעיה וזה נכון גם לחלונות 10. אם כבר מדברים על כך, מעטים ממשתמשי Windows 10 שחוו בעיות proxy.
לדברי משתמשים, הם מקבלים את הודעת השגיאה "Windows לא יכול היה לזהות באופן אוטומטי את הגדרות ה- proxy של הרשת", ואם אתה נתקל בבעיות דומות, בדוק את הפתרונות שלנו למטה.
כיצד להתמודד עם בעיות פרוקסי ב- Windows 10?
ישנן בעיות רבות הקשורות ל- proxy שיכולות להתרחש, ובמאמר זה אנו הולכים לסקור את הבעיות הבאות:
- Windows 10 לא יכול לזהות הגדרות proxy
- זוהי וריאציה נפוצה של שגיאה זו וניתן לתקן אותה באמצעות אחד הפתרונות שלנו.
- Windows לא הצליח לאתר באופן אוטומטי את שרת ה- proxy
- לפעמים אתה עשוי לקבל הודעה שאומרת כי Windows אינו יכול לזהות את שרת ה- proxy.
- בעיה זו קשורה בדרך כלל לתצורת הרשת שלך.
- Windows לא ישמור את הגדרות ה- proxy
- לדברי משתמשים, הם אינם יכולים לשמור את הגדרות ה- proxy שלהם.
- זוהי שגיאה נפוצה, אך אתה אמור להיות מסוגל לתקן אותה באמצעות פתרונות ממאמר זה.
- הגדרות ה- proxy של Windows ממשיכות להשתנות
- זוהי בעיה נפוצה נוספת ב- proxy.
- לדברי משתמשים, הגדרות ה- proxy שלהם משתנות כל הזמן והן אינן יכולות להגדיר את ה- proxy.
- הגדרות ה- Proxy של Windows 10 לא נשמרות, משתנות
- זו כנראה אחת משגיאות ה- proxy המעצבנות ביותר שיכולות להתרחש.
- לדברי משתמשים, הם אינם יכולים לשמור או לשנות את הגדרות ה- proxy שלהם.
משתמשים מדווחים שהאינטרנט במחשבים שלהם פועל לאט מאוד והם מתקשים לגשת לאתרי הזרמת וידאו כמו Youtube, Vimeo ו- Netflix.
אמרת Wi-Fi איטי? להלן פתרונות תשחץ!
כפי שאתה יכול לראות, זה יכול להיות בעיה לא קטנה ולגרום לאי נוחות רבה, אך למזלך יש לנו את הפתרונות.
1. בדוק את הגדרות שרת ה- proxy שלך
- השבת את שרת ה- proxy ב- Internet Explorer .
- לחץ על מקש Windows + R במקלדת.
- כאשר מופיע שיח הפעלה, הקלד inetcpl.cpl ולחץ על Enter .
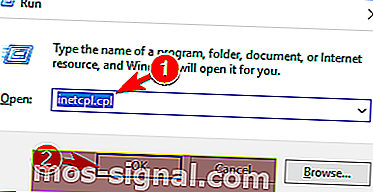
- לחץ על הכרטיסיה חיבורים ואז לחץ על כפתור הגדרות LAN .
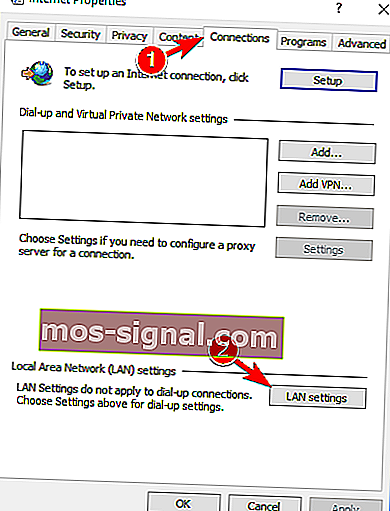
- בדוק אם הגדרות ה- proxy שלך בסדר.
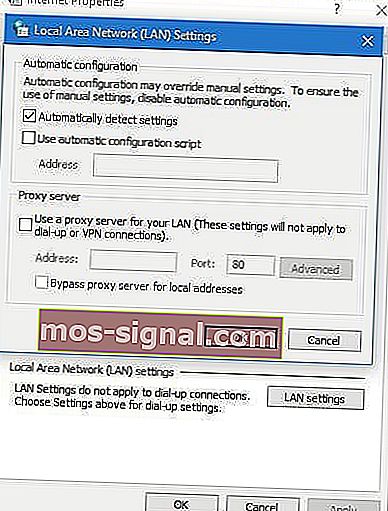
בעיות שרת proxy די מעצבנות. הפוך אותם לנחלת העבר בעזרת מדריך זה.
2. אפס TCP / IP
- לחץ על מקש Windows + X ובחר בשורת הפקודה (מנהל מערכת) מהתפריט.
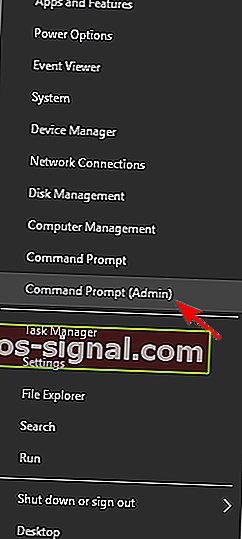
- כאשר שורת הפקודה מתחילה, הקלד netsh int ip reset resetlog.txt .
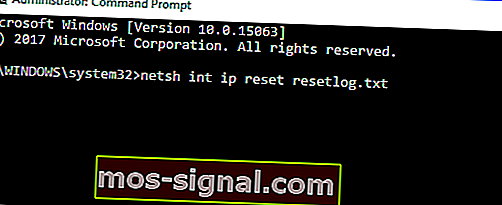
- הפעל מחדש את המחשב ובדוק אם הבעיה נפתרה.
אם אינך מצליח לגשת לשורת הפקודה כמנהל, עקוב אחר הפתרונות המפורטים במאמר זה כדי לפתור את הבעיה.
3. הסר את התקנת תוכנת האנטי-וירוס שלך
השימוש במחשב ללא אנטי-וירוס אינו הרעיון הטוב ביותר, אך למרבה המזל עבורך, Windows 10 מגיע עם Windows Defender שיגן עליך בעת הסרת תוכנת האנטי-וירוס שלך.
לטענת משתמשים מסוימים, תוכנת האנטי-וירוס שלך כגון AVG 2015 עלולה לגרום לבעיות מסוימות ב- proxy ב- Windows 10, לכן מומלץ להסיר את תוכנת האנטי-וירוס הנוכחית שלך.
אם אתה משתמש ב- Norton, יש פיתרון להסרת האנטי-וירוס לחלוטין ממחשב Windows שלך. ניתן לומר את אותו הדבר לגבי משתמשי McAffee שיכולים להשתמש במדריך זה.
במקרה שתרצה להיות מאובטח בזמן הגלישה באינטרנט, תצטרך להשיג כלי ייעודי מלא לאבטחת הרשת שלך. התקן עכשיו את Cyberghost VPN . זה מגן על המחשב האישי שלך מפני התקפות בזמן הגלישה, מסווה את כתובת ה- IP שלך וחוסם כל גישה לא רצויה.
לאחר הסרת תוכנת האנטי-וירוס בדוק אם הבעיה נפתרה. אם הבעיה נפתרה, הקפד להוריד ולהתקין תוכנת אנטי-וירוס אחרת.
4. השתמש בשחזור המערכת
- לחץ על מקש Windows + S והזן שחזור מערכת . בחר צור נקודת שחזור מרשימת התוצאות.
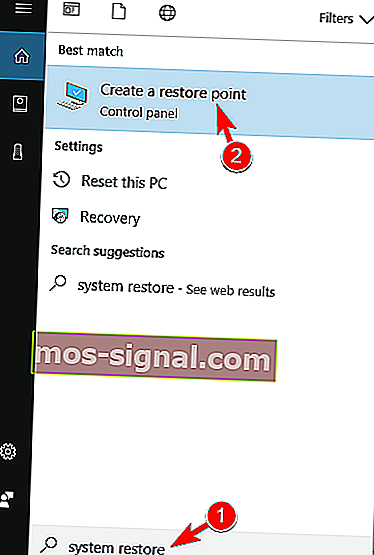
- כעת יופיע חלון מאפייני מערכת . לחץ על כפתור שחזור המערכת .
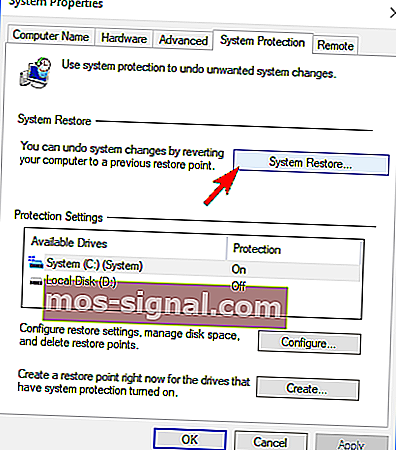
- כאשר מופיע חלון שחזור המערכת , לחץ על הבא .
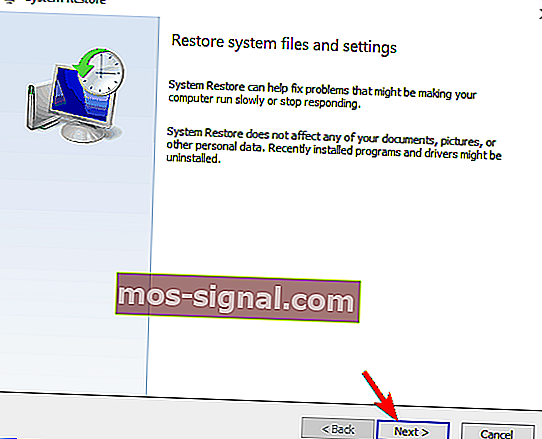
- כעת אתה אמור לראות רשימה של נקודות שחזור אחרונות. אם זמין, סמן הצג אפשרות לנקודות שחזור נוספות . בחר את נקודת השחזור הרצויה ולחץ על הבא .
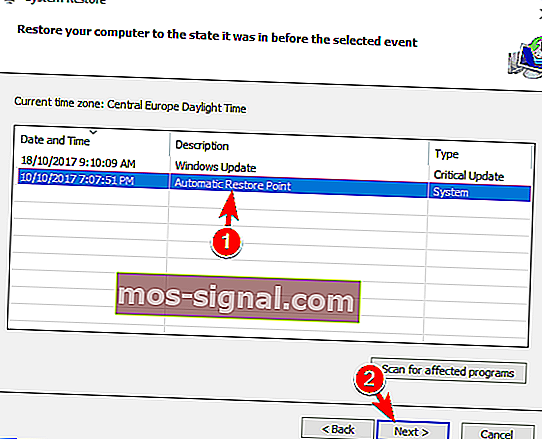
- עקוב אחר ההוראות שעל המסך להשלמת תהליך השחזור.
//windowsreport.com/category/fix/
לאחר השלמת השחזור, יש לפתור את הודעת השגיאה והכל יתחיל לעבוד שוב. משתמשים רבים דיווחו כי פתרון זה תיקן את הבעיה עבורם, לכן הקפד לנסות זאת.
אם אתה מעוניין כיצד תוכל ליצור נקודת שחזור, כתבנו עליה רבות במאמר זה. כמו כן, אם שחזור המערכת לא הושלם ואתה נתקל בשגיאה כלשהי, עיין במדריך זה כדי לפתור את הבעיה.
5. בצע סריקת SFC
- פתח את שורת הפקודה כמנהל. כדי לראות כיצד לעשות זאת, בדוק פתרון 2 .
- עכשיו הזן sfc / scannow ולחץ על Enter .
- סריקת SFC תתחיל כעת. תהליך הסריקה יכול לקחת כ- 10-15 דקות, אז אל תפריע לו.
אם אינך יכול לבצע את פעולת הסריקה בגלל שגיאה, מאמר זה יעזור לך לעבור אותה.
לדברי משתמשים, אתה יכול לתקן ש- Windows לא הצליח לזהות באופן אוטומטי את הגדרות ה- proxy של הרשת פשוט באמצעות שורת הפקודה .
לאחר הסריקה, בדוק אם הבעיה עדיין מופיעה. אם כן, ייתכן שיהיה עליך להשתמש בסריקת DISM. לשם כך, פתח את שורת הפקודה כמנהל והזן DISM / Online / Cleanup-Image / RestoreHealth .
סריקת DISM עשויה להימשך כ -20 דקות ומעלה, לכן אל תפריע לה.
לאחר סיום סריקת ה- DISM, בדוק אם הבעיה נפתרה. אם לא הצלחת להפעיל סריקת SFC לפני כן, נסה להריץ אותו לאחר סריקת DISM.
לאחר הפעלת שתי הסריקות, הבעיה שלך צריכה להיפתר. מספר משתמשים דיווחו כי סריקת SFC תיקנה עבורם את הבעיה, ולכן אנו ממליצים לך לנסות זאת.
רוצה לדעת יותר על קבצים פגומים ב- Windows 10 ומה אתה יכול לעשות? התבונן במדריך המדהים הזה בנושא.
6. אפס את הגדרות האינטרנט שלך
- לחץ על מקש Windows + S והזן אפשרויות אינטרנט . בחר אפשרויות אינטרנט מהתפריט.

- נווט לכרטיסיה מתקדם ולחץ על אפס .
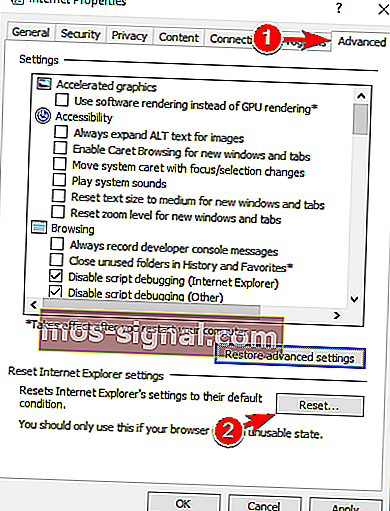
- לחץ על כפתור איפוס . אם תרצה, תוכל למחוק את הנתונים האישיים שלך על ידי סימון מחיקת הגדרות אישיות .

- אופציונלי: לחץ על שחזר הגדרות מתקדמות .
- כעת לחץ על Apply ו- OK כדי לשמור את השינויים.
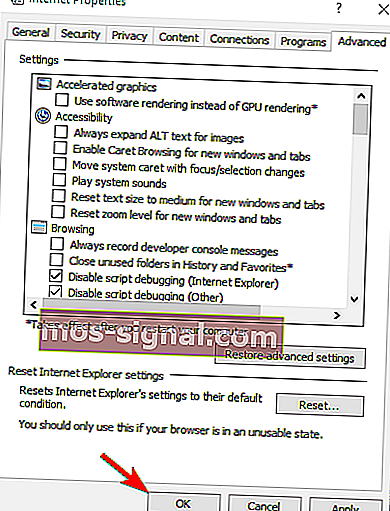
Windows לא יכול היה לזהות באופן אוטומטי את שגיאת הגדרות ה- proxy של הרשת יכולה להתרחש לפעמים בגלל הגדרות האינטרנט שלך. עם זאת, אתה אמור להיות מסוגל לתקן את הבעיה פשוט על ידי איפוס ההגדרות שלך לברירת המחדל.
לאחר איפוס הגדרות האינטרנט שלך הבעיה צריכה להיפתר.
7. הפעל מחדש את מתאם הרשת שלך
- לחץ לחיצה ימנית על סמל הרשת בפינה השמאלית התחתונה ובחר פתח את מרכז הרשת והשיתוף .
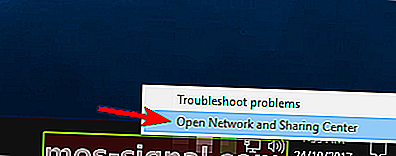
- לחץ על שנה הגדרות מתאם מהתפריט משמאל.
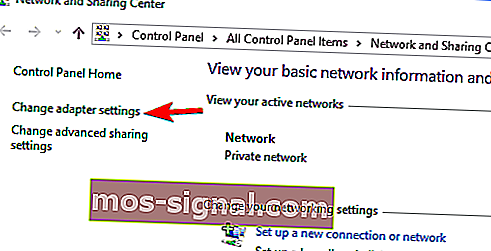
- אתר את חיבור הרשת שלך, לחץ עליו לחיצה ימנית ובחר השבת .
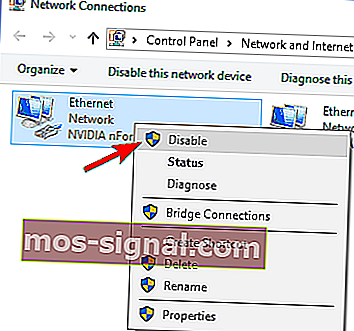
- כעת לחץ לחיצה ימנית על חיבור הרשת שלך ובחר הפעל מהתפריט.
אחת הדרכים הפשוטות ביותר לתקן את Windows לא הצליחה לזהות באופן אוטומטי את שגיאת הגדרות ה- proxy של הרשת היא להפעיל מחדש את מתאם הרשת שלך.
לאחר הפעלה מחדש של מתאם הרשת שלך, הבעיה צריכה להיפתר וחיבור הרשת שלך יתחיל לעבוד שוב. זכור כי יתכן שזה לא פיתרון קבוע, כך שתצטרך לחזור עליו אם הבעיה תופיע שוב.
הגדל את המשחק שלך באמצעות מדריך מפורט זה! תקן כל בעיה במתאם רשת כמו טכנאי אמיתי.
8. אפשר השג כתובת שרת DNS באופן אוטומטי
- פתח את מרכז הרשת והשיתוף ועבור לשינוי הגדרות המתאם .
- אתר את חיבור הרשת שלך, לחץ עליו באמצעות לחצן העכבר הימני ובחר באפשרות Pro perties מהתפריט.
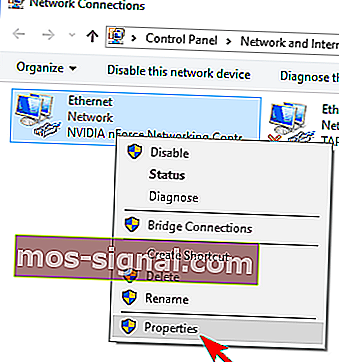
- בחר פרוטוקול אינטרנט גרסה 4 (TCP / IPv4) ולחץ על כפתור מאפיינים .
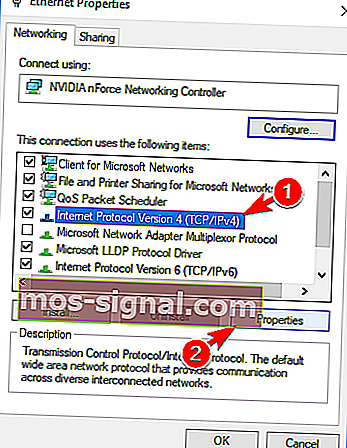
- בחר השג כתובת שרת DNS באופן אוטומטי ולחץ על אישור כדי לשמור שינויים.
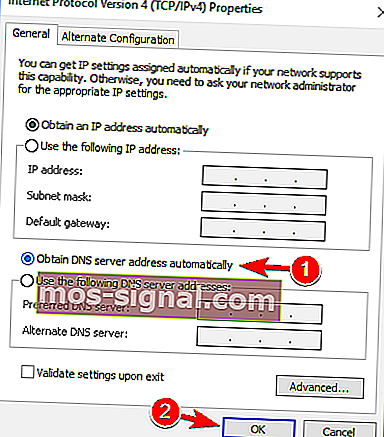
לדברי משתמשים, ייתכן שתוכל לתקן ש- Windows לא יכול היה לזהות באופן אוטומטי את שגיאת הגדרות ה- proxy ברשת פשוט על ידי השגת ה- DNS שלך באופן אוטומטי.
משתמשים רבים מעדיפים להגדיר את ה- DNS שלהם באופן ידני, אך לפעמים עדיף להשתמש בהגדרות אוטומטיות.
לאחר שתעשה זאת, הבעיה צריכה להיפתר ותוכל לגשת לאינטרנט ללא בעיות. אם שרת ה- DNS אינו מגיב, כדאי לך להציץ כאן.
9. שנה את הגדרות ה- proxy
- לחץ על מקש Windows + I כדי לפתוח את אפליקציית ההגדרות .
- כאשר אפליקציית ההגדרות נפתחת, נווט למקטע רשת ואינטרנט .
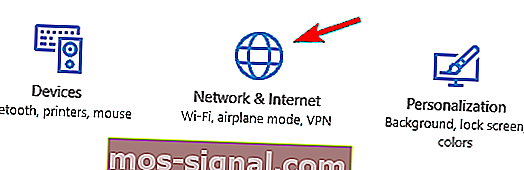
- בחלונית השמאלית, עבור אל Proxy ובחלונית הימנית השבת זיהוי הגדרות באופן אוטומטי .
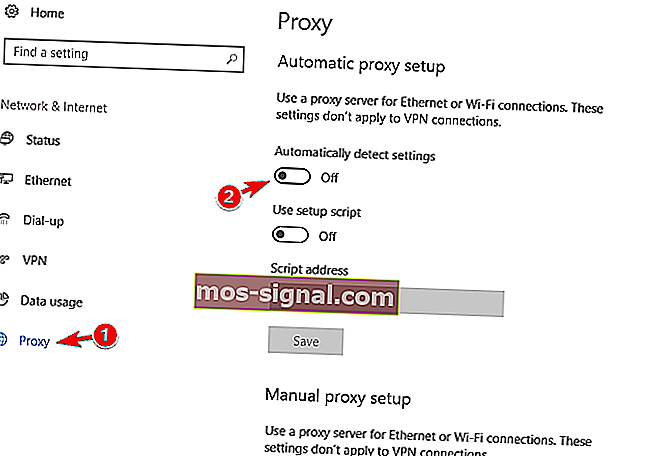
משתמשים דיווחו כי השבתת תכונה זו תוקנה עבורם את הבעיה, לכן וודא שאתה מנסה אותה.
לפעמים, ה- proxy לא יכבה בכלל ב- Windows 10. הכנו מדריך מלא למקרה כזה.
10. הפעל את פותר הבעיות ברשת
- פתח את אפליקציית ההגדרות ונווט אל החלק Upda te & security .
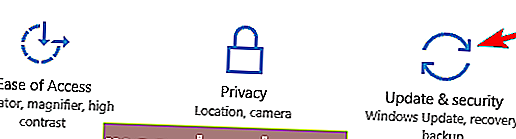
- בחלונית השמאלית בחר פתרון בעיות . בחר מתאם רשת בחלונית הימנית ולחץ על הפעל את פותר הבעיות .
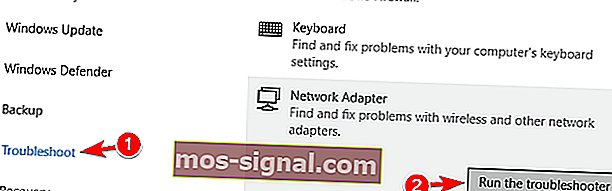
- כאשר פותר פותר הבעיות של Tro נפתח, פעל לפי ההוראות שעל המסך כדי להשלים אותו.
- אופציונלי: חלק מהמשתמשים ממליצים להפעיל את פותר הבעיות של חיבורי אינטרנט , כך שתרצה לנסות גם את זה.
לאחר השלמת פתרון הבעיות, הבעיה צריכה להיפתר לחלוטין.
פותר הבעיות של Windows נותן לך כאבי ראש? עקוב אחר המדריך המקיף הזה.
בעיות proxy של Windows 10 עלולות לגרום לבעיות רבות כגון גישה מוגבלת לאינטרנט, ואם אתה מקבל ש- Windows לא הצליח לזהות באופן אוטומטי את שגיאת הגדרות ה- proxy של הרשת , אנו מקווים שחלק מהפתרונות שלנו יעזרו לך.
אם ידוע לך על שיטה אחרת לפתרון בעיה זו, שתף את שלבי פתרון הבעיות שלך בסעיף ההערות שלהלן. אתה יכול גם להשאיר שם כל שאלה אחרת שיש לך.
הערת עורך: פוסט זה פורסם במקור באוקטובר 2017 ומאז שופץ ועודכן ביולי 2020 לרעננות, דיוק ומקיף.