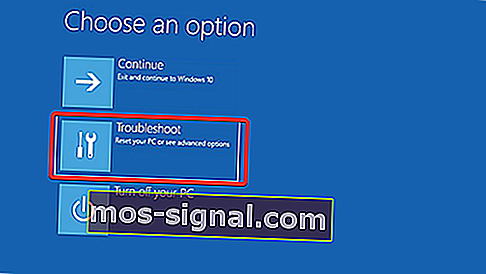כיצד לעדכן את ה- BIOS ב- Windows 10 [מדריך השלם]
- ה- BIOS מגיע מותקן מראש על לוח האם ומעודכן על ידי יצרן הלוח. היורש ל- BIOS נקרא ממשק קושחה מאוחדת מאוחדת או UEFI.
- עדכון ה- BIOS הוא פעולה מסובכת. אל תפריע לתהליך מכיוון שהוא עלול לגרום לנזק נוסף שקשה יותר לתקן. עקוב אחר השלבים מקרוב.
- אם העדכון לא פתר את הבעיה שקיווית לה, עיין בסעיף ה- BIOS באתר לקבלת מדריכים בנושא כל מיני בעיות.
- זקוק להוראות אחרות ברורות וקלות למעקב? עיין בהדרכות מאזור הדרכה, מלאות במאמרים דומים.

BIOS הוא מרכיב מכריע בכל מחשב המאפשר לך לשנות את הגדרות החומרה שלך מבלי להפעיל את Windows.
ל- BIOS יש תכונות רבות זמינות, אך חלק מהמשתמשים המתקדמים נוטים לעדכן את אלה על מנת לקבל גישה לתכונות חדשות.
עדכון ה- BIOS יכול להיות הליך מסובך במקצת, אז היום אנו נראה לך כיצד להבהב את ה- BIOS שלך ב- Windows 10.
האם יש צורך לעדכן את ה- BIOS?
מהבהב את ה- BIOS שלך הוא הליך מתקדם, ואם אתה לא מבצע אותו כראוי אתה יכול לגרום נזק גדול למחשב שלך.
ברוב המקרים אתה אפילו לא צריך לעדכן את ה- BIOS שלך אלא אם כן יש בעיה גדולה בחומרה שלך.
הבעיה העיקרית ב- BIOS היא שהוא ממוקם על שבב בלוח האם שלך, ואם תהליך העדכון ישתבש לא תוכל להפעיל את Windows בכלל.
אם אינך משתמש מתקדם אין צורך לעדכן את ה- BIOS שלך, אך אם יש לך בעיית חומרה והדרך היחידה לתקן זאת היא לעדכן את ה- BIOS, ייתכן שיהיה עליך לעדכן אותו.
כדי לבצע עדכון BIOS בהצלחה, עליך להיות בטוח שתהליך העדכון אינו מופרע על ידי אובדן חשמל או כיבוי בלתי צפוי.
אם זה קורה, תהליך עדכון ה- BIOS ייכשל, וסביר להניח שתגרום נזק ללוח האם שלך.
כדי למנוע בעיות, הקפד לחבר את המחשב הנייד שלך ישירות לשקע החשמל, או השתמש ב- UPS למחשב השולחני שלך.
למרות שעדכון ה- BIOS עלול להיות מסוכן, ישנם יתרונות מסוימים לאחר עדכון ה- BIOS. לפעמים עדכון ה- BIOS מביא תמיכה בחומרה חדשה, כגון תמיכה במעבדים חדשים.
יתרון נוסף של עדכון ה- BIOS הוא יציבות משופרת ותכונות חדשות שעלולות להיות כמו אוברקלוק.
כפי שאתה יכול לראות, אין צורך לעדכן את ה- BIOS שלך, במיוחד מכיוון שעדכון BIOS לא תקין יכול להוביל לבעיות רבות אחרות.
מומלץ לעדכן את ה- BIOS אם יש לך בעיה בחומרה שעשויה להיות קשורה ל- BIOS שלך. ישנן מספר דרכים שונות לעדכן את ה- BIOS שלך, והיום אנו נראה לך כיצד לעשות זאת.
התראה מדריך אפי! כל מה שאתה צריך לדעת על ה- BIOS נמצא ממש כאן!
כיצד אוכל לעדכן את ה- BIOS שלי ב- Windows 10? הדרך הקלה ביותר לעדכן את ה- BIOS שלך היא ישירות מההגדרות שלו. לפני שתתחיל בתהליך, בדוק את גרסת ה- BIOS שלך ואת הדגם של לוח האם שלך. דרך נוספת לעדכן אותו היא ליצור כונן USB DOS או להשתמש בתוכנית מבוססת Windows.
אם אתה רוצה לדעת כיצד לעשות זאת, בדוק את השלבים הבאים.
שלבים להבזק ה- BIOS ב- Windows 10:
- עדכון מ- BIOS
- צור כונן USB של DOS
- השתמש בתוכניות מבוססות Windows
לפני שתעדכן את ה- BIOS שלך, עליך לברר באיזו גרסה אתה משתמש כרגע. הדרך הקלה ביותר לעשות זאת היא להשתמש בשורת הפקודה או בכלי מידע מערכת.
כבר כתבנו על מספר שיטות שונות בהן תוכל להשתמש כדי לבדוק את גרסת ה- BIOS שלך ב- Windows 10, אז הקפד לבדוק מאמר זה.
בנוסף לגרסת ה- BIOS, עליך לדעת גם את הדגם של לוח האם שלך. אתה יכול לראות את הדגם של לוח האם שלך באמצעות כל כלי מידע חומרה כגון Speccy או CPU-Z.
לאחר שמצאת את גרסת ה- BIOS שבה אתה משתמש, עליך להוריד את הגרסה החדשה מאתר יצרן לוחות האם שלך. עבור למקטע תמיכה או הורדה ובחר את דגם לוח האם שלך.
הקפד להוריד את עדכון ה- BIOS עבור הדגם המדויק של לוח האם שבו אתה משתמש.
התקנת גרסה לא נכונה של ה- BIOS על לוח האם שלך עלולה לגרום נזק, לכן היזהר במיוחד בעת הורדת גרסה חדשה של ה- BIOS.
כמעט בכל גרסאות ה- BIOS יש הערות עדכון הזמינות בדף ההורדה, כך שתוכלו לראות בקלות אילו בעיות העדכון פותר.
כאשר אתה מוריד גרסה חדשה של ה- BIOS, הוא יאוחסן בארכיון, כך שתצטרך לחלץ אותו תחילה. לאחר מכן, בדוק בקובץ ה- readme הזמין לקבלת הוראות וכל מידע נוסף.
ישנן מספר דרכים לעדכן את ה- BIOS שלך, ואנחנו נעבור אותם בקצרה.
המחשב לא יאתחל לאחר עדכון ה- BIOS? עיין במדריך המפורט שלנו כדי לפתור את הבעיה כמו טכנאי אמיתי!
פתרון 1 - עדכון מ- BIOS
כמה יצרני לוחות אם מאפשרים לך להבהב את ה- BIOS שלך פשוט על ידי גישה אליו ובחירת אפשרות העדכון.
זה פשוט יחסית ועל מנת לעשות זאת עליכם להעביר את עדכון ה- BIOS שהורדת לכונן הבזק מסוג USB.
לפני העברת העדכון לכונן ה- USB, ודא כי אין קבצים אחרים זמינים בכונן. כעת עליך לחבר את כונן הבזק מסוג USB למחשב שלך ולגשת ל- BIOS.
אתה יכול לגשת ל- BIOS במהלך רצף האתחול על ידי לחיצה על המקש המתאים. ברוב המקרים זהו Del או מקש F אחר כלשהו, לכן עקוב אחר הודעה המורה לך ללחוץ על מקש מסוים כדי להיכנס להגדרה.
בנוסף, אתה תמיד יכול לבדוק את מדריך לוח האם שלך כדי לראות על איזה מקש אתה צריך ללחוץ כדי לגשת ל- BIOS.
אם זה לא עובד, תוכל לגשת ל- BIOS על ידי ביצוע השלבים הבאים:
- כאשר מתחיל 10 Windows, פתח את תפריט התחל ולחץ על כוח כפתור.
- החזק את מקש Shift לחוץ ובחר באפשרות Restart .
- אתה אמור לראות כמה אפשרויות זמינות. בחר פתרון בעיות .
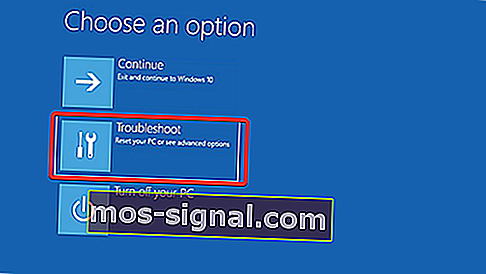
- בחר כעת אפשרויות מתקדמות> הגדרות קושחת UEFI .

- לחץ על כפתור הפעלה מחדש והמחשב שלך אמור לאתחל ל- BIOS.
לאחר הכניסה ל- BIOS, חפש את אפשרות עדכון ה- BIOS ובחר בה. כעת עליך לבחור את קובץ עדכון ה- BIOS מכונן הבזק מסוג USB ולהמתין עדכון ה- BIOS שלך.
חלק מהיצרנים מציעים כלים שייצרו כונן הבזק מסוג USB עם כל הקבצים הדרושים, כך שלא תצטרכו להעביר אותם ידנית.
זכור שתהליך העדכון שונה במקצת עבור כל דגם לוח אם, לכן הקפד לבדוק במדריך ההוראות לקבלת פרטים על עדכון ה- BIOS שלך.
פתרון 2 - צור כונן USB של DOS
זוהי שיטה ישנה יותר של BIOS מהבהב וכנראה המסובכת ביותר. תהליך זה מחייב אותך ליצור כונן הבזק מסוג USB הניתן לאתחול ולהעתיק גם גרסה חדשה של ה- BIOS לכונן.
בנוסף, תזדקק לסקריפט שמהבהב את ה- BIOS.
קובץ זה בדרך כלל יהיה זמין בארכיון עם עדכון ה- BIOS שלך ויהיה לו סיומת .exe או .bat. במקרים מסוימים יהיה צורך להוריד סקריפט זה בנפרד.
כדי ליצור כונן USB הניתן לאתחול עם מערכת DOS, עליך להשתמש בכלים של צד שלישי כגון Rufus. כל שעליך לעשות הוא לעצב את הכונן באמצעות כלי זה ולהקפיד על הסימון צור דיסק אתחול באמצעות אפשרות FreeDOS .
לאחר שתעשה זאת, העבר את קובץ עדכון ה- BIOS ותסריט ההתקנה לכונן ה- USB והפעל מחדש את המחשב האישי. אתחל את המחשב מכונן ה- USB והפעל את סקריפט ההתקנה באמצעות DOS.
זהו הליך מתקדם, לכן אנו ממליצים בחום לבדוק במדריך לוח האם שלך הוראות מפורטות כיצד לעשות זאת.
פתרון 3 - השתמש בתוכניות מבוססות Windows
אם השימוש ב- DOS נראה לך מסובך מדי, כדאי לך לשקול להשתמש ביישום מבוסס Windows.
ליצרני לוחות אם רבים יש יישומי עדכון BIOS המאפשרים לך לעדכן את BIOS באמצעות ממשק גרפי פשוט.
למרות שזו הדרך הפשוטה ביותר לעשות זאת, יש איתה בעיות מסוימות. לפעמים תוכנה מותקנת עלולה להפריע לתהליך זה ולגרום לכישלון עדכון ה- BIOS.
תוכניות אבטחה יכולות לעיתים קרובות להפריע לתהליך עדכון ה- BIOS ולגרום לכל מיני בעיות להופיע, כך שעדיף שתשבית אותן לחלוטין בזמן שתבהב את ה- BIOS.
כל קריסת מערכת או הקפאתה עשויה להשפיע גם על תהליך העדכון, כך שעדיף שתשתמש בשיטה אחרת לעדכון ה- BIOS.
יצרני לוחות אם ימליצו לעיתים קרובות על השיטה הטובה ביותר לעדכון ה- BIOS שלך, לכן הקפד להשתמש בשיטה זו.
עדכון ה- BIOS אינו תהליך קשה, אך הוא עלול להיות מסוכן, לכן היזהר אם תחליט לעדכן את ה- BIOS שלך.
בנוסף, הקפד לבדוק הכל לפני שתתחיל. כלי עדכון BIOS רבים יעניקו לך אפשרות לשמור או לגבות את ה- BIOS הנוכחי שלך, לכן הקפד להשתמש בתכונה זו.
אין צורך שתעדכן את ה- BIOS שלך, במיוחד משום שאתה עלול לגרום נזק בלתי הפיך ללוח האם שלך אם אינך עושה זאת כהלכה.
עם זאת, אם אתה נתקל בבעיית חומרה והפתרון היחיד הוא לעדכן את ה- BIOS שלך, הקפד לקרוא בעיון את הוראות ההוראות של לוח האם שלך כדי לראות כיצד לעדכן את ה- BIOS כראוי.
חלק מיצרני המחשבים כמו Asus, Lenovo או Dell, מציעים כלי מובנה לעדכון ה- BIOS שלך. אתה תמיד יכול לבדוק את המדריך של המחשב האישי שלך כדי לראות אם הוא מציע כלי כזה כדי להקל על העניינים.
למד כל מה שיש לדעת על גישה ל- BIOS ב- Windows 10 מהמדריך המקיף שלנו!
אם יש לך שאלות נוספות או חששות בנוגע לתהליך עדכון ה- BIOS, אל תהסס להשאיר אותם בסעיף ההערות למטה.
שאלות נפוצות: למידע נוסף על עדכון ה- BIOS
- כיצד לבדוק את גרסת ה- BIOS של Windows 10?
הדרך המהירה ביותר היא להריץ bios wmic קבל smbiosbiosversion בשורת הפקודה כמנהל. מידע נוסף ודרכים אחרות מפורטות במאמר זה על בדיקת גרסת ה- BIOS.
- האם עלי לעדכן את הביוס שלי?
BIOS מקבל עדכונים על מנת לתמוך ברכיבי חומרה חדשים יותר או לתקן באגים. אם אינך משנה את התצורה שלך או נתקל בשגיאות כלשהן, אינך צריך לבצע פעולה זו.
- כמה זמן לוקח לעדכון ה- BIOS?
לאחר הכנת הקובץ או מקל ה- USB, לאחר לחיצה על כפתור העדכון, הפעולה מהירה למדי. זה בדרך כלל לוקח בערך 1-3 דקות.
הערת העורך: הודעה זו פורסמה במקור בנובמבר 2016 ומאז שופצה ועדכנה לחלוטין במאי 2020 לרעננות, דיוק ומקיף.