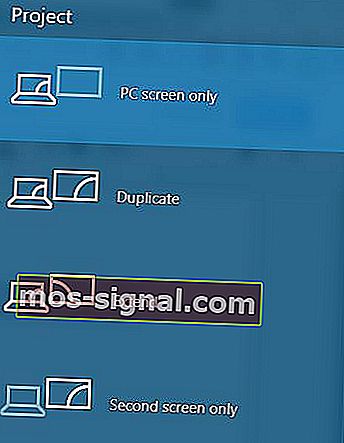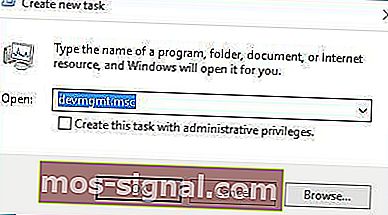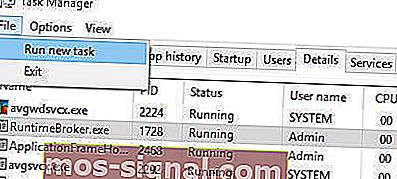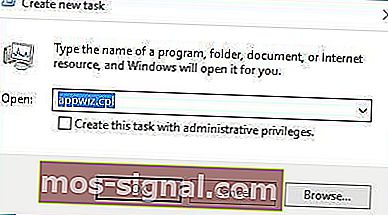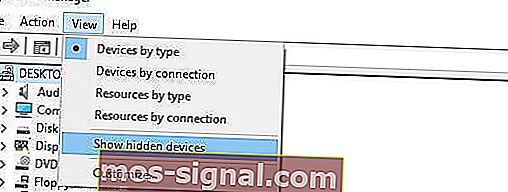כיצד אוכל לתקן מסך שחור עם סמן ב- Windows 10?
- אם אתה מקבל מסך שחור לפני הכניסה ל- Windows 10, כדאי לך לנסות להשתמש בקיצור המקשים של Windows + P כדי לעבור לתצוגה.
- פיתרון אחר יהיה להסיר את מנהל ההתקן של כרטיס המסך.
- אם אכן נתקלת בגליון הראשון, עיין בקטע המסך השחור של המוות לפתרונות.
- אנו ממליצים לך לבקר במדריכים המלאים שלנו בנושא פתרון בעיות ב- Windows 10 לקבלת הרבה פתרונות מתאימים.

משתמשים דיווחו שהם מקבלים מסך שחור עם סמן ב- Windows 10, אז בואו נראה כיצד לפתור בעיה זו.
להלן פתרונות תשחץ במדריך זה לפתרון בעיות:
- תקן את המסך השחור של Windows 10 עם הסמן לפני הכניסה / לאחר העדכון
- השתמש במקשי הקיצור של Windows + P כדי להחליף תצוגה
- הסר את התקנת מנהל ההתקן של הכרטיס הגרפי שלך
- השבת גרפיקה משולבת ממנהל ההתקנים
- השבת צג כפול מ- BIOS / השבת גרפיקה מרובת צגים במעבד
- חבר את הצג עם שני הכבלים למחשב / חבר צג נוסף
- עדכן את ה- BIOS שלך
- הסר התקנה של יישומים בעייתיים
- שנה את בהירות התצוגה
- נתק את הצג השני שלך
- השבת פלט משני ממנהל ההתקנים
- הגדר את פלט התצוגה ל- IGFX
- חבר את הצג שלך באמצעות HDMI
- השבת / הפעל כרטיס ייעודי מ- BIOS
- בדוק את הגדרות הכרטיס הגרפי שלך ב- BIOS
- הסר את סוללת המחשב ואפס את ה- BIOS
- השבת הפעלה מהירה
- תקן את המסך השחור של Windows 10 עם הסמן במהלך ההתקנה
- בדוק תצוגות נוספות
- חבר את הצג שלך לכרטיס גרפי משולב
- הסר התקנה של תוכנה בעייתית לפני השדרוג
כיצד אוכל לתקן את המסך השחור של חלונות 10 באמצעות הסמן?
תוכל גם לצפות במדריך לפתרון בעיות הווידאו שלנו למטה כדי ללמוד באילו שיטות להשתמש כדי לתקן בעיות מסך שחור ב- Windows 10.
1. מסך שחור של חלונות 10 עם סמן לפני הכניסה / לאחר העדכון
1.1. השתמש במקשי הקיצור של Windows + P כדי להחליף תצוגה
אם אתה מקבל מסך שחור לפני הכניסה ל- Windows 10, כדאי לך לנסות להשתמש בקיצור המקשים של Windows + P כדי לעבור לתצוגה. לשם כך, פעל לפי ההוראות הבאות:
- לחץ על מקש Windows + קיצור דרך כדי לפתוח את תפריט הפרויקט .
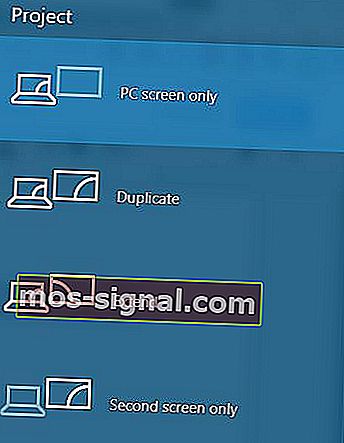
- תפריט הפרויקט ייפתח כעת, אך לא תוכלו לראותו. אל דאגה, זה נורמלי לחלוטין.
- כעת לחץ על מקש החץ למעלה או למטה מספר פעמים ולחץ על Enter .
- אם אתה מצליח, המסך שלך אמור להופיע. אם המסך שלך לא מופיע, ייתכן שתצטרך לחזור על שלב זה כמה פעמים.
משום מה, לאחר העדכון ל- Windows 10, מצב הפרויקט שלך עשוי להשתנות למסך השני בלבד , ועליך לשנות זאת על ידי ביצוע ההוראות שלנו.
נתקלנו בבעיה זו והיא תוקנה לאחר 6 או 7 ניסיונות, ולכן חיוני שתהיה עקשנית.
עלינו להזכיר שאם חשבונך מוגן באמצעות סיסמה, תצטרך להתחבר תחילה. לשם כך, לחץ על רווח או Ctrl , הזן את הסיסמה שלך והקש Enter .
זה יכול להיות מסובך, כי אתה תעשה את זה על גבי מסך שחור, אז זה עלול לקחת לך כמה ניסיונות.
אם אתה זקוק למידע נוסף על אופן החלפת התצוגה ב- Windows 10, עיין במדריך מפורט זה.
1.2. הסר את התקנת מנהל ההתקן של הכרטיס הגרפי שלך
אם יש לך מסך שחור עם בעיות סמן, אתה יכול לנסות ללחוץ על Ctrl + Shift + Esc או Ctrl + Alt + Del כדי להפעיל את מנהל המשימות . מ Task Manager תוכל להתחיל במנהל התקנים על ידי ביצוע הפעולות הבאות:
- לחץ על קובץ> הפעל משימה חדשה .
- הזן devmgmt.msc והקש Enter כדי להפעיל אותו.
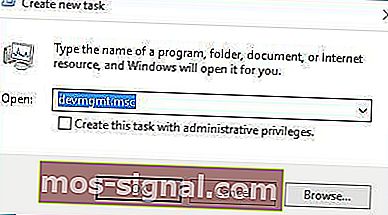
אם מנהל המשימות נע לאט מדי, הפוך אותו למהיר יותר בעזרת מאמר זה. אך אם אינך מצליח לפתוח אותו, ייתכן שיהיה עליך לגשת למצב בטוח ולהסיר משם את מנהלי ההתקנים של ההתקנה. כדי לגשת למצב בטוח, בצע את הפעולות הבאות:
- בזמן שמגפי המחשב ממשיכים ללחוץ על F4 או F8 (זה יכול להיות מקש אחר במחשב שלך) כדי לגשת לאפשרויות האתחול. מכיוון ש- Windows 10 מתחיל הרבה יותר מהר מקודמיו, ייתכן שזה לא יעבוד, ולכן הדרך היחידה לגשת לאפשרויות האתחול היא לאחר מספר הפעלות מחדש.
- באפשרויות האתחול בחר פתרון בעיות> אפשרויות מתקדמות> הגדרות הפעלה .
- המחשב שלך יופעל מחדש ויוצג בפניך רשימת אפשרויות. בחר במצב בטוח עם רשת (או כל אפשרות אחרת במצב בטוח).
רוצה להוסיף מצב בטוח לתפריט האתחול? הנה מדריך בנושא. במקרה שאינך יכול לגשת אליו, בצע את השלבים הבאים כדי לגרום לדברים לעבוד כמו שצריך.
על מנת להסיר את ההתקנה של מנהלי ההתקנים, בצע את הצעדים הבאים:
- לחץ על מקש Windows + X ובחר מנהל ההתקנים מהרשימה.

- כאשר מנהל ההתקנים נפתח, אתר את כרטיס המסך שלך, לחץ עליו לחיצה ימנית ובחר הסר התקנה . אם תתבקש, הקפד לבדוק את מחיקת תוכנת מנהל ההתקן עבור התקן זה.

- לאחר הסרת ההתקנה של מנהל ההתקן, הפעל מחדש את המחשב. Windows 10 אמור להתחיל כרגיל ויש לתקן את נושא המסך השחור.
האם ידעת שמנהלי ההתקן העדכניים ביותר של GPU מציעים יותר יציבות וביטחון? קבל אותם עכשיו!
1.3. השבת גרפיקה משולבת ממנהל ההתקנים
אם במחשב יש גרפיקה משולבת וגם ייעודית, ודא שאתה משבית את הגרפיקה המשולבת שלך ממנהל ההתקנים. לשם כך, ייתכן שיהיה עליך לגשת למצב בטוח אם Windows 10 שלך לא נטען.
לאחר שתפעיל את מנהל ההתקנים , בצע את הפעולות הבאות:
- אתר את הגרפיקה המשולבת שלך.
- לחץ עליו לחיצה ימנית ומתוך התפריט בחר השבת .

- הפעל מחדש את המחשב ובדוק אם הבעיה עדיין נמשכת.
אם מצב בטוח לא יקבל את הסיסמה שלך, תקן אותה בקלות על ידי ביצוע מדריך שלב אחר שלב זה.
1.4. השבת צג כפול מ- BIOS / השבת גרפיקה מרובת צגים במעבד
- בזמן שהמחשב שלך אתחול לחץ על F2 או Del (זה יכול להיות מקש אחר במחשב שלך) כדי לגשת ל- BIOS .
- כאשר נתונים סטטיסטיים של BIOS אתה צריך למצוא ולהשבית את פונקציית הגרפיקה של המעבד או את פונקציית המסך הכפול .
- שמור שינויים והפעל מחדש את המחשב.
כמו כן, אם יש לך אפשרות למעבד גרפי מעבד רב-צג , מומלץ גם להשבית אותו על מנת לפתור בעיה זו. לאחר השבתת אפשרות זו, שמור שינויים והפעל מחדש.
זהו מדריך הגישה היחיד ל- BIOS שתזדקק אי פעם! הוסף אותו לסימניות לפתרון בעיות עתידי.
1.5 חבר את הצג עם שני הכבלים למחשב / חבר צג נוסף
זה פיתרון קצת יוצא דופן, אך משתמשים דיווחו שהוא מתקן מסך שחור לפני בעיית הכניסה.
לדברי משתמשים, אם יש לך צג עם שני מחברים, כגון DVI ו- HDMI, עליך לחבר את הצג באמצעות כבל DVI וגם כבל HDMI .
לאחר שתעשה זאת, תוכל להפעיל את המחשב ולבדוק אם הבעיה נפתרה.
חלק מהמשתמשים מציעים גם שתוכל לפתור בעיה זו על ידי חיבור צג נוסף, כך שאם יש לך צג נוסף, נסה לחבר אותו למחשב האישי שלך.
גם אם זה לא פותר את הבעיה, המסך השני שלך אמור לעבוד ללא בעיות.
1.6 עדכן את ה- BIOS שלך

יש משתמשים שטוענים שאתה יכול לתקן מסך שחור עם הסמן לאחר העדכון על ידי עדכון ה- BIOS שלך.
עדכון ה- BIOS הוא הליך למשתמשים מתקדמים, ואם אינך עושה זאת כהלכה, אתה עלול לגרום נזק קבוע לחומרה שלך, אז זכור זאת.
על מנת לבצע עדכון BIOS, עליך להיכנס לאתר של יצרן לוחות האם שלך ולהוריד את הגרסה האחרונה של ה- BIOS עבור לוח האם שלך.
ברוב המקרים, צריכה להיות מדריך הוראות כיצד לעדכן את ה- BIOS שלך, לכן וודא שאתה קורא אותו בעיון.
אם אינך יודע כיצד לעדכן את ה- BIOS שלך, אנא בקש ממומחה שיעשה זאת עבורך על מנת למנוע נזק פוטנציאלי .
אם ברצונך לעשות זאת בעצמך, עקוב אחר השלבים המדויקים במאמר זה כדי לוודא שהכל ילך כמתוכנן.
אנו ממליצים גם על כלי צד שלישי זה (בטוח ב 100% ונבדק על ידינו) להוריד באופן אוטומטי את כל מנהלי ההתקן המיושנים במחשב האישי שלך.
1.7. הסר התקנה של יישומים בעייתיים
אם יש לך בעיות עם מסך שחור עם הסמן לאחר שדרוג Windows 10, עליך לדעת כי יישומים מסוימים כגון אנטי-וירוס Norton, חומת אש של צד שלישי, iCloud, לקוח VPN של סיסקו או IDT Audio יכולים לגרום לבעיה זו.
כדי לפתור בעיה זו, מומלץ להסיר את ההתקנה של יישומים אלה מהמחשב שלך. לשם כך, פעל לפי ההוראות הבאות:
- לחץ על Ctrl + Shift + Esc כדי להפעיל את מנהל המשימות .
- בשנת מנהל המשימות לחץ על קובץ> הפעל משימה חדשה .
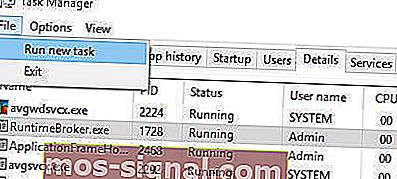
- הזן appwiz.cpl ולחץ על Enter כדי להפעיל אותו.
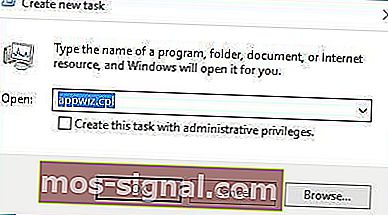
- חלון התוכניות והתכונות ייפתח כעת ותוכל להסיר את ההתקנה של יישומים בעייתיים.
אם אינך יכול לגשת למנהל המשימות, עליך להיכנס למצב בטוח ולנסות פתרון זה שוב.
לפעמים, יישומים אלה יכולים להשאיר את הקבצים שלהם בספריית system32 (לדוגמה, IDT Audio יוצר קובץ IDTNC64.cpl ומעביר אותו לתיקיית system32).
על מנת לפתור לחלוטין בעיה זו, ייתכן שיהיה עליך למצוא את הקובץ הבעייתי ולמחוק אותו באופן ידני או באמצעות שורת הפקודה.
היזהר מאוד בעת ביצוע פעולה זו מכיוון שאינך רוצה למחוק קבצי ליבה של Windows 10.
יש מדריך מפורט כיצד להסיר את נורטון לחלוטין בקישור זה. כמו כן סקרנו את אותו נושא עבור McAfee במאמר זה.
למידע נוסף על אופן ההתקנה של תוכנות ואפליקציות ב- Windows 10, עיין במדריך זה.
1.8. שנה את בהירות התצוגה
משתמשים דיווחו כי הם נתקלים בבעיות עם מסך שחור ב- Windows 10 לאחר שהם מחברים מתאם AC למחשב הנייד שלהם.
ברוב המקרים האחרים המחשב הנייד עובד בסדר, אך לאחר שהמשתמש מחבר את מתאם ה- AC, המסך מחשיך.
זה נגרם בגלל בעיית בהירות התצוגה, אך אתה יכול לתקן את זה בקלות על ידי ביצוע השלבים הבאים:
- לחץ על מקש Windows + X והקלד אפשרויות צריכת חשמל . בחר אפשרויות צריכת חשמל מהתפריט.

- כאשר חלון אפשרויות צריכת החשמל נפתח, מצא את התוכנית הנוכחית שלך ולחץ על שנה הגדרות תוכנית .

- כעת לחץ על שנה הגדרות מתח מתקדמות .

- אתר את הגדרת בהירות התצוגה וודא שאתה מגדיר את בהירות התצוגה ל 99% או ל 98% כאשר המכשיר מחובר לחשמל. ככל הידוע לנו, הגדרת בהירות התצוגה ל 100% כאשר המכשיר מחובר לחשמל גורם לבעיה זו, לכן עדיף שאתה משתמש בערך נמוך יותר.
- שמור שינויים והפעל מחדש את המחשב.
מתקשים לשנות את בהירות התצוגה? אל דאגה, יש לנו 4 דרכים מהירות לעזור לך.
1.9. נתק את הצג השני שלך
במקרים מסוימים, ניתן לתקן מסך שחור עם סמן ב- Windows 10 על-ידי ניתוק המסך השני.
משתמשי NVIDIA דיווחו כי ניתוק הצג השני תיקן להם את הבעיה, לכן וודאו כי אתם מנסים זאת.
1.10. השבת פלט משני ממנהל ההתקנים
אם יש לך מסך שחור עם בעיית סמן, אתה יכול לנסות להשבית את הפלט המשני.
עלינו להזהיר אותך כי זה לא יכול להיות הפיתרון הטוב ביותר אם אתה מתכוון להשתמש בשני צגים או יותר במחשב שלך. לשם כך, בצע את הצעדים הבאים:
- פתח את מנהל ההתקנים .
- מצא והרחיב את הקטע מתאמי תצוגה .
- לחץ על תצוגה> הצג התקנים מוסתרים .
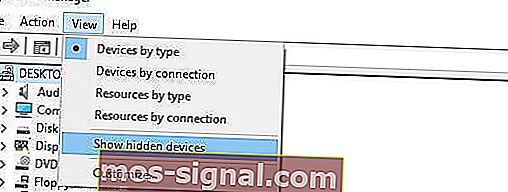
- בקטע מתאמי תצוגה אתר את הפלט המשני , לחץ עליו לחיצה ימנית ובחר השבת .

- הפעל מחדש את המחשב ובדוק אם הבעיה נפתרה.
אם אתה מעוניין בבעיות פלט HDMI וכיצד לפתור אותן, כתבנו רבות על כך. פשוט עיין במאמר זה ותקן את הבעיה שלך בתוך זמן קצר.
1.11. הגדר את פלט התצוגה ל- IGFX
חלק מהמשתמשים דיווחו כי הם הצליחו לתקן מסך שחור עם סמן לפני הכניסה על ידי שינוי פלט התצוגה ל- IGFX ב- BIOS. לשם כך, בצע את הצעדים הבאים:
- בזמן שמגפי המחשב ממשיכים ללחוץ על מקש F2, F4 או Del כדי לגשת ל- BIOS . זה יכול להיות מפתח אחר, אז אולי תצטרך לחזור על תהליך זה כמה פעמים.
- ברגע שאתה נכנס ל- BIOS , אתר את הגדרת פלט התצוגה והגדר אותה IGFX . זה יהפוך את הגרפיקה המשולבת שלך לתצוגה הראשונה.
- שמור שינויים ויציאה.
לפעמים, Windows 10 יכול לדלג על ה- BIOS. אם אתה מתמודד עם הבעיה בעצמך, הקפד להסתכל כאן.
1.12. חבר את הצג שלך באמצעות HDMI
אם יש לך בעיות עם מסך שחור עם סמן לפני הכניסה ל- Windows 10, כדאי לך לנסות לחבר את הצג שלך למחשב באמצעות כבל HDMI .
משתמשים דיווחו כי תוכלו להשתמש בחיבור HDMI במקום ב- DVI והוא יתקן בעיות של מסך שחור.
אם אתה מחבר כבלים מסוג HDMI וגם כבל DVI, המחשב שלך עשוי לראות את חיבור ה- DVI כצג השני (גם אם יש לך רק צג אחד), ואם זה המקרה, עליך להגדיר את התצוגה הראשית שלך.
לשם כך בצע את הפעולות הבאות:
- פתח את אפליקציית ההגדרות ובחר מערכת .
- עבור לקטע תצוגה .
- אתה אמור לראות כמה תצוגות זמינות. בחר את התצוגה שבה ברצונך להשתמש בתור הראשי ולחץ על הפוך אותה לתצוגה הראשית שלי .
- לחץ על החל כדי לשמור שינויים.
אם אפליקציית ההגדרות לא מופעלת, כדאי שתסתכל כאן.
1.13. השבת / הפעל כרטיס ייעודי מ- BIOS
משתמשים מסוימים דיווחו כי הפעלה או השבתה של גרפיקה ייעודית פותרת את הבעיה עבורם. לשם כך, עליך להזין את ה- BIOS ולאתר את הגדרות הגרפיקה .
עכשיו אתה יכול לבחור בין אפשרות החלפה או דיסקרטית, תלוי באיזה אתה רוצה להשתמש.
אם ברצונך להפעיל כרטיס גרפי ייעודי, בחר באפשרות דיסקרטית .
הסברנו כיצד נראה תהליך זה באחד המכשירים שלנו, אך ייתכן שהוא שונה לחלוטין עבור המכשיר שלך.
אם זה המקרה, עליך לבדוק במדריך ההוראות שלך.
במקרים מסוימים, כרטיס המסך לא מזוהה ב- Windows 10. הכנו מדריך AMD ו- Nvidia בדיוק לאירוע זה.
1.14. בדוק את הגדרות הכרטיס הגרפי שלך ב- BIOS
היכנס ל- BIOS וודא כי כרטיס המסך שלך מוגדר לשימוש בחריץ PCI-E . לפעמים הגדרה זו עשויה להשתנות ל- PCI , ואם זה המקרה, פשוט העבירו אותה לאפשרות PCI-E ושמרו את השינויים.
1.15. הסר את סוללת המחשב ואפס את ה- BIOS
אם פתרונות אחרים אינם פועלים, ייתכן שתרצה להסיר את הסוללה של המחשב ולאפס את ה- BIOS . בכך תפר את האחריות שלך, אז זכור זאת.
אם אינך יודע כיצד לעשות זאת כראוי, אולי עדיף להזמין מומחה שיעשה זאת עבורך.
1.16. השבת הפעלה מהירה
במקרים מסוימים, הפעלה מהירה עלולה לעורר בעיות במסך שחור. במקרה זה, תוכל לפתור במהירות את הבעיה על ידי השבתה של אפשרות זו.
לשם כך, עבור אל לוח הבקרה> מערכת ואבטחה> אפשרויות צריכת חשמל. לאחר מכן, עבור אל 'בחר מה לחצן ההפעלה עושה'> שנה הגדרות שאינן זמינות כרגע> בטל את הסימון של האפשרות 'הפעל אתחול מהיר (מומלץ)'.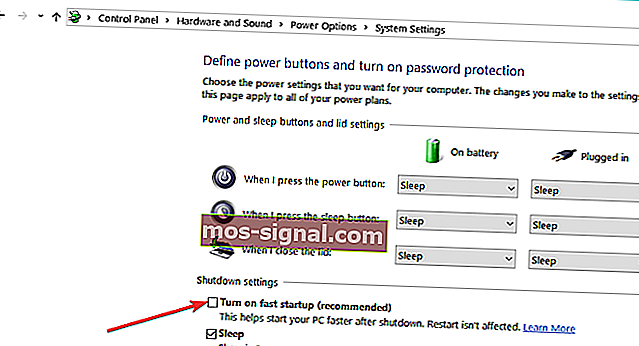
זקוק למידע נוסף כיצד להשבית את ההפעלה המהירה? יש לנו כיסוי.
2. מסך שחור של חלונות 10 עם סמן במהלך ההתקנה
2.1. בדוק תצוגות נוספות
ודא כי אתה לא צריך מציג אחר כגון צגים או אפילו טלוויזיה המחוברת שלך HDMI היציאה.
אם יש לך מכשיר מחובר ליציאת HDMI, Windows 10 עשוי להשתמש בו כתצוגה הראשית במהלך ההתקנה, לכן לפני שתתחיל בהתקנה שלך, ודא שאתה משתמש בתצוגה אחת בלבד .
בנוסף, אתה תמיד יכול לחבר את הצג שלך באמצעות כבל HDMI על מנת לפתור בעיה זו, או פשוט לנתק את המסך האחר.
2.2. חבר את הצג שלך לכרטיס גרפי משולב
במצבים מסוימים, Windows 10 לא יכול לזהות את כרטיס המסך הייעודי שלך, ולכן הפיתרון היחיד הוא לחבר את הצג ישירות לכרטיס המסך המשולב שלך.
לאחר ביצוע פעולה זו, המסך השחור עם בעיית הסמן יתוקן.
השימוש בכרטיס המסך המשולב שלך אינו עניין כזה גדול. ובכל זאת, אם אתה זקוק לעוצמה רבה יותר ואינך מעוניין להשתמש בכרטיס הייעודי, תוכל להגדיל את ה- VRAM על המשולב שלך על ידי ביצוע השלבים הבאים.
2.3. הסר התקנה של תוכנה בעייתית לפני השדרוג
אם אתה מתכנן לשדרג ל- Windows 10, אתה עלול להיתקל במסך שחור עם בעיית סמן במהלך ההתקנה אם לא תמחק תוכניות מסוימות.
לפעמים האנטי-וירוס או חומת האש שלך עלולים לגרום לבעיה זו במהלך ההתקנה, כך שתרצה להסיר אותם באופן זמני.
בנוסף, אם אתה משתמש בכלים המשנים את מראה חלונותיך , כגון OldNewExplorer או ClassicShell , עליך להסיר אותם גם לפני שדרוג ל- Windows 10.
מסך שחור עם סמן ב- Windows 10 יכול ליצור בעיות רבות, אך ברוב המקרים, ניתן לתקן זאת על ידי ניתוק צגים נוספים, או על ידי חיבור המסך ליציאה אחרת.
הערת עורך: הודעה זו פורסמה במקור בדצמבר 2018 ומאז שופצה ועדכנה במרץ 2020 לרעננות, דיוק ומקיף.