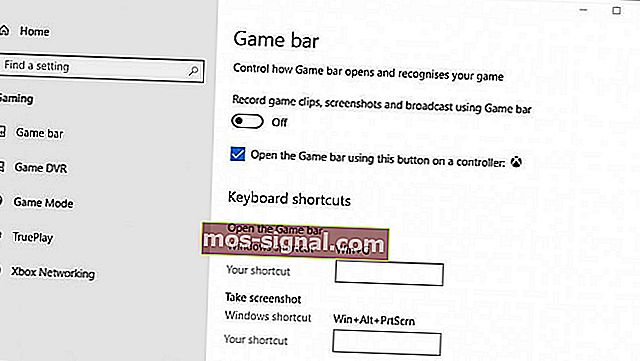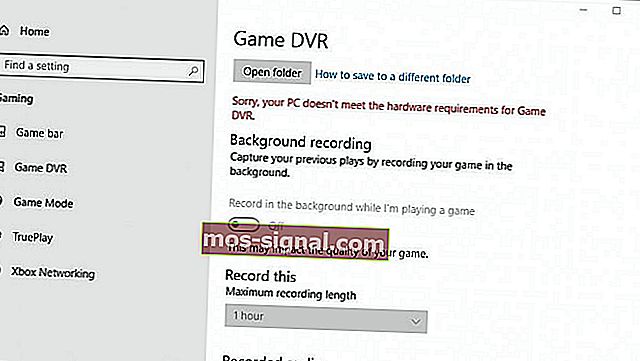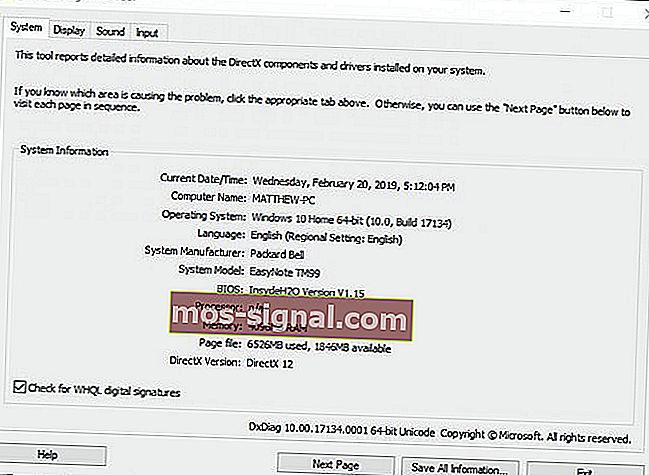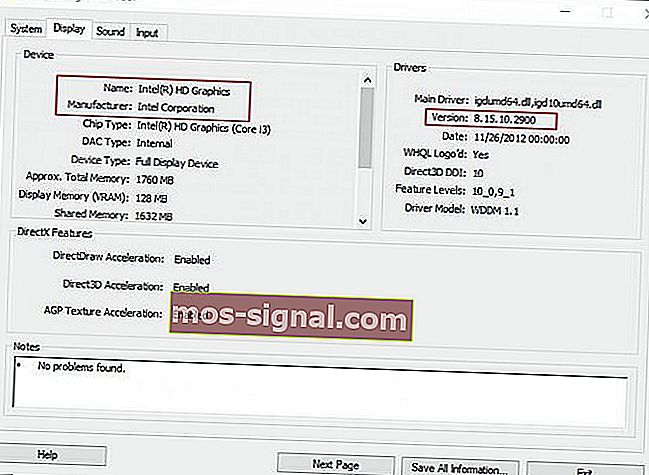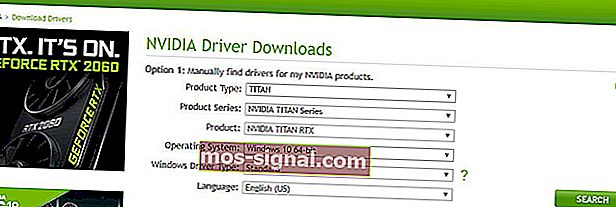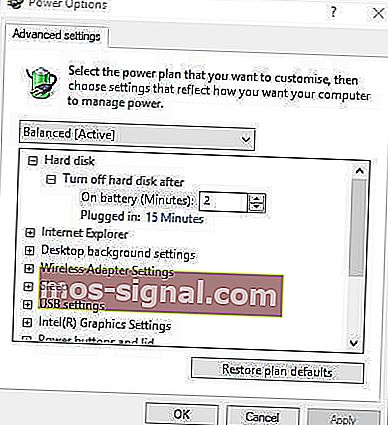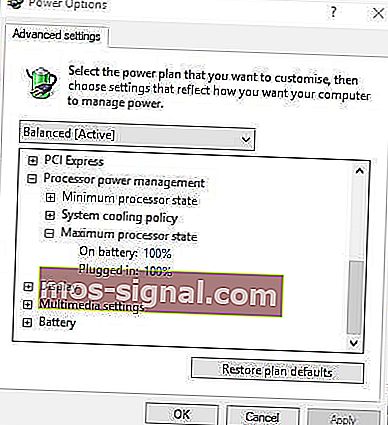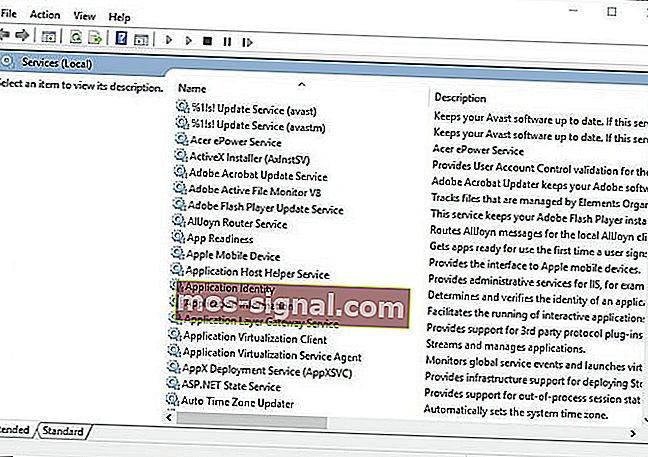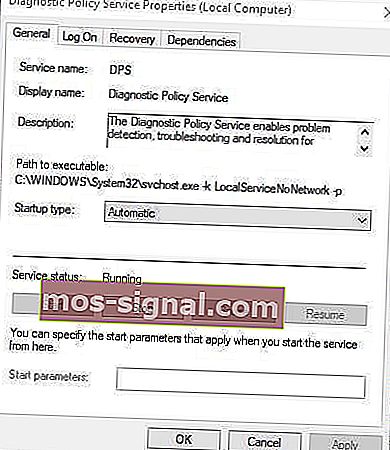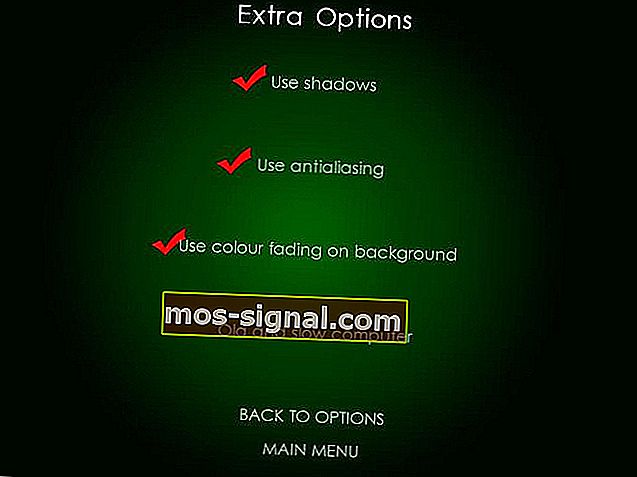כך תיקנו גמגום משחקים במחשבי Windows 10
- כשהמשחקים הופכים תובעניים יותר ויותר, ישנם שחקנים שמתקשים לשמור על פעולתם חלקה ובמקום זאת הם חווים גמגום או מיקרו גמגום.
- היום אנו בוחנים כיצד לטפל בגמגום במשחקי Windows 10. יש כמה דברים שאתה יכול לעשות כדי לשפר את ביצועי המשחקים ולמנוע גמגום.
- אנחנו אוהבים משחקים ואנחנו רוצים לעזור לכל מי שיש לו בעיות עם המשחקים המועדפים עליהם, אז אם אתה נתקל בבעיות, עבור לדף פתרון הבעיות שלנו, שם אנו מפרסמים מדריכים כיצד לפתור את הבעיות המעצבנות ביותר.
- המקום הטוב ביותר למצוא חדשות, מדריכים ותיקונים הוא מרכז המשחקים. הקפד לחזור לעיתים קרובות כדי לראות את התוכן החדש ביותר שלנו!

גמגום במשחק הוא העיכובים הלא סדירים בין מסגרות GPU שיכולים להשפיע בצורה ניכרת על המשחק. משחק שגמגום ירגיש איטי, או פיגור, ויעכב לרגע את פעולות השחקן. התנועה במשחק מגמגם עשויה להיראות מטומטמת.
חלק מהשחקנים הצהירו בפורומים כי המשחקים שלהם מגמגמים לאחר עדכוני בניית Windows 10. זה היה המקרה במיוחד לאחר עדכוני יוצרי Windows 10 ואפריל 2018 כאשר חלק מהשחקנים דיווחו כי המשחקים שלהם מגמגמים כשמשחקים אותם בקצב פריימים גבוה יותר.
להלן כמה החלטות שעשויות למגר את גמגום משחקי המחשב ב- Windows 10.
כיצד ניתן לתקן גמגום משחקים במחשב האישי?
1. כבה את סרגל המשחקים של Windows ואת ה- DVR של המשחק
כאמור, עדכון היוצרים של חלונות 10 יצר גמגום משחק עבור חלק מהשחקנים. זה יכול להיות בגלל כמה מהגדרות המשחק החדשות שהציג עדכון היוצרים.
ככזה, כיבוי סרגל המשחק של Windows ומשחק ה- DVR עשוי להפחית את הגמגום במשחק ב- Windows 10. כך המשתמשים יכולים להתאים את סרגל המשחק והגדרות ה- DVR.
- לחץ על מקש Windows + מקש הקיצור Q.
- הזן את משחק מילות המפתח בתיבת החיפוש של Cortana.
- בחרו בקרה כיצד סרגל המשחק ייפתח ויזהה את המשחק שלכם כדי לפתוח את החלון שמוצג ישירות למטה.
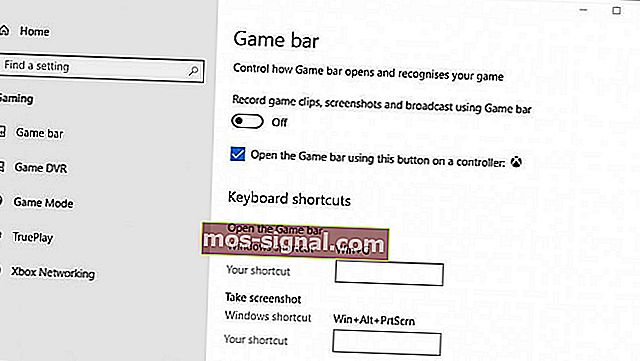
- ואז כבה את הקלטת משחקי הקלטות, צילומי המסך והשידור באמצעות הגדרת סרגל המשחק .
- בחר בכרטיסיית ה- DVR של המשחק המוצגת ישירות למטה.
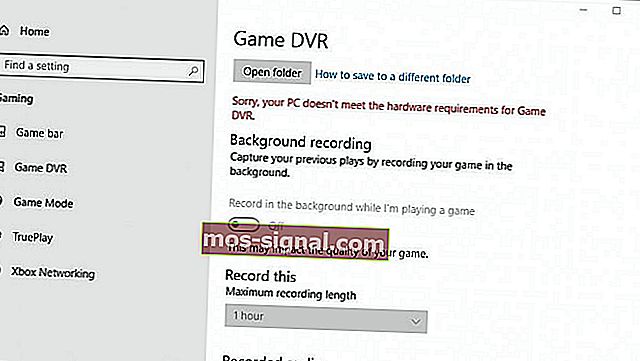
- כבה את הרשומה ברקע בזמן שאני משחק הגדרת משחק .
מתקשים ב- DVT של משחקי Windows? יש לנו מדריך כיצד ניתן לתקן את זה!
2. עדכן את מנהל ההתקן של כרטיס המסך
משחקים נוטים יותר לגמגם עבור שחקנים שמשחקים בהם עם נהגי כרטיסי גרפיקה מיושנים. לכן, כדאי לבדוק אם קיימים עדכוני מנהל התקן של כרטיס המסך שיכולים לספק שיפורים גרפיים בולטים. כך המשתמשים יכולים לעדכן ידנית מנהל התקן של כרטיס גרפי ב- Windows 10.
- ראשית, הפעל הפעל באמצעות מקש Windows + קיצור מקשים R.
- הזן את dxdiag בתיבת הטקסט פתח ולחץ על אישור כדי לפתוח את החלון שמוצג ישירות למטה.
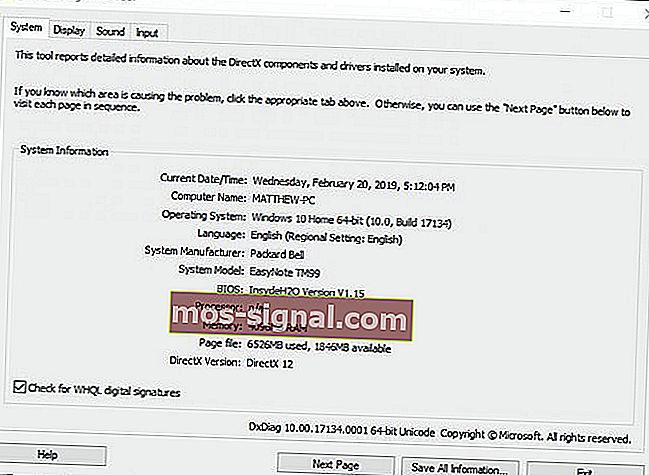
- שים לב לפרטי מערכת ההפעלה בכרטיסיה מערכת.
- לאחר מכן לחץ על הכרטיסיה תצוגה, הכוללת את כרטיס המסך, היצרן ופרטי גרסת הנהג הנוכחיים. רשום את כל הפרטים האלה.
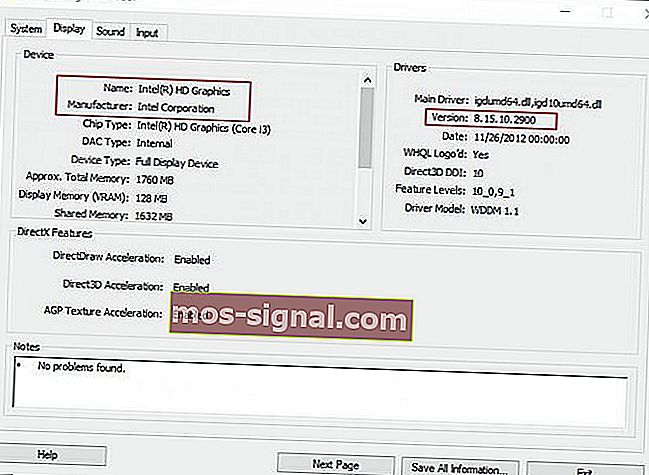
- פתח את אתר יצרן הכרטיסים הגרפיים בדפדפן שלך, שכנראה יהיה AMD או NVIDIA.
- פתח את דף הורדת מנהל ההתקן באתר היצרן.
- לאחר מכן בחר את דגם הכרטיס הגרפי שלך ואת הפלטפורמה בתפריטים הנפתחים של דף הורדת מנהל ההתקן.
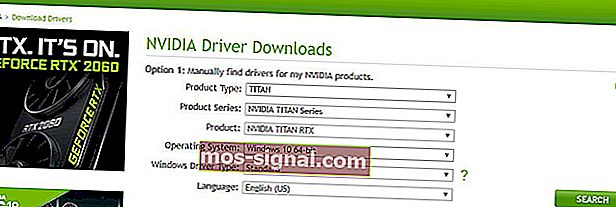
- הורד את גרסת מנהל ההתקן של כרטיס המסך העדכני ביותר התואמת לפלטפורמה שלך אם היא אינה תואמת את גרסת הנהג הנוכחית המוצגת בכרטיסיית התצוגה של כלי האבחון DirectX. בחר כדי לשמור את מנהל ההתקן בשולחן העבודה של Windows.
- לאחר מכן משתמשים יכולים ללחוץ לחיצה ימנית על סמלי מנהל ההתקן בשולחנות העבודה שלהם ולבחור הפעל כמנהל .
- ייתכן שמשתמשים מסוימים יצטרכו לבחור נתיב חילוץ עבור קבצי מנהל ההתקן.
- לאחר מכן, ייפתח חלון אשף ההתקנה שממנו תוכל להתקין את מנהל ההתקן.
3. אפשר V-Sync
- לחץ לחיצה ימנית על שולחן העבודה ובחר לוח הבקרה של NVIDIA בתפריט ההקשר.
- לחץ על הגדרות תלת מימד ובחר נהל הגדרות תלת מימד כדי לפתוח אפשרויות נוספות.
- לאחר מכן בחר את החיל על אפשרות בתפריט הנפתח סנכרון האנכי.
- להפעלת AMD Enhanced Sync, שהחליף את V-Sync, לחץ לחיצה ימנית על שולחן העבודה ובחר באפשרות הגדרות AMD Radeon .
- לחץ על הגדרות גלובליות בחלון הגדרות AMD Radeon.
- לחץ על המתן לרענון אנכי כדי לבחור באפשרות הסינכרון המשופר .
קריעה וגמגום במשחקי Windows יכולים לנבוע מפער קצב המסגרות בין המסך ל- GPU. כתוצאה מכך, חלק ממחשבי NVIDIA ו- AMD כוללים הגדרות V-Sync ו- Sync משופרות שמשתמשים יכולים לבחור לסנכרן את קצב המסגרות של VDU ו- GPU. סנכרון של קצב פריימים יכול למגר קריעה וגמגום במשחקים.
4. כבה את אינטל טורבו בוסט

- הזן powercfg.cpl ב- Run ובחר באפשרות OK .
- לחץ על שנה הגדרות תוכנית כדי לפתוח אפשרויות נוספות.
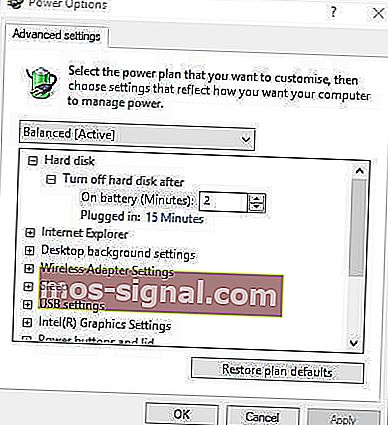
- לאחר מכן לחץ על שנה הגדרות צריכת חשמל מתקדמות
- לחץ פעמיים על ניהול צריכת החשמל של המעבד כדי להרחיב את הקטגוריה הזו.
- לאחר מכן לחץ פעמיים על מצב המעבד המקסימלי כמו בתמונה למטה.
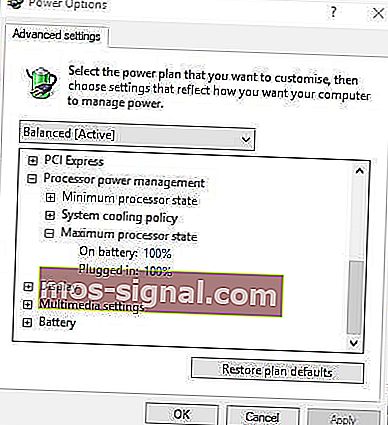
- התאם את הסוללה ביום ו מחובר לחשמל ערכים 99%.
- בחר באפשרות החל ולחץ על הלחצן אישור .
הגמגום במשחק יכול להיות גם בגלל אינטל טורבו בוסט, שעוקפת את המעבדים. לכן, כיבוי של אינטל טורבו בוסט יכול להפחית את גמגום המשחק.
5. כבה את הסימון הדינמי

- לחץ לחיצה ימנית על תפריט התחל ובחר שורת פקודה (מנהל מערכת) .
- ראשית, הזן bcdedit / set disabledynamictick כן ולחץ על Return.
- לאחר מכן הזן את bcdedit / set useplatformclock true בשורת הפקודה, ולחץ על מקש Enter.
- לאחר מכן, הזן את bcdedit / set tscsyncpolicy משופר בהנחיה ולחץ על Return.
- סגור את חלון שורת הפקודה והפעל מחדש את המערכת.
6. סגור תוכנת רקע לפני הפעלת משחקים

- לחץ לחיצה ימנית על כפתור תפריט התחל כדי לבחור מנהל המשימות .
- בחר תוכנית בכרטיסייה תהליכים של מנהל המשימות.
- לחץ על לחצן סיום המשימות כדי לסגור את התוכנית שנבחרה.
- משתמשים יכולים גם לכבות שירותי צד שלישי כדי לפנות יותר זיכרון RAM על ידי לחיצה כפולה על שירות תחת תהליכי רקע. לאחר מכן לחץ באמצעות לחצן העכבר הימני על השירות ובחר עצור .

שים לב שישנן מספר תוכניות להגברת המשחק המייעלות את משאבי המערכת למשחקים. תוכנות כמו Game Fire 6, Razer Cortex ו- Wise Game Booster כוללות משאבים רבים לחיזוק משחקים. תוכנה זו תסגור גם תוכנות ושירותים מיותרים של צד שלישי למשתמשים.
גמגום במשחק סביר יותר כאשר שחקנים אינם מייעלים את משאבי המערכת למשחקים. ככזה, וודא שאין יותר מדי תוכניות רקע שצורכות משאבי מערכת לפני הפעלת המשחק.
מנהל המשימות לא עובד? יש לנו תיקון שיעלה לדרך תוך זמן קצר!
7. כבה את שירות מדיניות האבחון
שירות מדיניות האבחון הוא שירות שמשתמשים צריכים להשבית לפני הפעלת משחקים. חלק מהמשתמשים אישרו כי כיבוי שירות זה מפחית את גמגום המשחק. כך משתמשים יכולים לכבות את שירות מדיניות האבחון.
- הזן services.msc ב- Run ולחץ על OK כדי לפתוח את החלון בתמונה ישירות למטה.
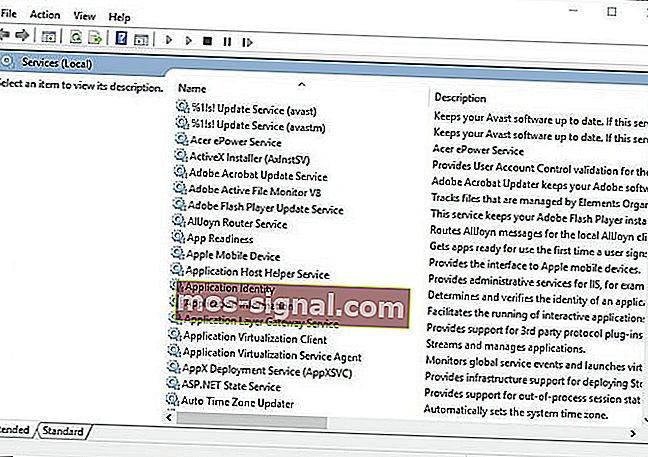
- לחץ פעמיים על שירות מדיניות האבחון כדי לפתוח את החלון שמוצג ישירות למטה.
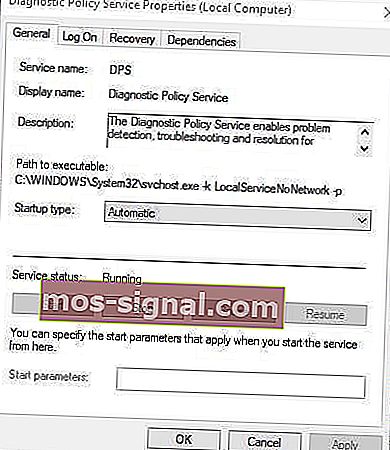
- בחר מושבת בתפריט הנפתח סוג הפעלה.
- לחץ על הלחצן החל ולאחר מכן בחר באפשרות אישור .
- הפעל מחדש את שולחן העבודה והמחשב הנייד לאחר השבתת שירות מדיניות האבחון.
8. צמצם את ההגדרות הגרפיות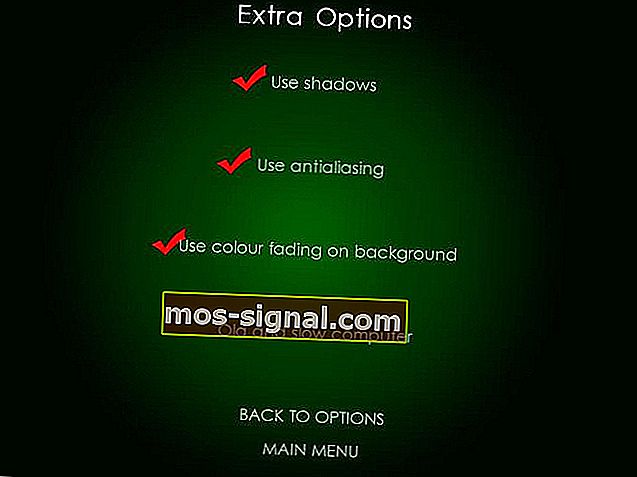
משחקים מגמגמים יותר כששחקנים בוחרים הגדרות גרפיות מעט גבוהות מדי למחשבים האישיים עליהם הם מריצים את המשחקים. לפיכך, צמצום ההגדרות הגרפיות של המשחק לסטנדרט או נמוך עשוי גם למגר לפחות חלק מהגמגום.
הגדרות גרפיות נמוכות יותר ודאי יבטיחו שהמשחק יתנהל בצורה מהירה וחלקה יותר. מרבית תפריטי ההגדרות של משחקי Windows כוללים אפשרויות גרפיות, כגון רזולוציה, שיכולות השחקנים להתאים.
אז ככה שחקנים יכולים לתקן את גמגומי המשחק ב- Windows 10. ואז המשחק של המשחקים יהיה הרבה יותר חלק מבעבר.
שאלות נפוצות: מדוע משחקים מגמגמים ב- Windows 10?
- מה גורם לגמגום במשחק?
ישנן סיבות רבות לכך שתבחין בגמגום במשחקים: טבילה ב- FPS שלך, מנוע המשחק טוען נכסים כמו דגמים או מרקמים או חוסר התאמה בין ה- FPS שלך לבין קצב הרענון.
- כיצד ניתן לתקן גמגום ב- Windows 10?
ישנם 8 דברים עיקריים שאתה יכול לעשות, כפי שמוצג במדריך שלנו לתיקון גמגום משחקים ב- Windows 10.
- מדוע המחשב שלי מגמגם כשאני משחק במשחקים?
אולי למחשב שלך אין מספיק משאבים להפעלת המשחק, אך ישנן סיבות אחרות ותוכל לתקן את אלה.
- כיצד אוכל לתקן גמגום FPS במשחקים?
יהיה עליך להתאים את הגדרות המחשב האישי שלך, כפי שמוצג במדריך שלנו ולבצע כמה שינויים בהגדרות הגרפיות של המשחק. אם יש לך מחשב נייד בעל צריכת חשמל נמוכה, ישנן כמה הגדרות שתוכל לשנות גם כאן על מנת להגדיל את ה- FPS.
הערת העורך: הודעה זו פורסמה במקור בפברואר 2019 ומאז שופצה ועדכנה במרץ 2020 לרעננות, דיוק ומקיף.