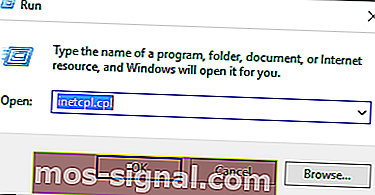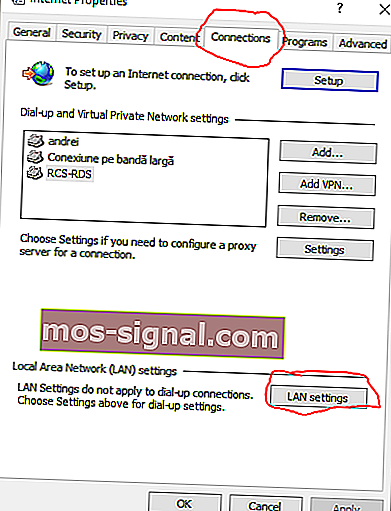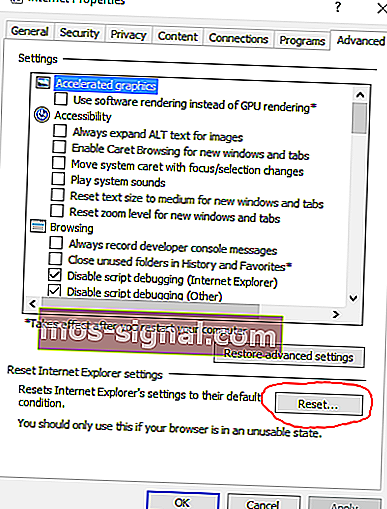ההתקן או המשאב המרוחק לא יקבלו את החיבור
- הפעלת האנטי-וירוס יכולה להיות פיתרון כאן. בדוק רשימה זו עם כמה מתוכנות האנטי-וירוס החינמיות הטובות ביותר לשנה.
- לקבלת תיקוני שגיאות נוספים של Windows עבור לדף שגיאות ייעודי זה של Windows 10.
- תוכל למצוא מידע נוסף על שורת הפקודה במאמר מפורט זה.
- אם הפעלת פתרון בעיות של Windows אינה פועלת, תוכל לנסות אחד מכלי פתרון הבעיות הבאים.

אם אתה משתמש ב- Windows 10 ואם אתה מנסה לתקן ההתקן או המשאב המרוחק לא יסכימו לתקלה בחיבור , בדוק את הפרטים שלמטה.
בהתאם לכל סיטואציה, אנו יכולים לזהות כמה סיבות שיכולות לכלול:
- הגדרת proxy הופעלה ב- Windows 10
- שינויים מסוימים בוצעו בדפדפן האינטרנט Microsoft Edge
- ייתכן שהגדרות ברירת המחדל של תוכנית האנטי-וירוס השתנו
- הגדרות חומת האש אינן מוגדרות כהלכה
- יש בעיות בתצורת ה- IP שלך.
התרחיש שסביר להניח שיקרה הוא זה: אתה מנסה לגשת לדף אינטרנט מסוים ומקבל הודעת שגיאה שאומרת שלא ניתן להציג את דף האינטרנט.
לאחר מכן תריץ את רצף האבחון המצוין על ידי הדפדפן שלך ותראה את ההנחיה הבאה: ההתקן או המשאב המרוחקים לא יקבלו את החיבור .
הערה : לא משנה באיזה דפדפן אינטרנט אתה משתמש שכן שגיאה זו יכולה להתרחש ב- Microsoft Edge, ב- Google Chrome וכן הלאה.
כיצד אוכל לתקן מכשיר או משאב מרוחק שלא יקבלו את שגיאת החיבור?
1. כבה את הגדרות ה- proxy
- לחץ על סמל החיפוש - הוא ממוקם ממש ליד כפתור התחל של Windows וזה אותו הדבר עם מקש הפעולה של Cortana. לחלופין, לחץ על לחצני המקלדת Win + R על מנת להפעיל את תיבת החיפוש.
- בשנות חיפוש שדה סוג inetcpl.cpl והקישו Enter.
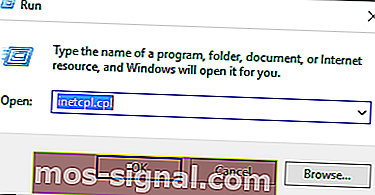
- פקודה זו תביא מאפייני אינטרנט .
- מהחלון שיוצג עברו לכרטיסייה חיבורים .
- לאחר מכן בחר בשדה הגדרות LAN .
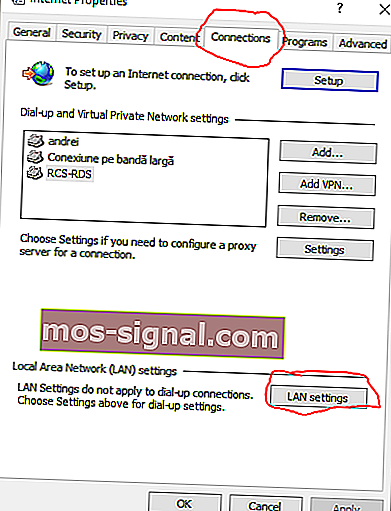
- מתוך הגדרות רשת תקשורת מקומית חלון בטל את השתמש בשרת Proxy עבור רשת LAN אפשרות. יש לבדוק עדיין הגדרות זיהוי אוטומטיות.
- החל שינויים אלה.
- הפעל מחדש את דפדפן האינטרנט שלך ונסה להתחבר מכיוון שהשלבים מלמעלה היו צריכים להיות מתוקנים ההתקן או המשאב המרוחק לא יקבלו את בעיית החיבור .
אם הבעיה עדיין קיימת, נסה ליישם את השיטות המוסברות להלן.
במקרה שלא ניתן להשבית את ה- proxy, הכנו מדריך פשוט כיצד לתקן אותו.
2. אפס את Microsoft Edge להגדרות היצרן
- מנקודת התחלת התפריט ללכת על אפשרויות אינטרנט .
- עבור לכרטיסייה מתקדם .
- בתחתית חלון זה לחץ על כפתור איפוס .
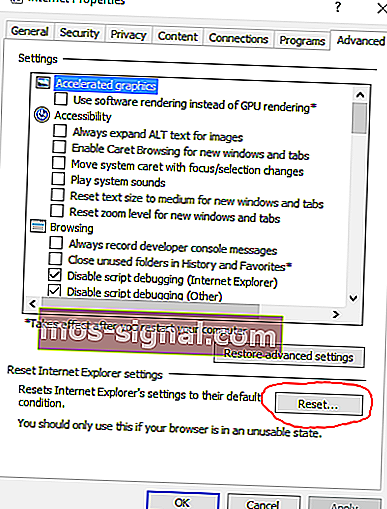
- לחץ על אישור אם תקבל התראה ובחר אפס מהחלון.
3. אפס את כתובת ה- IP של השער
- החל את כל השלבים המוסברים במהלך התיקון הראשון של הדרכה זו.
- לאחר מכן, הבא את תיבת החיפוש והקלד cmd. לחץ לחיצה ימנית על התוצאה הראשונה ובחר הפעל כמנהל כדי לפתוח את שורת הפקודה עם זכויות מנהל.
- בחלון cmd הקלד ipconfig / release ולחץ על Enter.
- המתן בזמן ביצוע הפקודה; ואז הקלד ipconfig / renew ולחץ על Enter.
- סגור בסוף את חלון cmd ונסה להתחבר.
אם אתה מתקשה לגשת לשורת הפקודה כמנהל, כדאי שתסתכל מקרוב במדריך זה.
שער ברירת המחדל אינו זמין ב- Windows 10? סמוך עלינו שנפתור את הבעיה.
4. כבה את הגנת האנטי-וירוס והשבית את חומת האש
לפעמים אתה יכול להיתקל בשגיאת חיבור הרשת ב- Windows 10 אם תוכנת האנטי-וירוס לא מוגדרת כהלכה. הדרך הטובה ביותר לוודא אם הבעיה נגרמת על ידי תוכנית האנטי-וירוס או לא היא להשבית אותה באופן זמני.
כמו כן, עליך להשבית באופן זמני את הגנת חומת האש. לאחר מכן, נסה להתחבר ואם הכל עובד ללא בעיות, שנה את הגדרות האנטי-וירוס שלך בהתאם.
אתה רוצה לבדוק אם חומת האש חוסמת יציאה מסוימת או תכונה? בצע את הצעדים הפשוטים במדריך זה כדי לברר.
האם ידעת שאנטי-וירוס שלך יכול לחסום את חיבור האינטרנט? עיין במדריך זה כדי ללמוד עוד.
אני מקווה שתוכל כעת להשתמש בהצלחה בחיבורי הרשת שלך ללא בעיות. אם אתה עדיין מקבל את אותו הדבר ההתקן או המשאב המרוחק לא יקבלו את שגיאת החיבור, הודיעו לנו בתגובות למטה.
שאלות נפוצות: רוצה ללמוד עוד על הגנת אנטי-וירוס?
- מהו אנטי-וירוס ומהם סוגי האנטי-וירוסים השונים?
תוכנת אנטי- וירוס , או תוכנה נגד תוכנות זדוניות, נועדה לאתר, למנוע ולנקוט בפעולה כדי להשבית או להסיר תוכנות זדוניות מהמחשב האישי שלך כמו וירוסים, תולעים וסוסים טרויאניים. זה גם ימנע או יסיר תוכנות ריגול לא רצויות, תוכנות פרסום וסוגים אחרים של תוכניות זדוניות.
- כיצד אוכל לבחור בהגנת אנטי-וירוס?
בבחירת פתרון אנטי-וירוס הנה כמה מהתכונות השימושיות ביותר: סריקת דוא"ל, הגנת הורדות, סריקות תוכנות ריגול / תוכנות זדוניות, תאימות, מדיניות פרטיות, ניסיון בחינם.
הערת עורך : הודעה זו פורסמה במקור בספטמבר 2017 והיא שופצה מאז ועדכנה במרץ 2020 לרעננות, דיוק ומקיף.