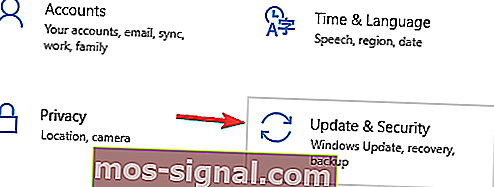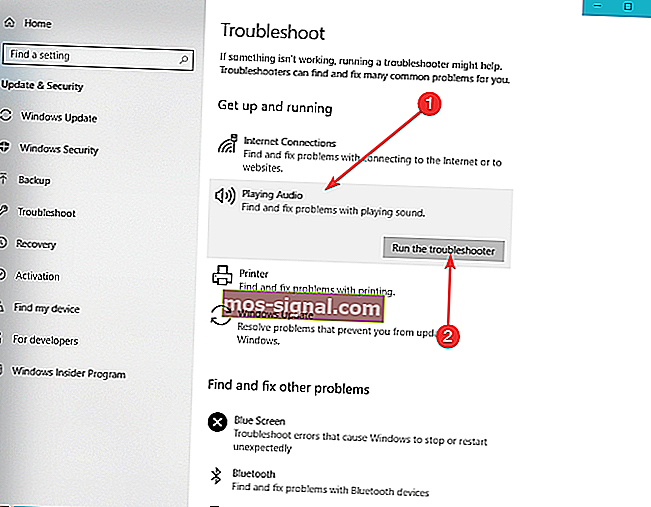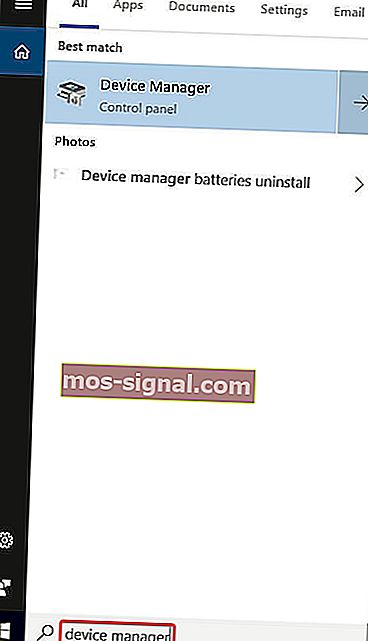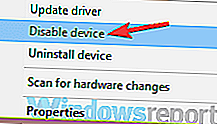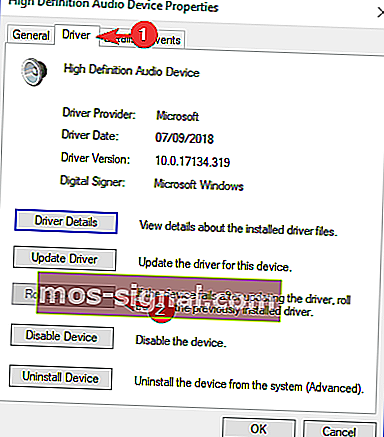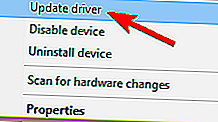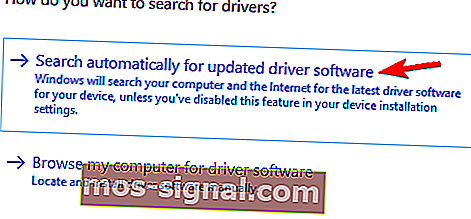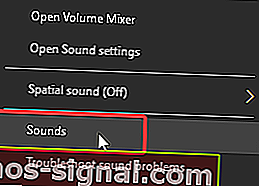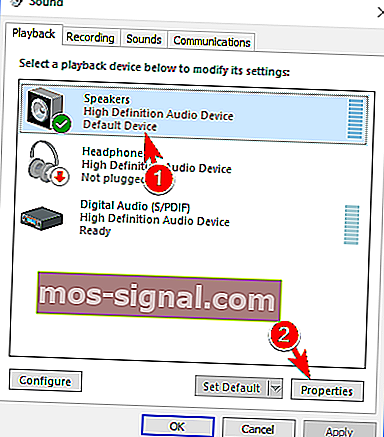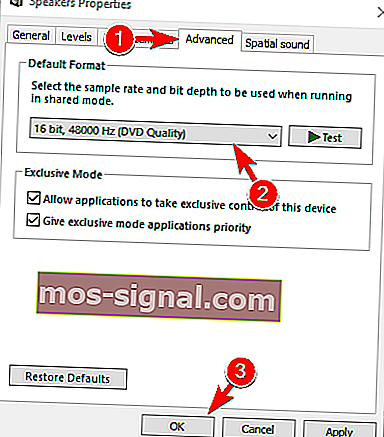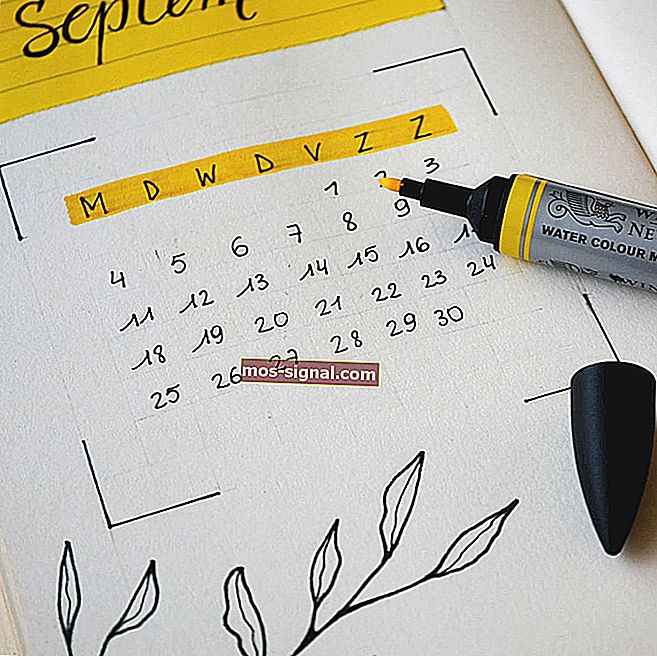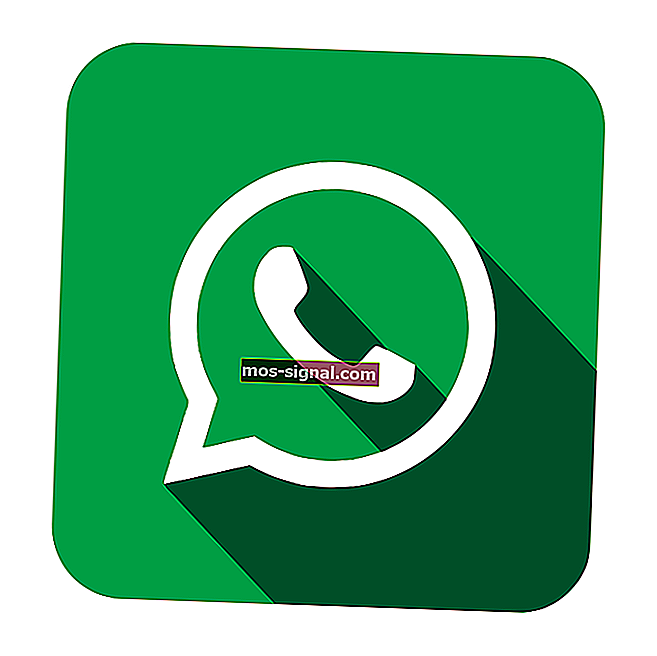שגיאת מעבד שמע: אנא הפעל מחדש את המחשב שלך [נפתר]

אם נתקלת בשגיאת מעבד השמע. אנא הפעל מחדש את הודעת המחשב שלך תוך כדי הפעלת סרטון YouTube בדפדפן שלך, ואז יתכן ויהיה לנו הפיתרון עבורך.
נראה כי יותר ויותר משתמשי Windows 10 מדווחים על שגיאה זו, והדבר המוזר הוא שהיא אינה ספציפית לדפדפן אינטרנט מסוים או לגרסת Windows מסוימת.
רבים מהם אמרו כי בעיה זו התרחשה בגלל עדכון, באג BIOS או לאחר החלפת התקן השמע. אם אתה באותה סירה, בוא ננסה לפתור את הבעיה בעזרת הצעות שימושיות אלה.
מה אני יכול לעשות אם אני מקבל את שגיאת עיבוד האודיו ב- Windows 10? התיקון המהיר ביותר הוא ניתוק וחיבור מחדש של מכשיר השמע שלך. הבעיה מופעלת בדרך כלל על ידי חיבור פגום או מנהל התקן פגום. אם זה לא עובד, הפעל את פותר הבעיות של האודיו ואז הפעל / הפעל מחדש / עדכן את מנהל התקן השמע.
כיצד לתקן את השגיאה שמעבד שמע ב- Windows 10
- נתק את מכשיר השמע שלך וחבר אותו מחדש
- הפעל את פותר הבעיות של שמע
- אפס / החזר / עדכן את מכשיר השמע שלך
- תיקון ספציפי למנהל ההתקן של ASIO
- תיקון ספציפי למחשבי Dell
פתרון 1 - נתק את מכשיר השמע שלך וחבר אותו מחדש
כמה שזה נשמע פשוט, ניתוק וחיבור המכשיר מחדש, יהיה אשר יהיה, יכול לפתור את הבעיה לטווח הקצר.
אם אתה משתמש בזוג אוזניות קוויות, שקע או USB, נתק אותן מהחשמל וחבר אותן שוב כשאתה רואה את שגיאת מעבד השמע. אנא הפעל מחדש את הודעת המחשב שלך.
פתרון זה אושר על ידי משתמשים רבים, אך זכרו כי מדובר בפתרון זמני בלבד. זה חל גם על הפעלה מחדש של המחשב האישי. לקבלת תיקון ארוך יותר, בדוק את הפתרונות האחרים להלן.
בנוסף, שני התקני השמעת שמע או יותר המחוברים למחשב Windows 10 שלך יכולים גם הם להפעיל את השגיאה.
במקרה כזה, נתק את ההתקן השני ושמור על הראשי המחובר בלבד מכיוון שזה אמור לפתור את הבעיה.
- קרא גם: אין רמקול או אוזניות מחוברים [המדריך המלא לתיקון]
פתרון 2 - הפעל את פותר הבעיות של שמע
- פתח את התחל> הגדרות> עדכון ואבטחה .
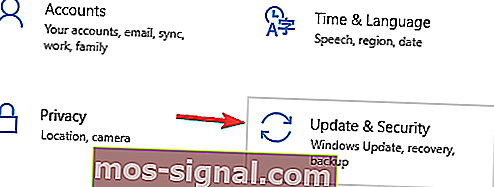
- בחלונית הצד השמאלית בחר פתרון בעיות .
- לחץ על הפעלת שמע ואז על הפעל את פותר הבעיות .
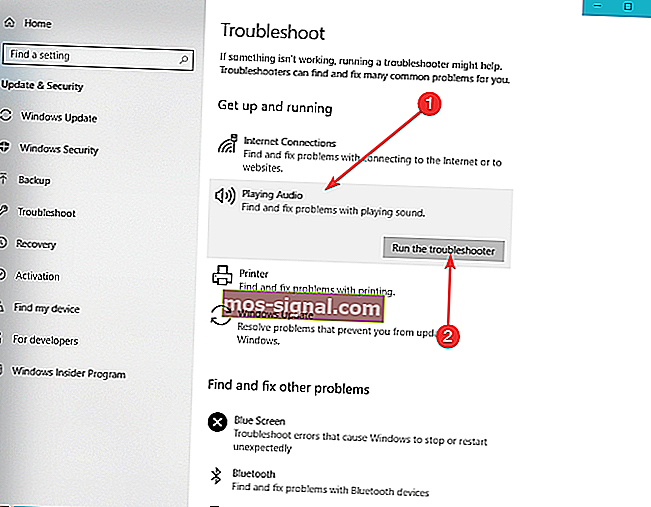
- המתן עד לסיום התהליך ואז הפעל מחדש את המחשב האישי .
פתרון 3 - אפס / החזר / עדכן / עדכן את מכשיר השמע שלך
מכיוון שכל אחת מהאפשרויות הללו עבדה עבור משתמשים מסוימים ולא עבור אחרים, תוכל לנסות אותן אחת אחת ולראות מה מתאים לך:
- בתיבת החיפוש של Windows, הקלד מנהל ההתקנים ולחץ על Enter .
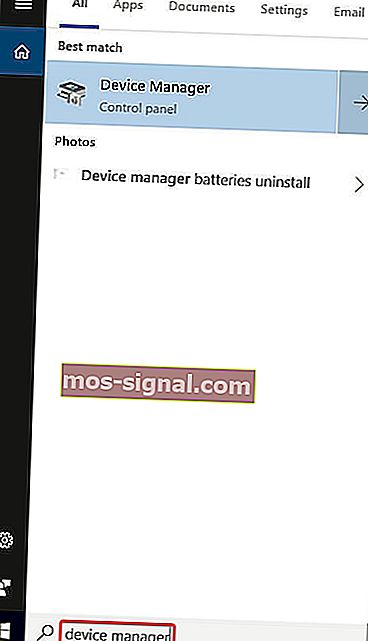
- במנהל ההתקנים, הרחב את כניסות ויציאות האודיו .
- לחץ לחיצה ימנית על מכשיר השמע שלך.
4. לאיפוס / הפעלה מחדש של מנהל ההתקן:
- לחץ על השבת התקן .
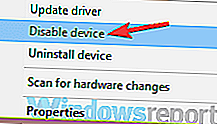
- המתן מספר שניות ואז לחץ עליו שוב באמצעות לחצן העכבר הימני, הפעם בחר הפעל מכשיר .
4. להחזרת הנהג שלך:
- לחץ על קנייני .
- עבור לכרטיסייה מנהל התקן .
- אתה אמור לראות כפתור מנהל התקן אחורי . לחץ עליו ופעל לפי ההוראות שעל המסך.
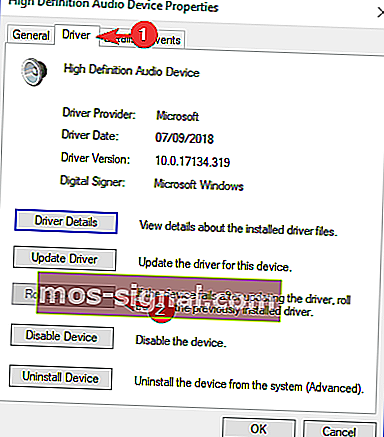
4. לעדכון מנהל ההתקן:
- לחץ על עדכן מנהל התקן .
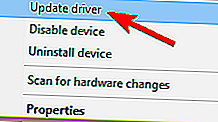
- בחלון החדש שמופיע לחץ על חיפוש אוטומטית אחר תוכנת מנהל התקן מעודכנת .
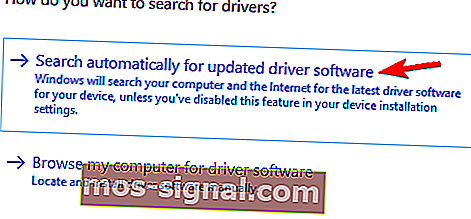
- המתן עד לסיום התהליך.
אחת האפשרויות הללו בהחלט צריכה לעבוד בשבילך. אנו ממליצים לך לנסות אותם לפי הסדר הספציפי הזה, רק כדי להקל על הדברים.
- קרא גם: כיצד לעדכן מנהלי התקנים מיושנים ב- Windows 10
פתרון 4 - תיקון ספציפי למנהל התקן ASIO
אם השגיאה מופיעה רק בזמן ש- Cubase פתוח, הבעיה הסבירה ביותר היא ההבדל בין שיעורי הדגימה. כדי לסנכרן אותם, בצע את הפעולות הבאות:
- לחץ לחיצה ימנית על סמל הרמקולים בפינה השמאלית התחתונה של המסך ולאחר מכן לחץ על צלילים .
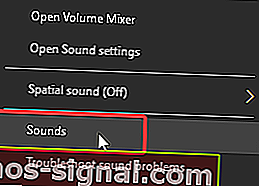
- עבור לכרטיסיית הפעלה , לחץ על מכשיר השמע הרצוי ואז על קנייני .
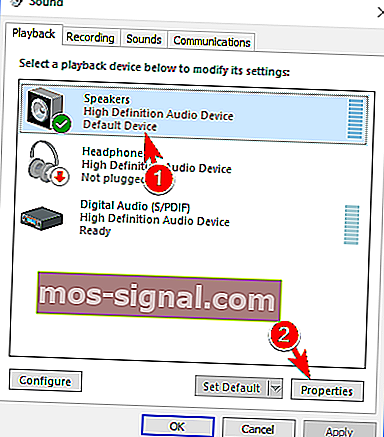
- בקנייני רמקולים עבור לכרטיסיה מתקדם , ותחת תבנית ברירת מחדל בחר את קצב הדגימה המועדף עליך.
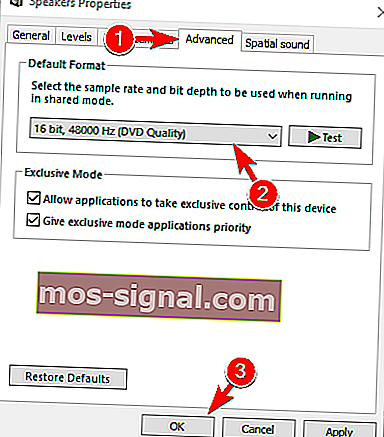
- כעת, פתח את הגדרות מנהל ההתקן של ASIO ועבור לכרטיסיית שמע .
- תחת קצב דגימה , הגדר את אותו קצב דגימה בדיוק שבחרת בקנייני רמקולים בשלב 3.
- הפעל מחדש את המחשב האישי שלך.
- קרא גם: תקן: דרך HD Audio Driver אינו עובד ב- Windows 10
פתרון 5 - תיקון ספציפי למחשבי Dell
רוב משתמשי Dell אישרו כי פיתרון זה עובד כקסם. נראה שיש באג ב- BIOS, והתיקון היחיד הוא לעדכן את ה- BIOS. לשם כך יהיה עליכם לקרוא היטב את דף התמיכה של Dell ולבצע את השלבים שם.
הצהרת אחריות: שים לב שתהליך עדכון ה- BIOS הוא מדויק מאוד ויש לבצע אותו בדיוק כמתואר בדף התמיכה של Dell. אחרת, אתה עלול להפוך את המערכת שלך לבלתי שמישה.
זהו זה. מקווה שאחד הפתרונות שלנו עזר לך לעבור את שגיאת שמע שמע. אנא הפעל מחדש את בעיית המחשב שלך . אם יש לך שאלות נוספות, אל תהסס לפרסם אותן בסעיף ההערות למטה.