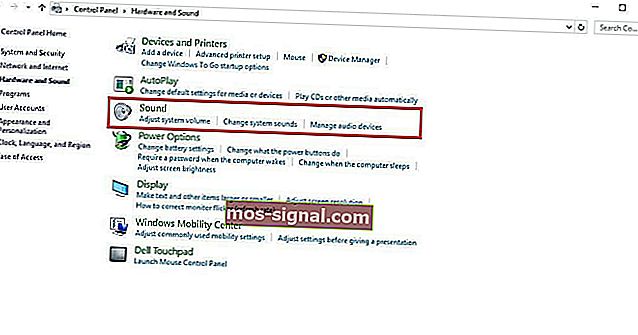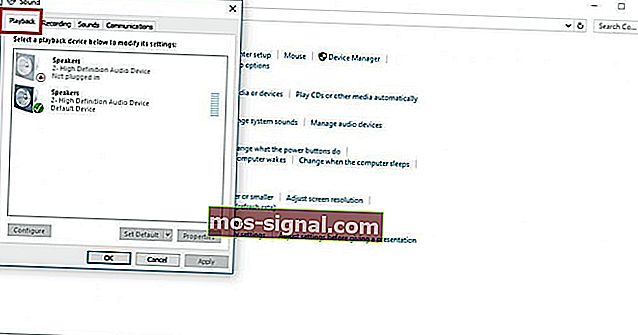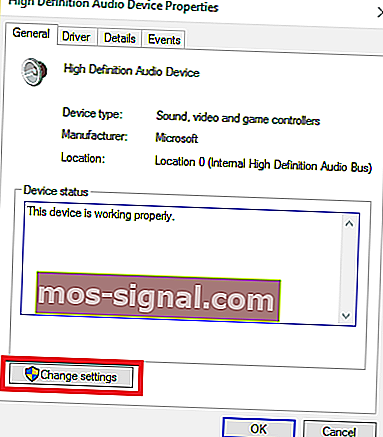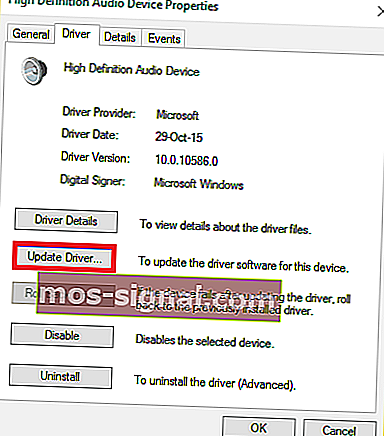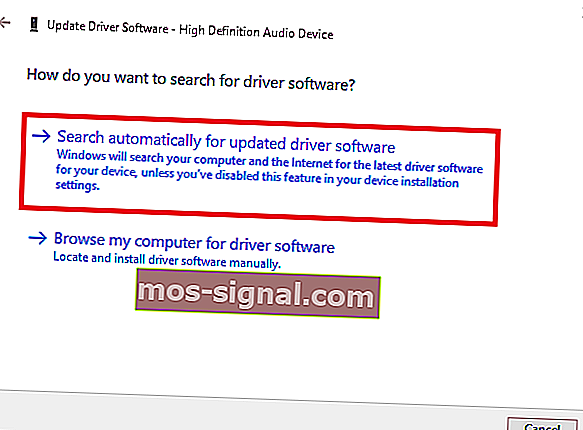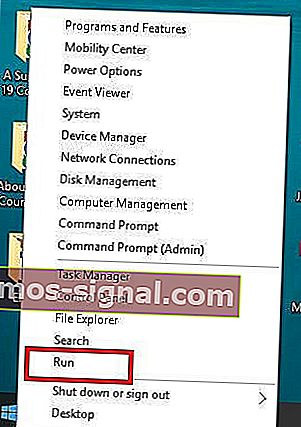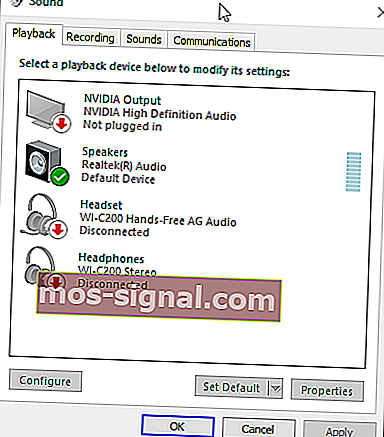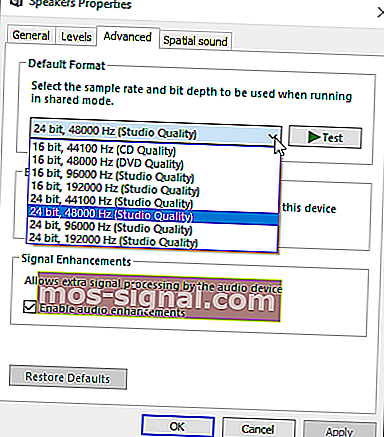אוזניות לא פועלות / מזוהות ב- Windows 10 [תיקון קל]
- האם אי פעם חיברת את האוזניות שלך, ואז קיבלת את ההודעה ש- Windows 10 לא יזהה אוזניות ?
- השבת זיהוי שקע בלוח הקדמי. זו אחת הדרכים הפשוטות ביותר לפתור את Windows 10 לא יזהה בעיית אוזניות.
- אם יש לך בעיות שמע אחרות, עיין בסעיף תיקון בעיות שמע כדי לפתור את הבעיה.
- האם יש לך בעיות במחשב הנייד או במחשב האישי שלך? בוא לרכזת לפתרון בעיות במחשבים ניידים ומחשבים אישיים.

האם אי פעם חיברת את האוזניות שלך מוכנות להתאמה לחסימה האהובה עליך, או לצפות בסרט באופן פרטי, אז קיבלת את ההודעה ש- Windows 10 לא יזהה אוזניות ?
זה יכול להיות מתסכל ומעצבן. עם זאת, ישנם פתרונות שונים לפתרון הבעיה ולהחזרתכם למסלול.
כיצד אוכל לתקן אוזניות אם אינן מזוהות ב- Windows 10?
1. עדכן את מנהל התקן השמע / הצליל
באפשרותך לעדכן את מנהל ההתקן שמע / צליל בשתי דרכים:
- באמצעות כלי שירות
- תן ל- Windows לעדכן את מנהל ההתקן שלך באופן אוטומטי
1.1. כיצד לעדכן את מנהל ההתקן של שמע / צליל באמצעות כלי שירות
לפעמים הבעיה עלולה להיגרם על ידי מנהל שמע או סאונד מיושן או לא תואם.
במקרה זה, עליך לעדכן את מנהל ההתקן באמצעות הורדת מנהל התקן מקורית, ואז לעדכן את כלי השירות שיכול לסרוק את הכונן שלך ולבחור את התקלה תוך זמן קצר.
לאחר שהדבר נעשה, כלי השירות יוריד והתקין באופן אוטומטי את הגרסה הטובה ביותר עבור המחשב שלך.
לאחר שתוריד את כלי השירות, בצע את הצעדים הבאים כדי לעדכן את מנהל התקן השמע / הצליל שלך, ופתור את בעיית האוזניות של Windows 10 לא תזהה:
- סרוק את המחשב שלך על ידי הפעלת כלי השירות ואז לחץ על סריקה כדי לבצע סריקה מלאה
- כלי השירות יגלה רשימה של כל מנהלי ההתקנים המיושנים, הלא תואמים, השבורים, הפגומים או החסרים שלך כולל מנהל התקן האודיו / סאונד
- עדכן את מנהל התקן השמע / הצליל שלך על ידי לחיצה על תיקון כדי לתקן את הבעיה. כלי השירות שלך, בשלב זה, מוריד ומתקין באופן אוטומטי את ההתאמה הטובה ביותר עבור מנהל התקן השמע / הצליל שלך. בשלב זה תוכלו גם לעדכן את כל שאר מנהלי ההתקנים הבעייתיים.
- זכור לגבות את מנהלי ההתקנים שלך לפני התקנת עדכונים חדשים כדי למנוע קריסות
- לבסוף, אתחל מחדש את המחשב שלך כדי להשפיע על עדכון מנהל התקן השמע / הצליל
1.2. כיצד לעדכן את מנהל התקן האודיו / סאונד על ידי מתן חלונות לעדכן את מנהל ההתקן באופן אוטומטי.
בצע את הצעדים הבאים כדי לעשות זאת:
- לחץ לחיצה ימנית על כפתור התחל
- לחץ על לוח הבקרה
- עבור אל חומרה וצלילים
- לחץ על צלילים
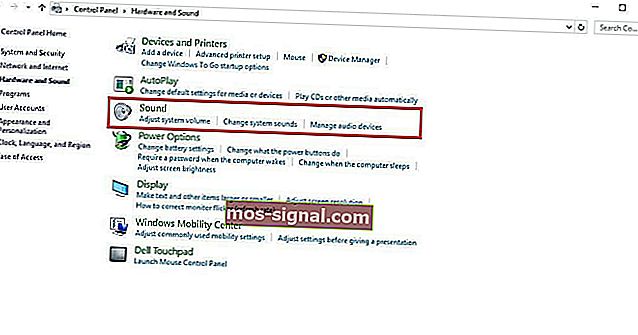
- עבור לכרטיסייה הפעלה
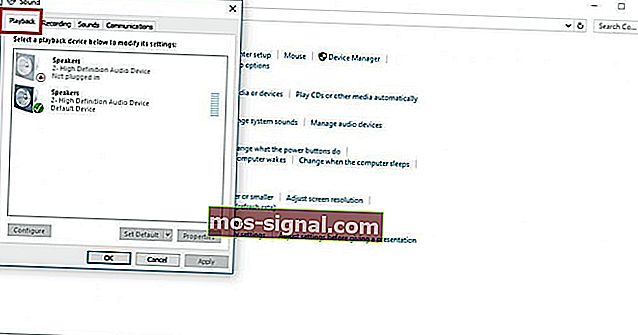
- בחר באוזניות ולחץ על מאפיינים
- עבור למידע בקר ואז לחץ על כפתור המאפיינים
- לחץ על שנה הגדרות (ייתכן שיהיה צורך באישור מנהל)
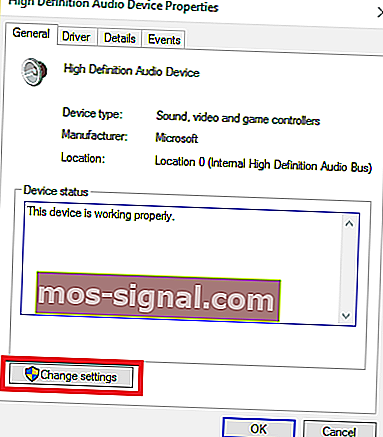
- עבור לכרטיסיית מנהל ההתקן
- בחר עדכן מנהל התקן
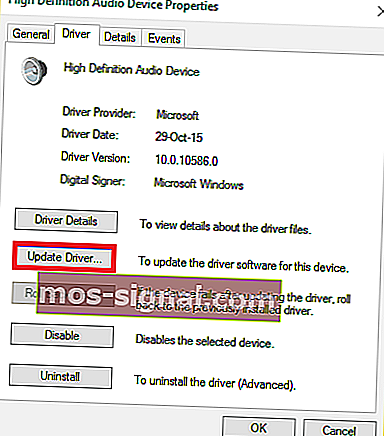
- תן לעדכון להוריד באופן אוטומטי
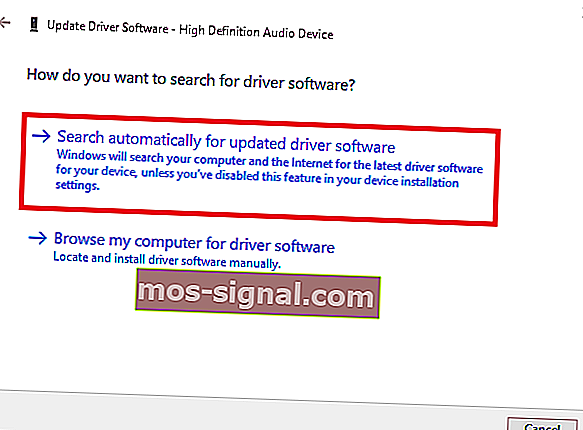
- לאחר השלמת זה, חבר את האוזניות שלך כדי לבדוק אם הן יעבדו.
מדריך זה יעזור לך להיות מומחה לעדכון מנהלי התקנים מיושנים ב- Windows 10!
עדכן מנהלי התקנים באופן אוטומטי
הורדת מנהלי התקנים ידנית היא תהליך הטומן בחובו סיכון להתקנת מנהל התקן שגוי, דבר שעלול להוביל לתקלות חמורות.
הדרך הבטוחה והקלה יותר לעדכן מנהלי התקנים במחשב Windows היא באמצעות כלי אוטומטי כגון DriverFix .
- הורד את DriverFix
- הפעל את התוכנית
- אין שום תהליך הגדרה מראש מכיוון ש- DriverFix הוא נייד לחלוטין
- DriverFix ימשיך לסרוק את המחשב שלך לאיתור מנהלי התקנים חסרים שבורים או מיושנים

- בחר אילו מנהלי התקנים לעדכן או לתקן

- המתן בזמן ש- DriverFix עוסק בנהגים שלך
- הפעל מחדש את המחשב האישי שלך

DriverFix
עדכן את מנהלי האודיו שלך ולעולם אל תדאג לבעיות אוזניות או רמקולים הודות ל- DriverFix! ניסיון בחינם בקרו באתר2. השבת זיהוי שקע בלוח הקדמי
זוהי אחת הדרכים הפשוטות ביותר לפתור את בעיית האוזניות של Windows 10.
אם מותקנת תוכנת Realtek במחשב או במחשב הנייד שלך, בצע את השלבים הבאים כדי להשבית את זיהוי שקע האוזניות:
- לחץ לחיצה ימנית על כפתור התחל
- בחר הפעלה
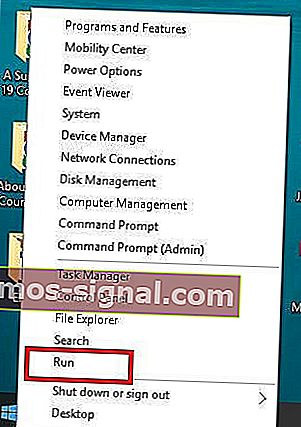
- הקלד לוח בקרה ואז לחץ על Enter כדי לפתוח אותו

- בחר חומרה וצליל

- מצא את Realtek HD Audio Manager ואז לחץ עליו
- עבור אל הגדרות המחבר
- לחץ על השבת זיהוי שקע בלוח הקדמי כדי לסמן את התיבה
נסה שוב לאוזניות כדי לראות אם פתרון זה מתאים לך.
אם השבתת זיהוי שקע הלוח הקדמי אינה מתקן את Windows 10 לא יזהה בעיית אוזניות, נסה את הפיתרון הבא.
כבר כתבנו בעבר על בעיות אוזניות. הוסף דף זה לסימניות במקרה שתזדקק לו מאוחר יותר.
3. שנה את פורמט הסאונד המוגדר כברירת מחדל
סיבה נוספת לכך שהאוזניות שלך אינן מזוהות על ידי Windows 10 היא פורמט הקול. אם זה לא מוגדר כהלכה, יתכן שתופיעה אותה בעיה שוב ושוב.
כך תוכל לשנות את פורמט הצליל המוגדר כברירת מחדל:
- לחץ לחיצה ימנית על התחל
- לחץ על לוח הבקרה
- לחץ על חומרה וצליל
- בחר צליל
- תחת Play בחזרה , לחץ פעמים על מכשיר הפעלת ברירת מחדל
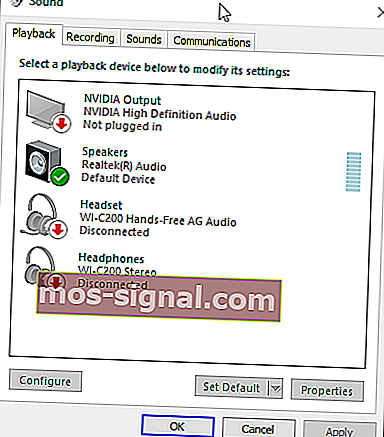
- עבור לכרטיסייה מתקדם
- שנה את פורמט הצליל המוגדר כברירת מחדל מהתפריט הנפתח
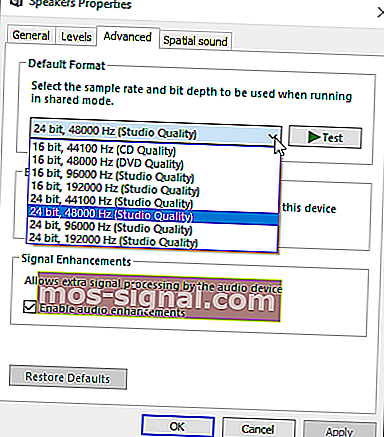
נסה לחבר את האוזניות שוב כדי לבדוק אם פתרון זה מתקן את Windows 10 לא יזהה את בעיית האוזניות.
4. הגדר אוזניות כמכשיר השמעה ברירת מחדל לתיקון
אם שינוי פורמט הצליל המוגדר כברירת מחדל לא עובד עבורך, נסה להגדיר את האוזניות שלך כמכשיר ההפעלה המוגדר כברירת מחדל באמצעות השלבים הבאים:
- לחץ לחיצה ימנית על כפתור התחל
- לחץ על לוח הבקרה
- בחר חומרה וצליל
- לחץ על צליל
- תחת השמעה , לחץ לחיצה ימנית ובחר הצג התקנים מושבתים
- מרשימת האוזניות, לחץ לחיצה ימנית על שם מכשיר האוזניות שלך
- בחר הפעל
- לחץ על הגדר כברירת מחדל

- לחץ על החל
לאחר שתבצע את כל השלבים האלה, חבר שוב את האוזניות ובדוק אם הן עובדות.
אתה יכול גם לנסות תוכנת מנהל התקן אחרת לעדכון הרשימה הנהדרת שלנו!
אנו מקווים כי פתרונות אלה עזרו לך לתקן את Windows 10 לא יזהה שגיאת אוזניות.
אם נתקלת בפתרונות אחרים כדי לפתור בעיה זו, תוכל לרשום את שלבי פתרון הבעיות בתגובות למטה.
שאלות נפוצות: קרא עוד על בעיות האוזניות במחשב שלך
- מדוע האוזניות שלי לא עובדות כשאני מחבר אותן?
אם שקע האוזניות אינו פועל ב- Windows 10, נסה לשנות את פורמט הצליל המוגדר כברירת מחדל. קרא את המדריך המלא שלנו.
- מדוע האוזניות שלי לא יעבדו במחשב הנייד שלי Windows 10?
אולי המחשב שלך לא מזהה את האוזניות. וודא שהאוזניות מוגדרות כמופעלות ומוגדרות כהתקן ברירת מחדל.
- מדוע האוזניות שלי לא עובדות?
בדוק את הגדרות השמע והפעל מחדש את המכשיר. פתח את הגדרות השמע במכשיר שלך ובדוק את עוצמת הקול וכל הגדרות אחרות שעשויות להשתיק את הצליל.
הערת עורך: פוסט זה פורסם במקור בספטמבר 2017 ומאז שופץ ועודכן ביוני 2020 לרעננות, דיוק ומקיף.