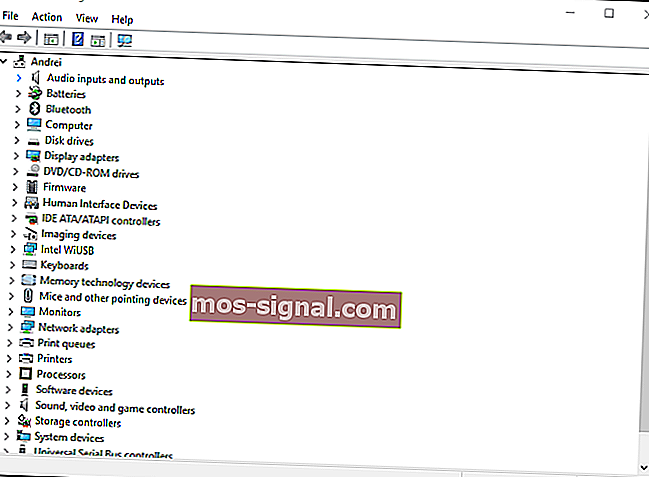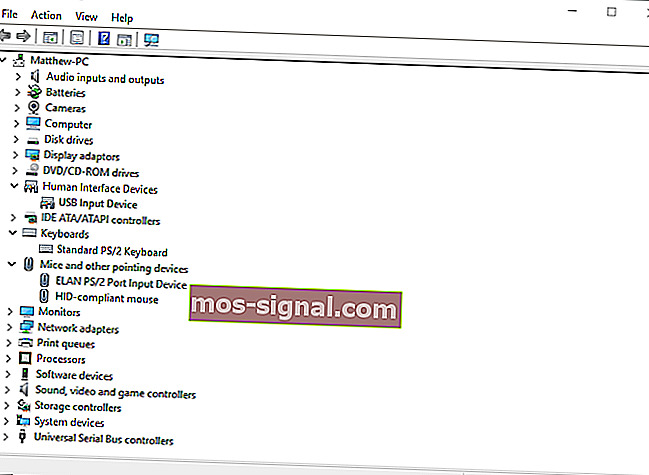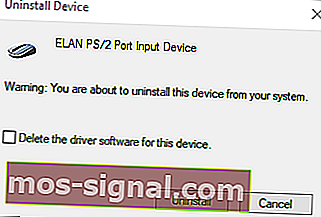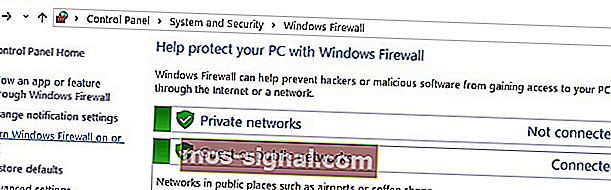Razer Synapse לא ייפתח במחשב שלי [EXPERT FIX]

Razer Synapse היא תוכנת תצורה של חומרה שאיתה המשתמשים יכולים להגדיר ציוד היקפי של Razer, אך משתמשים רבים דיווחו כי Razer Synapse אינו פועל.
לדברי המשתמשים, הם חוו שגיאות בלתי צפויות ב- Razer Synapse בין בעיות אחרות, ובמאמר של היום, אנו נעסוק בבעיות אלה אחת ולתמיד.
מה לעשות אם Razer Synapse לא עובד?
6 פתרונות לתיקון Razer Synapse:
- התקן מחדש את מנהלי ההתקנים של Razer Synapse ו- Razer
- אל תתקין את Razer Surround With Synapse
- התקן את המסגרת האחרונה של Microsoft .NET
- כבה את חומת האש של אנטי-וירוס / Windows Defender של צד שלישי
- סגור תהליכי רייזר
- בדוק אם קיימים עדכונים של Windows
1. התקן מחדש את מנהלי ההתקנים של Razer Synapse ו- Razer
אם Razer Synapse לא הצליח להתחיל במחשב שלך, ייתכן שהבעיה קשורה למנהלי התקנים של Razer. לפיכך, התקנה מחדש של שני מנהלי ההתקנים של Razer ותוכנת Synapse יכולה לפתור את הבעיה.
שים לב שעליך להסיר את הסינפסה ביסודיות עם מסיר התקנה של צד שלישי, כגון Revo Uninstaller, כדי לוודא שאין קבצים שנותרו. כך תוכלו להתקין מחדש את מנהלי ההתקנים של Razer ואת סינפסה ב- Windows 10:
- לחץ באמצעות לחצן העכבר הימני על כפתור התחל ובחר במנהל ההתקנים כדי לפתוח את החלון בתצלום המצוי ממש מתחת.
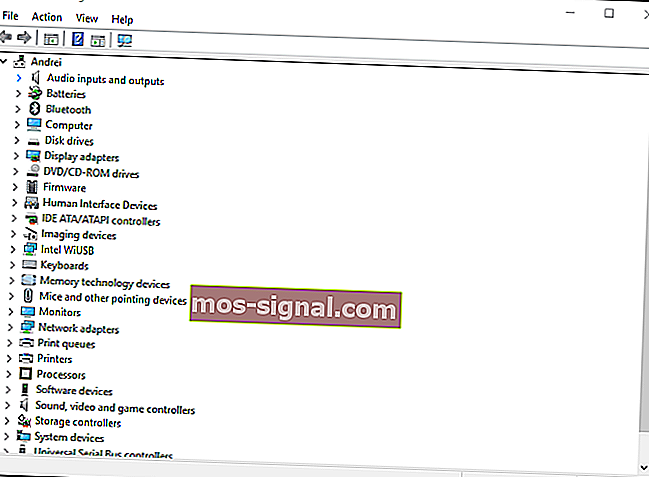
- לחץ לחיצה כפולה על עכברים והתקני הצבעה אחרים , מקלדות ו התקני ממשק אנושי הקטגוריות בחלון מנהל ההתקנים.
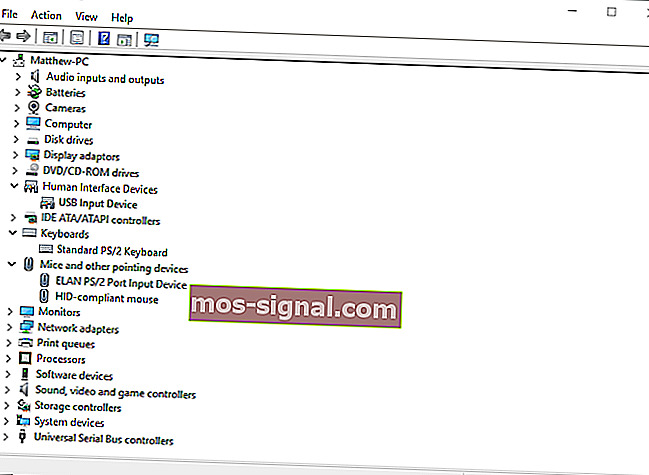
- לחץ לחיצה ימנית על כל מכשירי ה- Razer המפורטים בקטגוריות אלה ובחר באפשרות הסר התקנה מהתפריטים בהקשר שלהם.
- בחר באפשרות מחק את תוכנת מנהל ההתקן עבור התקן זה בחלון תיבת הדו-שיח שצץ לכל מכשיר Razer.
- לחץ על לחצן הסר התקנה כדי לאשר.
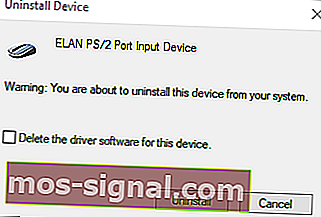
- נתק את כל התקני ה- Razer המחוברים למספר דקות.
- ואז הפעל מחדש את שולחן העבודה או המחשב הנייד שלך.
- חבר שוב את התקני Razer לאחר הפעלת Windows מחדש. Windows תתקין מחדש את מנהלי ההתקנים עבור ההתקנים באופן אוטומטי.
- הורד את תוכנת Razer Synapse האחרונה מדף אינטרנט זה. לאחר מכן התקן מחדש את Razer Synapse באמצעות אשף ההתקנה שלו.
נתקל בבעיות באוזניות הרייזר שלך? תקן את הבעיות לטובה בעזרת מדריך פשוט זה!
2. אל תתקין את Razer Surround With Synapse
במקרה ש- Razer Synaps קופא או לא נפתח, הבעיה עשויה להיות מודול ה- Razer Surround. אז הסרה או השבתה של מודול זה עשויה לתקן את התוכנה. אם תתקין מחדש את Synapse כמתואר לעיל, תוכל לבטל את ההתקנה של Razer Surround כשאתה נכנס לחשבון Razer שלך לאחר התקנת התוכנה.
כשאתה מחבר את Synapse לאינטרנט, יופיע עדכון תכונות שעליך לבטל. לחץ על התראת Razer Surround שצצה לאחר ההתקנה, ובחר לבטל את התקנתה. לאחר מכן, תוכל לעדכן את Synapse ולהפעיל מחדש את Windows.
לחלופין, תוכל להסיר את התקנת Razer Surround אם הוא כבר מותקן. לשם כך בצע את הצעדים הבאים:
- פתח את הפעלה על ידי לחיצה על מקש Windows + מקש הקיצור R. הזן appwiz.cpl בתיבת הטקסט של Run ולחץ על אישור כדי לפתוח את החלון שמוצג ישירות למטה.

- בחר Razer Surround ולחץ על הסר התקנה כדי להסיר אותו מ- Windows.
3. התקן את המסגרת האחרונה של Microsoft .NET

NET Framework הוא דרישת מערכת עבור Razer Synapse, ואם NET Framework אינו מותקן, ייתכן ש- Razer Synapse 3 לא נפתח. אם כבר מותקנת גרסת .NET Framework ישנה יותר, ייתכן שתצטרך להתקין את .NET Framework העדכני ביותר עבור Synapse 3.0.
לחץ על .NET Framework 4.7.2 בעמוד זה כדי להוריד את אשף ההתקנה לגרסה האחרונה של .NET Framework. לאחר מכן תוכל לפתוח את המתקין כדי להוסיף את .NET Framework העדכני ביותר ל- Windows.
Razer Synapse לא מזהה עכבר? תקן זאת ובעיות עכבר אחרות במדריך זה!
4. כבה את חומת האש של אנטי-וירוס / Windows Defender של צד שלישי
תוכנת אנטי-וירוס של צד שלישי וחומת האש של Windows Defender עלולות לגרום גם להקפאה של Razer Synapse ולבעיות אחרות. כך שכיבוי כלי עזר של צד שלישי וחומת האש של Windows Defender עשויים גם לתקן את Razer Synapse.
באפשרותך להשבית זמנית את מרבית כלי האנטי-וירוס של צד שלישי על ידי בחירה באפשרויות השבתה בתפריטי ההקשר של סמל מגש המערכת. פעל על פי ההנחיות שלהלן כדי לכבות את חומת האש של Windows Defender.
- פתח את הפעלה על ידי לחיצה על מקש הקיצור של מקש Windows + R.
- הזן את firewall.cpl ב- Run והקש על כפתור OK . זה יפתח את היישומון של לוח הבקרה של חומת האש של Windows Defender שמוצג ישירות למטה.
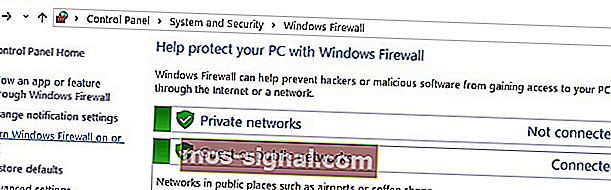
- לחץ על הפעל או כבה את חומת האש של Windows Defender כדי לפתוח את האפשרויות המוצגות ישירות למטה.

- לאחר מכן בחר בשני כפתורי הבחירה כבה את Windows Defender Firewall ולחץ על הלחצן OK .
נתקל בבעיות של Razer Blade ב- Windows 10, 8? תקן אותם תוך מספר דקות בעזרת מדריך זה!
5. סגור תהליכי רייזר
חלק ממשתמשי סינפסה אישרו כי סגירת תהליכי Razer לפני פתיחת Synapse 3.0 יכולה לעזור אם Razer Synapse אינו פועל. לשם כך, בצע את הצעדים הבאים:
- לחץ לחיצה ימנית על שורת המשימות ובחר מנהל המשימות .
- לאחר מכן בחר תהליכי Razer כלשהם המפורטים תחת תהליכי רקע, ולחץ על סיים את המשימה כדי לסגור אותם.

- לאחר מכן סגור את מנהל המשימות; והפעל את Synapse כמנהל.
6. בדוק אם קיימים עדכונים של Windows
עדכוני Windows עשויים לעזור גם אם Razer Synapse לא ייפתח. העדכונים הם בדרך כלל אוטומטיים אלא אם כן התאמת את הגדרות Windows Update, אך אתה עדיין עלול להחמיץ כמה. תוכל לבדוק אם קיימים עדכונים ב- Windows 10 באופן הבא:
- פתח את אפליקציית Cortana על ידי לחיצה על כפתור הקלד כאן לחיפוש בשורת המשימות של Windows 10.
- הזן את עדכון מילות המפתח בתיבת החיפוש של Cortana.
- לאחר מכן לחץ על בדוק אם קיימים עדכונים בקורטנה כדי לפתוח את החלון המוצג ישירות למטה.

- שם אתה יכול ללחוץ על כפתור בדוק אם קיימים עדכונים כדי לראות אם קיימים עדכונים זמינים.
- הפעל מחדש את מערכת ההפעלה לאחר עדכון Windows.
אלה חלק מההחלטות שכנראה יתקנו את Razer Synapse כשהיא לא נפתחת. אם יש לך תיקונים אחרים עבור Razer Synapse, אל תהסס לשתף אותם למטה.
הערת עורך: פוסט זה פורסם במקור בנובמבר 2018 ומאז עודכן לרעננות ודיוק.
הודעות קשורות לבדיקה:
- כיצד להתקין את מנהל ההתקן הראשי של Razer ב- Windows 10
- Razer Atheris הוא עכבר אלחוטי ללא פיגור עם חיי סוללה יוצאי דופן
- Razer Chroma לא עובד ב- Windows 10 [מדריך שלב אחר שלב]