כיצד לתקן פיגור בעכבר ב- Windows 10 (ולהפוך אותו מהר שוב)
- עכבר לאגי יכול להיות די מטריד במהלך פעילויות מסוימות, כמו משחקים.
- המדריך הבא יראה לכם כיצד לתקן כל פיגור עכבר פוטנציאלי שתיתקלו בו.
- אם אתה רוצה לקרוא עוד על בעיות כאלה במערכת, בקר במרכז שגיאות המערכת הייעודי שלנו.
- עוד מדריכים ניתן למצוא בדף תיקון השגיאות של Windows 10.

פיגור בעכבר הוא מכשול מרכזי שישפיע על חוויית המשתמש שלך ונראה כי חלק ממשתמשי Windows 10 נתקלים בבעיה זו, אז בוא נראה אם יש דרך לתקן את זה.
ישנן בעיות רבות הקשורות לעכבר שיכולות להתרחש ב- Windows 10, וסיקרנו את הבעיות הבאות במאמר זה:
- פיגור בעכבר Windows 10 במשחקים
- לדברי המשתמשים, נושא זה יכול לעיתים קרובות להופיע במשחקים.
- זו יכולה להיות בעיה גדולה מכיוון שביצועי המשחק שלך עשויים להיות מופחתים.
- עכבר Windows 10 מגמגם
- זו בעיה נוספת שעליה דיווחו המשתמשים.
- לדבריהם, העכבר שלהם מגמגם לעיתים קרובות מה שמקשה על ביצוע משימות יומיומיות.
- עכבר מקפיא את Windows 10
- בעיה נפוצה נוספת שיכולה להופיע עם העכבר.
- משתמשים רבים דיווחו כי העכבר שלהם ממשיך לקפוא על המחשב האישי שלהם.
- זו יכולה להיות בעיה גדולה, אך אתה אמור להיות מסוגל לתקן זאת באמצעות אחד הפתרונות שלנו.
- עכבר אלחוטי בפיגור של Windows 10
- בעיה זו יכולה להשפיע על עכברים קווית ואלחוטית, אך לדברי משתמשים, בעיה זו מופיעה בתדירות גבוהה יותר בעת שימוש בעכבר אלחוטי.
- קלט עכבר, פיגור המצביע Windows 10
- נושא נוסף שיכול להופיע הוא קלט עכבר או פיגור של המצביע.
- זו בעיה נפוצה, אך אתה אמור להיות מסוגל לפתור אותה בקלות באמצעות אחד הפתרונות שלנו.
- עכבר לא זז
- כמה משתמשים דיווחו שהעכבר שלהם בכלל לא זז.
- בעיה זו נגרמת בדרך כלל על ידי מנהל התקן פגום או תצורת העכבר שלך.
על פי המשתמשים בעיה זו קיימת לאחר המעבר ל- Windows 10, והבעיה נמשכת בעת שימוש ב- Windows 10 וגם בעת שימוש בכל תוכנה אחרת.
פיגור בעכבר הוא גם נושא מרכזי כשמדובר במשחקים והוא משפיע ברצינות על חוויית המשתמש ועל הביצועים שלך, אך אל דאגה, ישנם מעט פתרונות שתוכלו לנסות.
כיצד אוכל לפתור פיגור בעכבר ב- Windows 10?
- התקן את מנהל ההתקן הרשמי של העכבר
- הפעל / השבת גלילה לא פעילה של Windows
- שנה את סף הדקל צ'ק
- הגדר את לוח המגע ללא עיכוב
- כבה את קורטנה
- השבת אודיו בחדות גבוהה של NVIDIA
- שנה את תדר העכבר שלך
- השבת הפעלה מהירה
- שנה את הגדרות לוח המקשים שלך
- החזירו את הנהגים לאחור
- חבר את מקלט העכבר ליציאת USB 2.0
- נתק התקני USB אחרים
- השתמש במאריך USB
- שנה אפשרויות ניהול צריכת חשמל
1. התקן את מנהל ההתקן הרשמי של העכבר
כמה משתמשים דיווחו כי הם תיקנו בעיות בפיגור בעכבר פשוט על ידי התקנת מנהל ההתקן הרשמי עבור העכבר שלהם. ברוב המקרים, Windows 10 יתקין באופן אוטומטי את מנהל התקן העכבר המוגדר כברירת מחדל, ובעוד שבדרך כלל מנהל התקן זה עובד, לפעמים עלולות להתרחש בעיות מסוימות.
אם אתה משתמש בעכבר ממותג, בדוק באתר היצרן והורד את מנהלי ההתקן העדכניים ביותר עבור העכבר שלך.
עדכן מנהלי התקנים באופן אוטומטי
הורדת מנהלי התקנים ידנית היא תהליך הטומן בחובו סיכון להתקנת מנהל התקן שגוי, דבר שעלול להוביל לתקלות חמורות.
הדרך הבטוחה והקלה יותר לעדכן מנהלי התקנים במחשב Windows היא באמצעות כלי אוטומטי כגון DriverFix .
- הורד את DriverFix
- הפעל את התוכנית
- אין שום תהליך הגדרה מראש מכיוון ש- DriverFix הוא נייד לחלוטין
- DriverFix ימשיך לסרוק את המחשב שלך לאיתור מנהלי התקנים חסרים שבורים או מיושנים

- בחר אילו מנהלי התקנים לעדכן או לתקן

- המתן בזמן ש- DriverFix עוסק בנהגים שלך
- הפעל מחדש את המחשב האישי שלך

תיקון דרייבר
עדכן את מנהלי העכבר שלך ולעולם אל תדאג לחוויות משחק מעצבנות הודות ל- DriverFix! ניסיון בחינם הורד עכשיו2. הפעל / השבת גלילה לא פעילה של Windows
- נווט אל הגדרות> התקנים> עכבר ומשטח מגע .
- עכשיו אתר את האפשרות גלול לא פעיל של Windows והשבית / הפעל אותה.

- נסה להשבית ולהפעיל אפשרות זו מספר פעמים ולבדוק אם הבעיה נפתרה.
אם אינך יכול לגשת לאפליקציית ההגדרה, עיין במדריך זה שיעזור לך לפתור את הבעיה.
3. שנה את סף המחצית הדק
- עבור להגדרות עכבר ומשטח מגע כמו שהראינו לך בפתרון 1 .
- לחץ על אפשרויות עכבר נוספות .
- לאחר מכן בחר בכרטיסיית לוח המגע .
- לחץ על הגדרות ועבור לכרטיסייה מתקדם .
- אתר את סף הדקל צ'ק והעביר אותו עד שמאלה.
4. הגדר את לוח המגע ללא עיכוב
לשם כך נווט להגדרות עכבר ומשטח מגע כמו שהסברנו בשלבים הקודמים. עכשיו מצא את החלק של לוח המגע והגדר את העיכוב לפני הלחיצה ללא עיכוב (תמיד מופעל).
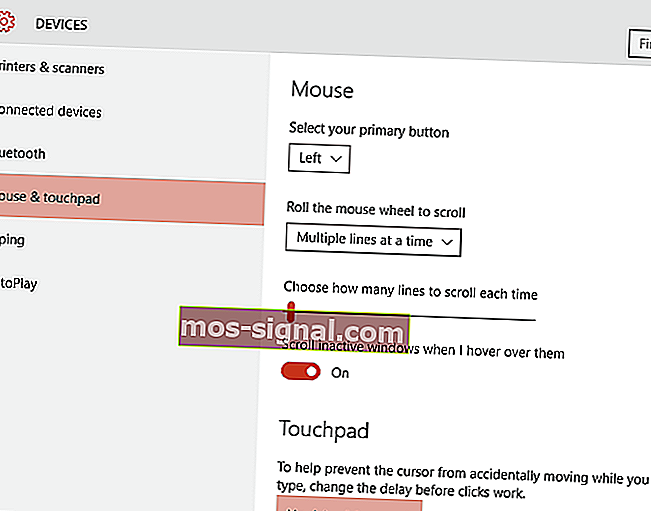 אם אתה משתמש בעכבר קווי או אלחוטי ואינך זקוק למשטח המגע, תוכל להשבית אותו בקלות על ידי ביצוע השלבים הבאים.
אם אתה משתמש בעכבר קווי או אלחוטי ואינך זקוק למשטח המגע, תוכל להשבית אותו בקלות על ידי ביצוע השלבים הבאים.
5. כבה את Cortana
זה נראה כפתרון יוצא דופן, אך משתמשים רבים מדווחים כי לאחר כיבוי Cortana הבעיות עם פיגור בעכבר נעלמות גם כן. כדי לכבות את Cortana בצע את הפעולות הבאות:
- פתח את Cortana ועבור אל הגדרות בפינה השמאלית העליונה.
- בשנת הגדרות למצוא את Cortana יכול לתת לך הצעות, רעיונות, תזכורות, התראות ועוד אופציה ולהגדיר אותו מחוץ .
עדיין לא מצליח להיפטר מקורטנה? תגרום לה להיעלם עם המדריך הפשוט הזה.
6. השבת אודיו בחדות גבוהה של NVIDIA
חלק מהמשתמשים טוענים כי NVIDIA High Definition Audio ומנהלי שמע אחרים יכולים לפעמים לגרום לבעיה זו. אם אתה משתמש בכרטיס NVIDIA אתה יכול לנסות את השלבים הבאים:
- הסר את התקנת אפליקציית GeForce Experience .
- לאחר מכן עבור אל מנהל ההתקנים ואתר את NVIDIA Audio High Definition .
- לחץ עליו לחיצה ימנית ובחר השבת.

אותו דבר עשוי לעבוד עבור מנהלי התקני שמע אחרים כגון Realtek, אז נסה להשבית גם אותם. אם השבתת מנהלי התקני שמע אינה עוזרת, ייתכן שתרצה להסיר אותם.
אם אתה משתמש באודיו של Realtek, עליך לדעת כי בעיה זו עלולה להיגרם על ידי מנהל האודיו של Realtek. לדברי משתמשים, יישום זה מתחיל אוטומטית עם Windows וגורם להופעה של בעיה זו.
כדי לפתור את הבעיה, עליך לפתוח את מנהל המשימות והשבת Realtek Audio Manager ב Startup לשונית. לאחר שעשית זאת, הבעיה צריכה להיפתר.
אתה יכול גם לתקן את הבעיה פשוט על ידי מעבר לספריית C: Program FilesRealtekAudioHDA ושינוי שם FMAPP.exe . לאחר שינוי שם הקובץ, Realtek Audio Manager לא יתחיל אוטומטית עם המחשב האישי שלך, והבעיה תיפתר.
לא מצליח לגשת למנהל המשימות? להלן מספר פתרונות שכדאי לנסות.
7. שנה את תדר העכבר
לפעמים בעיות בפיגור בעכבר יכולות להיות קשורות לתדירות שלו. בעיה זו בדרך כלל משפיעה על עכברים אלחוטיים, ואם העכבר שלך בפיגור, ייתכן שתוכל לפתור את הבעיה על ידי התאמת התדירות שלה.
לשם כך, פתח את תוכנת תצורת העכבר ושנה את תדירותה מ -500 ל -250 הרץ. לאחר שתעשה זאת, העכבר שלך יתחיל לעבוד כרגיל.
אם העכבר שלך מחובר באמצעות Bluetooth והוא לא עובד, מאמר זה עשוי לעזור לך לתקן אותו.
8. השבת הפעלה מהירה
כדי לפתור בעיה זו, משתמשים רבים ממליצים להשבית את תכונת ההפעלה המהירה. זו תכונה שימושית, אך משתמשים דיווחו כי היא עלולה לגרום לבעיות מסוימות במחשב שלך, כגון עיכוב בעכבר. כדי לפתור את הבעיה, עליך לבצע את הפעולות הבאות:
- לחץ על מקש Windows + S והיכנס ללוח הבקרה .
- בחר בלוח הבקרה מהרשימה.

- בחר בלוח הבקרה מהרשימה.
- כאשר לוח הבקרה נפתח, בחר אפשרויות צריכת חשמל .

- כעת לחץ על בחר מה עושה כפתור ההפעלה .

- לחץ על שנה הגדרות שאינן זמינות כרגע .

- בטל את הסימון הפעל הפעלה מהירה (מומלץ) ולחץ על שמור שינויים .

לאחר השבתת ההפעלה המהירה, הבעיה צריכה להיפתר והעכבר שלך יתחיל לעבוד שוב. לא מצליחים להיכנס ללוח הבקרה? עיין במדריך שלב אחר שלב לפתרון הבעיה.
מתקשים להשבית את ההפעלה המהירה? אין דאגות, יש לנו כיסוי.
9. שנה את הגדרות לוח המקשים שלך
כדי לפתור בעיות בפיגור בעכבר במחשב שלך, עליך לשנות את הגדרות לוח המקשים שלך. זה פשוט יחסית ותוכלו לעשות זאת על ידי ביצוע השלבים הבאים:
- נווט לקטע עכבר בלוח הבקרה .
- עבור אל הגדרות לוח המקשים . נווט אל מתקדם> חכם חישה והגדר את המסנן ל 0 .
לאחר ביצוע שינויים אלה, יש לפתור את הבעיה עם פיגור בעכבר. זכור כי זה אינו פיתרון אוניברסלי, ואם אינך מוצא את סעיף הגדרות לוח המפתח פתרון זה אינו חל עליך.
לפעמים, הגדרת העכבר מתאפסת מעצמם. אם אתה נתקל בבעיה זו, יש לנו מדריך מקיף שנועד לעזור לך לתקן אותה.
כדי להימנע מבעיות נהג עתידיות, עדכן את כולם בעזרת המדריך המדהים הזה!
10. החזירו את הנהגים לאחור
אם אתה נתקל בפיגור בעכבר, ייתכן שתוכל לפתור את הבעיה פשוט על ידי הפעלת הנהגים שלך. משתמשים דיווחו על בעיות במנהלי התקנים של עכבר ועם Realtek Audio, ולאחר שהחזירו אותם לאחור, הבעיה נפתרה.
כדי להחזיר את הנהגים שלך, עליך לבצע את הפעולות הבאות:
- Open Win + X תפריט על ידי לחיצת המקש Windows + X . כעת בחר מנהל ההתקנים מהרשימה.

- כאשר מנהל ההתקנים נפתח, אתר את העכבר או את מנהל ההתקן האודיו של Realtek ולחץ עליו פעמיים.

- עבור לכרטיסיית מנהל ההתקן ולחץ על כפתור הנהג אחורה אם זמין. אם כפתור ה- Back Back Driver מאופיר, פתרון זה אינו חל עליך.

לאחר החזרת הנהגים הבעייתיים לבדוק אם הבעיה עדיין מופיעה. ראוי להזכיר כי Windows עשויה לנסות לעדכן אוטומטית את מנהלי ההתקנים שלך.
אם זה יקרה, הנושא יופיע שוב. כדי לראות כיצד לעצור זאת, הקפד לבדוק את המאמר שלנו כיצד למנוע מ- Windows לעדכן אוטומטית מנהלי התקנים ספציפיים.
יתר על כן, אם סמן העכבר שלך נעלם פתאום, תוכל להחזיר אותו על ידי ביצוע השלבים הקלים האלה.
11. חבר את מקלט העכבר ליציאת USB 2.0
משתמשים דיווחו על פיגור בעכבר בעת שימוש בעכבר אלחוטי, וכדי לפתור את הבעיה אתה רק צריך לחבר את המקלט ליציאת USB 2.0. לאחר שעשית זאת, הבעיה נפתרה ועיכוב העכבר נעלם לחלוטין.
האם ידעת שרוב משתמשי Windows 10 משתמשים בעכבר USB-C? קבל את שלך עכשיו!
12. נתק התקני USB אחרים

לפעמים התקני USB אחרים יכולים להפריע לעכבר שלך ולגרום להופעת עכבר. בעיה זו היא השולטת אם אתה משתמש במרכז USB לחיבור התקני USB מרובים.
לדברי משתמשים, לאחר ניתוק הכונן הקשיח הנייד שלהם מיציאת ה- USB, הבעיה נפתרה. זכור כי התקני USB אחרים יכולים גם לגרום להופעה של בעיה זו.
13. השתמש במאריך USB

אם אתה נתקל בפיגור בעכבר בעת שימוש בעכבר אלחוטי, זה יכול להיות בגלל הפרעות. התקנים אחרים עלולים לגרום להפרעות וכדי לתקן את הבעיה משתמשים מציעים להשתמש במאריך USB.
כל שעליך לעשות הוא לחבר את המקלט למאריך ולהרחיק אותו מהמחשב האישי שלך ומכשירים אחרים העלולים לגרום להפרעות. לאחר שתעשה זאת, בעיות בהשהיית עכבר צריכות להיעלם. משתמשים רבים דיווחו כי פיתרון זה עובד עבורם, לכן הקפד לנסות אותו.
14. שנה אפשרויות ניהול צריכת חשמל
לדברי משתמשים, לעכב עכבר יכול להתרחש לפעמים בגלל הגדרות ניהול הכוח שלך. עם זאת, אתה אמור להיות מסוגל לפתור את הבעיה על ידי ביצוע הפעולות הבאות:
- עבור אל מנהל ההתקנים ולחץ פעמיים על מכשיר ה- USB Hub כדי לפתוח את המאפיינים שלו.

- כאשר חלון המאפיינים נפתח, עבור לכרטיסייה ניהול צריכת חשמל ובטל את הסימון אפשר למחשב לכבות מכשיר זה כדי לחסוך בחשמל . לחץ על אישור כדי לשמור שינויים.

זכור שעליך לחזור על שלבים אלה עבור כל התקני ה- USB Hub במחשב שלך. לאחר ביצוע השינויים הדרושים, הבעיות עם העכבר ייפתרו.
זכור לבדוק את יציאת ה- USB שלך. אם זה לא עובד כצפוי, אתה יכול לתקן את זה על ידי ביצוע מדריך זה.
כפי שאתה יכול לראות פיגור בעכבר יכול להיות בעיה גדולה ב- Windows 10, אך אנו מקווים שחלק מהפתרונות הללו עזרו לך. אם יש לך שאלות, שחרר אותן בסעיף ההערות למטה.
הערת עורך: הודעה זו פורסמה במקור באפריל 2019 ומאז שופצה ועדכנה ביולי 2020 לרעננות, דיוק ומקיף.




















