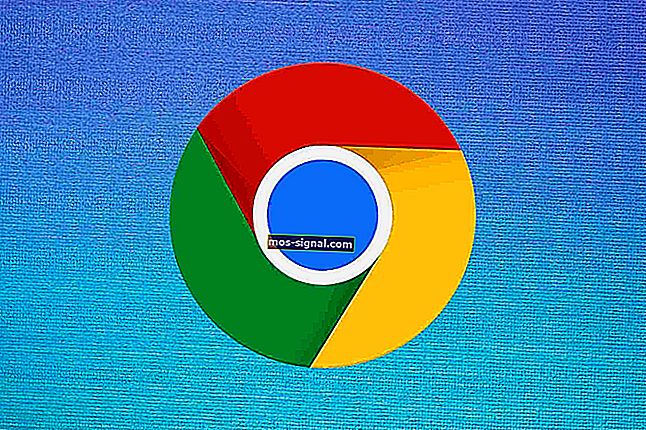Wi-Fi לא עובד במחשב נייד, אבל עובד בטלפון [נפתר]
- אתה לא יודע איך לגרום למחשב הנייד לזהות את ה- Wi-Fi שלך? הדברים מתסכלים עוד יותר כאשר הטלפון מתחבר ללא בעיות.
- ההפעלה מחדש המיושנת והטובה עשויה לעזור לך. אם לא, יש טיפים נוספים ליישום.
- אל תהסס לפתור כל בעיה תוך זמן קצר. השתמש בקטע 'בעיות Wi-Fi' לשם כך.
- חסוך הרבה זמן ומאמץ כדי לחפש פתרונות כאשר כולם נאספים במרכז הפתרון שלנו למחשבים ניידים ומחשבים.

גם עם חסרונות היציבות שלה, Wi-Fi הוא בהחלט הדרך הנפוצה ביותר לגלוש באינטרנט מבלי להיות מחובר פיזית לנתב.
לפיכך המחשב הנייד הוא נכס יקר בהשוואה למחשב שולחני. עם זאת, בעוד שאתה מאפשר לך להסתובב בחופשיות, האלחוטי נוטה יותר לבעיות קישוריות.
ויותר מכמה משתמשים דיווחו כי אינם מסוגלים להתחבר לרשת Wi-Fi עם המחשבים הניידים שלהם.
כדי לבטל את בעיות החיבור הכלליות, הם הצהירו כי כל מכשיר אחר יכול להתחבר (מכשירי כף יד בעיקר), כאשר המחשב הנייד הוא יוצא מן הכלל היחיד.
לשם כך, הכנו רשימה מפורטת של פתרונות ופתרונות דרך שונים שיעזרו לך לטפל בבעיה זו. הקפד לבדוק אותם למטה.
מה אוכל לעשות אם ה- Wi-Fi אינו פועל במחשב נייד?
- הפעל מחדש את הציוד והמחשב הנייד שלך
- הפעל את פותר הבעיות של Windows
- חידוש IP ושטוף DNS
- בטל הסתרה ושנה את שם ה- SSID
- השתמש ב -2.4 ג'יגה הרץ במקום 5 ג'יגה הרץ בנתבים עם פס כפול
- שנה את הגדרות המתח של המתאם
- התקן מחדש את מנהלי ההתקנים של הרשת
- השבת את האנטי-וירוס באופן זמני
- השבת IPv6
- פנה לאפשרויות התאוששות
1. הפעל מחדש את הציוד והמחשב הנייד שלך

נתחיל בשלבי פתרון הבעיות האלמנטריים. הפעלה מחדש של הנתב, המודם והמחשב הנייד עצמו תמיד צריכים להיות בראש סדר העדיפויות.
סכסוך ה- IP אינו נדיר, במיוחד אם אתה משתמש ביותר ממספר מכשירים לגישה לאינטרנט באמצעות נתב יחיד. שניים מהם מקבלים את אותה כתובת IP ואז הבעיות מתחילות.
בנוסף, תמיד יש אפשרות לדוכן בתוך המערכת, ולכן מומלץ מאוד להפעיל מחדש את המחשב הנייד.
הפעלה מחדש של הציוד שלך תנקה את הדוכן האפשרי. ראשית, נסה להשתמש בחיבור LAN קווי. אם הבעיה נוגעת רק לחיבור Wi-Fi, הפעל מחדש את המודם והנתב.
כבה אותם והמתין זמן מה לפני שתפעיל אותם שוב. כמו כן, זה אולי נשמע מטופש, אך אל תשכח מהמתג הפיזי או מכפתור הפונקציה (FN במקלדת).
אם השבתת Wi-Fi בטעות, דאג להפעיל אותו מחדש בהתאם.
2. הפעל את פותר הבעיות של Windows
- לחץ לחיצה ימנית על סמל ה- Wi-Fi בתחתית ולחץ על פתרון בעיות .
- עקוב אחר ההוראות עד לפותר הבעיות לפתור את הבעיה או לפחות לאבחן אותה.

- סגור את פותר הבעיות.
בדרך כלל מתעלמים מפותר הבעיות של Windows כאשר מתעוררות בעיות. עכשיו אפשר לומר ששיעורי הרזולוציה אינם בדיוק בשמיים.
עם זאת, יש גם זיהוי השגיאה שעשוי להיות שימושי בשלבים המאוחרים יותר.
לפעמים זה התנגשות ה- IP, לפעמים זה רדיו ה- Wi-Fi (המצביע על נהגים או מתג פיזי), SSID (בעיה ברשת) או אולי ספק שירותי האינטרנט (ספק שירותי האינטרנט) נתקל בבעיות.
כמובן, בתרחיש שבו אפילו מחשבונים יכולים להתחבר לאינטרנט באמצעות Wi-Fi ולמחשב נייד לא יכולים, האשמים האפשריים מוגבלים למדי.
לכן, אל תמנעו מפותרים מאוחדים ויתנו להם ניסיון לפני שאתם עוברים לפתרונות מותאמים יותר. אם אתה עדיין לא מצליח להתחבר, עבור ברשימה.
לא יודע כיצד לפתור בעיות בעדכון היוצרים של Windows 10 באמצעות פותר הבעיות? גלה כיצד זה נעשה ממש כאן!
3. חידוש IP ושטוף DNS
- בשורת החיפוש של Windows, סוג cmd , לחץ לחיצה ימנית שורת הפקודה ואת להפעיל אותו כמנהל .

- בשורת הפקודה, הקלד את הפקודות הבאות ולחץ על Enter אחרי כל אחת מהן:
- ipconfig / שחרור
- ipconfig / חידוש

- המתן זמן מה ואז הקלד פקודה זו ולחץ על Enter:
- ipconfig / flushdns
- סגור את שורת הפקודה ונסה להתחבר שוב ל- Wi-Fi.
אם ה- IP מתנגש עם אחד המכשירים המחוברים האחרים, אתה תמיד יכול להפעיל אותו מחדש (כאשר אתה מפעיל מחדש את הנתב, הוא מקצה מחדש את ה- IP) ולעבור משם.
עם זאת, ההתמקדות המיוחדת היא במטמון ה- DNS שאוסף את נתוני התחום שלך ויכול להשפיע לרעה על החיבור.
DNS נמצא שם כדי לתרגם את שם המארח ל- IP ו- IP לשם המארח. כל התרגומים שנאספו מאוחסנים במטמון DNS והערימה יכולה לנתק את החיבור מדי פעם.
למרבה המזל, אתה יכול לאפס את ה- DNS ולחדש את ה- IP ולעבור משם, כמתואר לעיל.
4. בטל הסתרה ושנה את שם ה- SSID
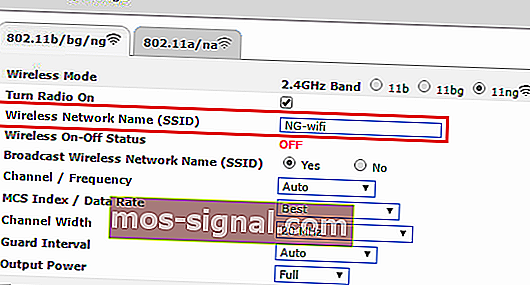
עם זאת, אנו תקועים באיזור המוזר. מסיבה כלשהי, משתמשים לא הצליחו להתחבר לרשתות עם שמות יוצאי דופן, מה שאומר שאתה עשוי לשקול מחדש לשנות את שמם למשהו פחות נפוח.
לכן, דאג להשתמש בסמלים אלפאנומריים סטנדרטיים בלבד, ללא סמלי הבעה ותווי Unicode בשם SSID, ונסה שוב.
למרות שמכשירים אחרים מאתרים אותו בבירור, כאשר המחשב הנייד הוא יוצא מן הכלל היחיד, נסה זאת.
יתר על כן, לפעמים ה- SSID הנסתר שצריך להכניס ידנית בזמן החיבור יכול להיות גם בעיה. הפוך אותו לגלוי באופן זמני ונסה שוב.
זה פתר את הבעיה עבור משתמשים מסוימים והם הצליחו להתחבר ללא קשיים.
5. השתמש ב -2.4 ג'יגה הרץ במקום ב -5 ג'יגה הרץ בנתבים עם פס כפול
- לחץ על Windows + S , הקלד Control ופתח את לוח הבקרה .
- מתצוגת הקטגוריה , פתח רשת ואינטרנט .

- פתח את מרכז הרשת והשיתוף .

- בחר שנה הגדרות מתאם מהחלונית השמאלית.

- לחץ לחיצה ימנית על המתאם האלחוטי שלך (חיבור) ופתח את המאפיינים .

- לחץ על כפתור הגדר .

- בחר בכרטיסיה מתקדם .
- בחלונית השמאלית, גלול אל ערוץ המספרים WZC IBSS .
- מהתפריט הנפתח הימני בחר ערוצים 1, 6 או 11 .
- אשר שינויים.

סיפורן של שתי להקות פשוט למדי. הלהקה של 5 ג'יגה הרץ טובה בהרבה מכל הבחינות כמעט. זה מהיר יותר, הוא פחות צפוף מכיוון שרוב המכשירים האחרים שאינם Wi-Fi משתמשים 2.4 GHz, זה יציב יותר.
עם זאת, ישנם שני דברים שהם טובים יותר עם 2.4 GHz. ראשית, האות שלה הולך רחוק יותר ובלמים קלים יותר דרך קירות. שנית, הוא תומך במכשירים ישנים עם תקנים אלחוטיים ישנים יותר.
לכן, אם כל המכשירים בביתכם (מכשירי כף יד וחכמים או מחשבים אישיים) מחוברים ב -5 GHz ועובדים היטב, דאגו לנסות להתחבר ללהקה 2.4 GHz עם המחשב הנייד שלכם.
כמו כן, אם יש לך תוכנה נאותה, הקפד לבחור בערוצים 1, 6 או 11. הם אינם חופפים זה לזה. אתה יכול לעשות זאת גם בהגדרות המתאם המתקדם.
מעוניין למצוא את צגי רוחב הפס הטובים ביותר עבור Windows 10? הנה רשימה עם הבחירות המובילות שלנו.
6. שנה את הגדרות המתח של המתאם
- לחץ לחיצה ימנית על סמל הסוללה באזור ההודעות ופתח את אפשרויות צריכת החשמל .
- על פי תוכנית החשמל המועדפת (מאוזנת, במקרה שלי), לחץ על שנה הגדרות תוכנית .
- לחץ על שנה הגדרות מתח מתקדמות .

- הרחב את הגדרות המתאם האלחוטי ואז את מצב חיסכון בחשמל.
- סט מצב חיסכון באנרגיה היא על סוללה ועל בזמן חיבור לשקע בקיר כדי מקסימלית ביצועים.
- אשר שינויים וסגר את החלון.

מצד שני, אם הבעיה אינה מצויה בהגדרות צריכת החשמל, פשוט עבור לשלב הבא.
ישנן אפשרויות מרובות הקשורות לחשמל שישפיעו על אופן הפעולה של Wi-Fi. חלקם יתקעו זאת על מנת להפחית את צריכת החשמל, אחרים יחסמו לחלוטין את ה- Wi-Fi.
הגדרות צריכת החשמל חשובות במיוחד במחשבים ניידים מכיוון שהם מכשירים ניידים תלויים בסוללות בתרחישים שונים.
אתה יכול להגדיר את תוכנית צריכת החשמל עם ביצועים גבוהים, או לשנות העדפות בודדות הקשורות למתאם רשת.
בצע את השלבים לעיל על מנת להבטיח כי הגדרות צריכת החשמל לא ישפיעו על המתאם האלחוטי שלך ובכך יגרמו לבעיות חיבור וכן הלאה.
7. התקן מחדש את מנהלי ההתקנים של הרשת
- לחץ לחיצה ימנית על כפתור התחל ופתח את מנהל ההתקנים .
- נווט למתאמי רשת.
- לחץ לחיצה ימנית על מכשיר ה- Wi-Fi ולחץ על האפשרות הסר התקנה של התקן .

- הפעל מחדש את המחשב האישי שלך.
אנחנו לא יכולים לנסות לטפל בבעיות הקשורות לרשת ולדלג על מנהלי התקנים בתהליך. ישנן דרכים שונות להשיג מנהלי התקנים מתאימים עבור מתאמי רשת.
ב- Windows 10, מנהלי ההתקנים הותקנו בעיקר באופן אוטומטי באמצעות Windows Update. עם זאת, נהגים אלה המיושמים באופן כללי אינם תמיד הטובים ביותר לעבודה.
מצד שני, אם שדרגתם מ- Windows 7 ל- Windows 10, דאגו לעדכן אותם ל- Windows 10.
על המערכת להתקין את מנהל ההתקן החסר עבור מתאם הרשת באופן אוטומטי. אם מסיבה מוזרה, Windows לא מצליח לעדכן את מנהל ההתקן, תוכל לעשות זאת באופן ידני. פעל בהתאם להוראות אלה כדי לעשות זאת:
- לחץ לחיצה ימנית על התחל ופתח את מנהל ההתקנים מתפריט User Power.
- הרחב את מתאמי הרשת.
- לחץ לחיצה ימנית על מתאם רשת ה- Wi-Fi ולחץ על עדכן מנהל התקן .
זה אמור לפתור בעיות הקשורות לנהג. עם זאת, כולנו יודעים כיצד מנהלי התקנים חשובים לביצועי מערכת יציבים ואמינים. הטיפול תמיד בנהגים אינו המשימה הקלה ביותר.
על מנת לחסוך לך זמן ומאמץ, אנו ממליצים על TweakBit Driver Updater. זה יספק לך נהגים רעננים ואמינים תוך שניות ספורות.
8. השבת את האנטי-וירוס באופן זמני

ניתן לטעון שפתרונות אנטי-וירוס של צד שלישי הם חובה במצב הפחד הנוכחי הנגרם על ידי איומי תוכנה זדונית מסוכנת.
אף על פי כן, למרות שתוכנת המגן השתפרה עם הזמן עם תכונות זיהוי והגנה מפני איומים, לפעמים היא עשויה להיות קצת יותר קנאית לטובתה.
מה שאומר שתכונת אבטחה מסוימת מבוססת חומת אש ו / או הגנת רשת, יכולה לחסום את חיבור ה- Wi-Fi שלך.
זה גורם לנו להאמין כי השבתה זמנית של אנטי-וירוס עשויה לפתור את הבעיה שלך. אתה יכול גם לנסות ליצור חריג או להפוך את הרשת שלך לבטוחה בהמשך אם הבעיה נפתרה.
מעוניין לגלות את האנטי-וירוסים הטובים ביותר למחשבי Windows עם מפרט נמוך? מצא את הבחירות המובילות שלנו ברשימה המלאה הזו.
9. השבת IPv4 או IPv6
- לחץ על מקש Windows + I כדי לפתוח את אפליקציית ההגדרות .
- פתח רשת ואינטרנט .

- בקטע סטטוס, בחר שנה אפשרויות מתאם .

- לחץ לחיצה ימנית על מתאם ה- Wi-Fi שלך ופתח את המאפיינים .

- השבת IPv4 , אשר שינויים ונסה להתחבר באמצעות Wi-Fi .
- אם הבעיה היא מתמשכת, תפעיל מחדש IPv4 ו- Disable IPv6 .

- לחץ על אישור וחפש שינויים.
פרוטוקול האינטרנט IPv4 ויורשו IPv6 מתפקדים בעיקר בסימביוזה, אך אם לוקחים בחשבון את התצורה ואת מתאם הרשת, לשעבר או אחרון, ניתן למנוע חיבור.
מה שאתה יכול לנסות הוא להשבית את IPv4 או IPv6 (כמובן שלא שניהם פרוטוקולים בו זמנית) ולחפש שינויים.
זו לא אמורה להוות משימה קשה, אך למקרה שאינך בטוח כיצד לעשות זאת, סיפקנו את השלבים הבאים:
10. פנה לאפשרויות התאוששות
- הקלד Recovery בשורת החיפוש של Windows ופתח את Recovery .

- לחץ על פתח את שחזור המערכת .
- לחץ על הבא בתיבת הדו-שיח.
- בחר את נקודת השחזור המועדפת (זו שבה עבד ה- Wi-Fi ללא בעיות).

- לחץ על הבא ואז סיים לתחילת תהליך השחזור.

- ההליך יכול לקחת זמן מה, אז היה סבלני.
לבסוף, אם אף אחד מהשלבים הקודמים לא הצליח לטפל בחוסר היכולת להתחבר ל- Wi-Fi במחשב הנייד שלך, יש שלב אחרון שעובר לי בראש.
שחזור המערכת היה תמיד כרטיס טוב לצאת מהכלא כשמשהו משתבש. עם זאת, מלבד שחזור המערכת, Windows 10 מציע אפשרות התאוששות מתקדמת יותר שיכולה להיות שימושית.
אם יש משהו לא בסדר במערכת שלך וזה מספיק רציני כדי לשבור את קישוריות ה- Wi-Fi לחלוטין, הקפד לנסות את אפשרויות השחזור שהוצגו לעיל.
אתה יכול גם להשתמש באפשרות אפס מחשב זה ב- Windows 10:
- לחץ על מקש Windows + I כדי להזמין את אפליקציית ההגדרות .
- פתח את החלק עדכון ואבטחה .

- בחר שחזור מהחלונית השמאלית.
- תחת אפס מחשב זה , לחץ על התחל בעבודה .

- בחר לשמר את הנתונים שלך ולהחזיר את המחשב להגדרות ברירת המחדל.
זהו זה. אנו מקווים שהצלחת לפתור את הבעיות שלך באמצעות אחד הפתרונות המומלצים.
כמובן, כל אלה בעיקר דרכים לעקיפת הבעיה הקשורות לתוכנה, ולא יהיה בהן שימוש רב אם החומרה שלך לקויה.
אל תהסס לשתף את החוויה שלך עם הבעיה או להוסיף פתרונות חלופיים. סעיף ההערות נמצא ממש למטה.
יתר על כן, שים לב כי ניתן להשתמש בפתרונות לעיל כדי להתגבר על כל הנושאים הנפוצים הללו:
- מחשב נייד לא יתחבר לרשת Wi-Fi, אך הטלפון יתחבר - כשאתה נתקל בבעיה זו, שים לב שככל הנראה זה קשור למנהלי התקנים שגויים או למחסור מוחלט במנהלי התקנים.
- מחשב נייד של HP אינו מתחבר לאלחוט - מותגי מחשבים ניידים רבים מושפעים למעשה מאותה בעיה. כדי לתקן את זה, הקפד להשתמש בטיפים לעיל.
שאלות נפוצות: למידע נוסף על בעיות Wi-Fi למחשב נייד
- מדוע ה- Wi-Fi שלי לא עובד במחשב הנייד שלי?
כאשר אתה מתמודד עם בעיה זו, רוב הסיכויים ש- IP מתנגש עם התקנים מחוברים אחרים. ישנם גם מקרים בהם Wi-Fi מנותק כאשר נוצר חיבור VPN.
עם זאת, תוכל ליישם את התיקונים המצויים במדריך ייעודי זה.
- כיצד אוכל לתקן את ה- Wi-Fi במחשב הנייד שלי?
כדי לתקן Wi-Fi במחשב הנייד שלך, אתה יכול ליישם קומץ פתרונות. תחילה המלצנו להפעיל מחדש את הציוד שלך.
- כיצד אוכל לאפס את החיבור האלחוטי שלי במחשב הנייד שלי?
כדי לאפס את החיבור האלחוטי שלך, היכנס להגדרות> רשת ואינטרנט ואז לחץ על נהל רשתות ידועות .
אם אינך יכול לפתוח את אפליקציית ההגדרות, עקוב מקרוב אחר המדריך המפורט.
הערת העורך : פוסט זה פורסם במקור בספטמבר 2018 ומאז שופץ ועודכן ביוני 2020 לרעננות, דיוק ומקיף.