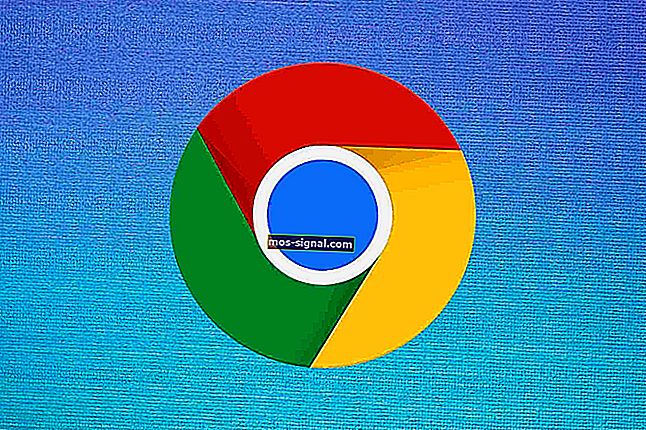תיקון מלא: עט פני השטח לא כותב אבל כפתורים עובדים
- עט השטח הוא כלי נהדר שעובד בצורה מושלמת עם Microsoft Surface.
- בעיה עיקרית אחת עם עט השטח יכולה להיגרם בגלל בעיה במנהלי ההתקן שלך.
- לכל בעיה אחרת במחשב או ציוד היקפי שלך, עיין בדף פתרון הבעיות הטכני שלנו.
- תוכל למצוא מידע נוסף על Surface במקטע Microsoft Surface.

Microsoft Surface הוא מכשיר נהדר, אך משתמשים רבים דיווחו כי Surface Pen אינו כותב בזמן שלחצני העט פועלים ללא בעיות. זו סוגיה מוזרה, ובמאמר של היום נראה לך כיצד לתקן אותה.
ישנן בעיות שונות עם Surface Pen שיכולות להתרחש, ואם כבר מדברים על בעיות, הנה כמה בעיות נפוצות שדווחו על ידי משתמשים:
- Surface Pro 3, 4 עט לא עובד - לפעמים העט Surface Pro שלך לא עובד בכלל. זה נגרם בדרך כלל מהסוללה שלך, אז וודא שהסוללה לא ריקה.
- Surface Pro 4 עט מחובר אך לא כותב - בעיה זו עלולה להתרחש עקב תקלות Bluetooth מסוימות. כדי לפתור את הבעיה, פשוט בטל את ההתאמה והתאם שוב את העט שלך.
- עט פני השטח לא כותב על המסך, ב- Word, OneNote - לפעמים העט שלך לא יכול לכתוב על המסך או ביישומים אחרים כגון Word ו- OneNote. כדי לפתור את הבעיה, עליך להשבית את התקני Intel במנהל ההתקנים ולהפעיל אותם שוב.
- עט פני השטח משויך אך לא כותב - זוהי בעיה נפוצה יחסית עם עט השטח, ואתה אמור להיות מסוגל לתקן אותה באמצעות אחד הפתרונות שלנו.
מה אוכל לעשות אם עט השטח אינו פועל?
- עדכן את הנהגים שלך
- נתק את העט שלך עם ה- Surface וחבר אותו שוב
- בדוק את הסוללה שלך
- הפעל מחדש את מכשיר ה- Surface שלך
- הפעל את פותר הבעיות
- השבת והפעל מחדש את Intel (R) HD Graphics 520
- אתחל את העט
- התקן את העדכונים האחרונים
1. עדכן את מנהלי ההתקן שלך
 לפעמים בעיות עם עט פני השטח עלולות להתרחש אם יש בעיה במנהלי ההתקן שלך. אם אחד מהנהגים שלך לא מעודכן, ייתכן שרכיבים מסוימים לא יפעלו כראוי וזה יגרום להופעה זו ובעיות רבות אחרות.
לפעמים בעיות עם עט פני השטח עלולות להתרחש אם יש בעיה במנהלי ההתקן שלך. אם אחד מהנהגים שלך לא מעודכן, ייתכן שרכיבים מסוימים לא יפעלו כראוי וזה יגרום להופעה זו ובעיות רבות אחרות.
על מנת להבטיח שהכל עובד כמו שצריך, אנו ממליצים בחום לעדכן את כל הנהגים. ניתן להוריד את מנהלי ההתקנים העדכניים ביותר באופן ידני באמצעות מנהל ההתקנים.
לחלופין, אתה יכול להשתמש בכלים של צד שלישי כגון DriverFix כדי לעדכן במהירות ובאופן אוטומטי את מנהלי ההתקנים שלך, כך שאתה בהחלט צריך לנסות זאת.
ראשית, הורד והתקן את DriverFix. ברגע שתפעיל את הכלי, הוא יסרוק את המערכת שלך באופן אוטומטי לאיתור עדכוני מנהל התקן, אך גם לאיתור חסר או תקלה.
 התהליך ייקח מעט זמן, אך לאחר סיומו, עליכם לבצע פורמליות בלבד.
התהליך ייקח מעט זמן, אך לאחר סיומו, עליכם לבצע פורמליות בלבד.
יש לך אפשרות להתקין רק מנהלי התקן אחד נוסף אחד אחד על ידי סימון התיבות המתאימות או סמן את התיבה בחר הכל מלמעלה והתקן את כל מנהלי ההתקן בשלב אחד.

DriverFix
מנהל ההתקן של Surface Pen יותקן תוך מספר שניות בלבד באמצעות DriverFix אך הכלי יתקן את כל הבעיות הפוטנציאליות של הנהג. ניסיון בחינם בקרו באתר2. נתק את העט שלך למשטח וחבר אותו שוב
- פתח את אפליקציית ההגדרות . הדרך המהירה ביותר לעשות זאת היא ללחוץ על שאני מקש Windows + .
- כאשר אפליקציית ההגדרות נפתחת, עבור למקטע התקנים .

- בחלונית השמאלית בחר Bluetooth . אתר את העט בחלונית השמאלית ולחץ על הלחצן הסר . כעת לחץ על כן כדי לאשר.
הערה: לאחר סיום תהליך ההתאמה, עט השטח שלך יתחיל לכתוב שוב. זכור כי זהו רק דרך לעקיפת הבעיה, כך שתצטרך לחזור על פתרון זה אם הבעיה תופיע שוב.
3. בדוק את הסוללה שלך
 אם עט השטח שלך לא כותב, אך כפתורים אחרים עובדים, הבעיה עשויה להיות הסוללה שלך.
אם עט השטח שלך לא כותב, אך כפתורים אחרים עובדים, הבעיה עשויה להיות הסוללה שלך.
אם אינך יודע, עט פני השטח משתמש בשתי סוללות, אחת מהעט ואחת עבור הכפתורים, כך שאם העט אינו פועל, סביר להניח שהסוללה שלך ריקה.
כדי לפתור בעיה זו, פשוט החלף את הסוללה ובדוק אם זה פותר את הבעיה עבורך. משתמשים רבים דיווחו כי הסוללה היא הבעיה, אך לאחר החלפתה הבעיה נפתרה לצמיתות.
4. הפעל מחדש את מכשיר ה- Surface שלך

- לחץ והחזק את לחצן P ower במשטח שלך למשך 30 שניות. וודא שהמכשיר כבוי לחלוטין.
- עכשיו לחץ לחיצה ממושכת על עוצמת הקול ואת כוח הכפתור יחד במשך כ 15 שניות. על המסך שלך להבהב את לוגו Surface. זה נורמלי לחלוטין.
- שחרר את הכפתורים והמתין כ -10 שניות. לחץ ושחרר את לחצן ההפעלה כדי להפעיל מחדש את המשטח.
5. הפעל את פותר הבעיות
- פתח את אפליקציית ההגדרות . כאשר אפליקציית ההגדרות נפתחת, עבור אל החלק עדכון ואבטחה .

- בחר פתרון בעיות מהחלונית השמאלית. בחר חומרה והתקנים מהרשימה ולחץ על הלחצן הפעל את פותר הבעיות .

- עקוב אחר ההוראות שעל המסך להשלמת פותר הבעיות.
הערה: אם הבעיה נמשכת, כדאי לנסות להריץ גם את פותר הבעיות של Bluetooth. זכור כי פתרונות הבעיה נועדו לתקן כמה בעיות ותקלות נפוצות, כך שאולי לא יוכלו לפתור את הבעיה שלך.
6. השבת והפעל מחדש את Intel (R) HD Graphics 520
- לחץ על תפריט Win + X ובחר מנהל ההתקנים מהרשימה. אתה יכול לעשות זאת פשוט על ידי לחיצה ימנית על כפתור התחל .

- אתר את Intel (R) HD Graphics 520 ברשימה, לחץ עליו לחיצה ימנית ובחרו Disable dev i CE מהתפריט.

- לחץ על כן כאשר תיבת הדו-שיח לאישור תופיע.

- המתן מספר שניות לאחר השבתת ההתקן, לחץ עליו שוב באמצעות לחצן העכבר הימני ובחר הפעל מהתפריט.
הערה: זכור כי ייתכן שתצטרך לחזור על פתרון זה בכל פעם שהבעיה מופיעה.
משתמשים מסוימים ממליצים להשבית ולהפעיל את מכשיר המגע המדויק של אינטל (R) וכן להשבית ולהפעיל את עט השטח שלהם, כך שתרצה לנסות גם את זה.
7. אתחל את העט

אם עט השטח אינו כותב אך הכפתורים עובדים, ייתכן שתוכל לתקן את הבעיה פשוט על ידי הפעלה מחדש של העט. זה פשוט להפליא, ואתה רק צריך ללחוץ לחיצה ארוכה על כפתור העט למשך כ -10 שניות.
לאחר שתעשה זאת, העט יופעל מחדש ויש לפתור את הבעיה.
8. התקן את העדכונים האחרונים
- פתח את אפליקציית ההגדרות ועבור לקטע עדכון ואבטחה .
- בחלונית הימנית, לחץ על הלחצן בדוק אם קיימים עדכונים .

כעת Windows יבדוק אם קיימים עדכונים זמינים ויוריד אותם ברקע. לאחר הורדת העדכונים, הפעל מחדש את המחשב להתקנת העדכונים. לאחר התקנת העדכונים האחרונים, בדוק אם הבעיה עדיין קיימת.
העדכונים וההגדרות לא נפתחים? תקן את הבעיה עם המדריך המצוין הזה
אם עט פני השטח אינו עובד על המחשב האישי שלך, זו יכולה להיות בעיה גדולה, אך אנו מקווים שהצלחת לפתור בעיה זו באמצעות אחד הפתרונות שלנו.
אם יש לך שאלות או הצעות, אנא השאר לנו שורה במקטע הערות למטה.
הערת עורך: הודעה זו פורסמה במקור באוקטובר 2018 ומאז שופצה ועדכנה בספטמבר 2020 לרעננות, דיוק ומקיף.