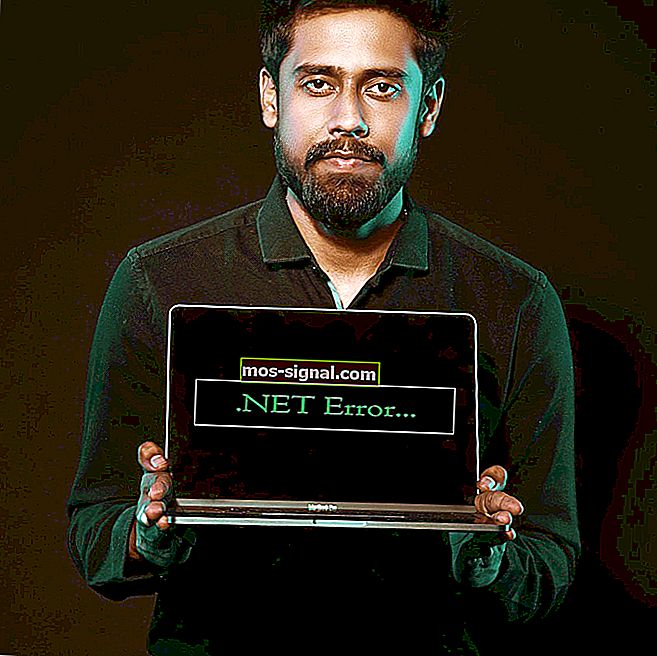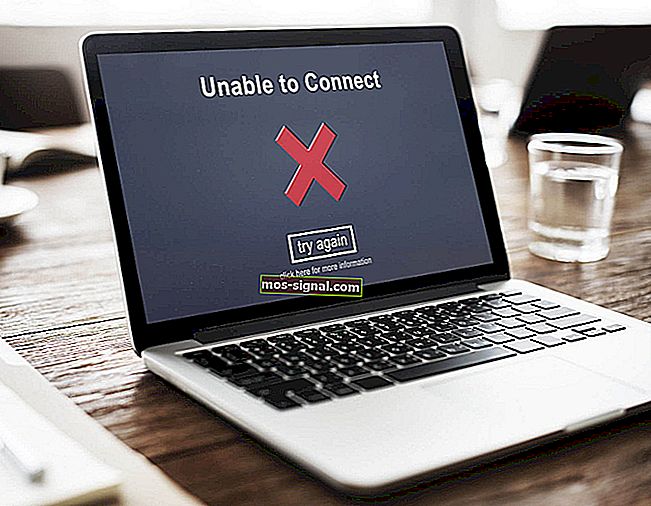תיקון: שגיאת DNS_PROBE_FINISHED_BAD_CONFIG ב- Windows 10
- שגיאת DNS_PROBE_FINISHED_BAD_CONFIG מופיעה בדפדפן Google Chrome כאשר חיבור האינטרנט שלך נותן לך קושי. צעד ראשון? הפעל מחדש את הנתב שלך.
- אם הפעלה מחדש פשוטה לא פתרה את הבעיה, נסה לחדש את כתובת ה- IP שלך. אתה יכול לעשות זאת באמצעות שורת הפקודה והקלדת שתי פקודות פשוטות. קל, נכון?
- החלק השגיאות בחיבור לאינטרנט מכסה את הבעיות המתסכלות ביותר במערכת שלך: היעדר אינטרנט.
- לא כל כך קל לפתור את כל השגיאות, אך במרכז השגיאות של Windows 10 תוכלו ללמוד כיצד לעשות זאת כמו מקצוען.

שגיאת DNS_PROBE_FINISHED_BAD_CONFIG אינה כה נדירה, וניתן לראות אותה בכל גרסאות Windows, ולכן אין פלא לראות שגיאה זו גם ב- Windows 10.
למרבה המזל עבורך, שגיאה זו די קלה לתיקון והיום נראה לך כיצד לעשות זאת.
שגיאת DNS_PROBE_FINISHED_BAD_CONFIG מופיעה בדפדפן Google Chrome כאשר חיבור האינטרנט שלך נותן לך בעיות ויש כמה דרכים פשוטות לתקן את זה.
תוכן עניינים:
- הפעל מחדש את הנתב שלך
- חידשו את כתובת ה- IP
- שטוף את מטמון ה- DNS
- אפס קטלוג IP
- שנה את שרתי ה- DNS
- השבת את האנטי-וירוס שלך
- התקן את מנהלי ההתקנים האחרונים של הרשת
- השבת חוסמי אתרים
- בדוק את הדפדפן שלך
כיצד אוכל לתקן שגיאת DNS_PROBE_FINISHED_BAD_CONFIG?
פתרון 1 - הפעל מחדש את הנתב שלך
זה די פשוט, פשוט לחץ על כפתור ההפעלה בנתב שלך, המתן לרגע וסובב את הנתב שלך בחזרה. זה אמור לאפס את כתובת ה- IP שלך ולפתור את הבעיה.
פתרון 2 - חידוש כתובת ה- IP
אך אם הפעלה מחדש פשוטה לא פתרה את הבעיה בשגיאת DNS_PROBE_FINISHED_BAD_CONFIG, תוכל לנסות לחדש את כתובת ה- IP שלך.
ואם אינך בטוח כיצד לעשות זאת, פשוט עקוב אחר ההוראות הבאות:
- הפעל את שורת הפקודה על ידי לחיצה על מקש Windows + R והקלדת cmd לתוכו.
- כאשר שורת הפקודה מתחילה, הקלד את השורה הבאה ולחץ על Enter כדי להפעיל אותה:
- ipconfig / שחרור

- ipconfig / שחרור
- זה ישחרר את כתובת ה- IP שלך.
- כעת היכנס לשורה זו ולחץ על Enter כדי להריץ אותה:
- ipconfig / חידוש

- ipconfig / חידוש
פתרון 3 - שטוף את מטמון ה- DNS
הדבר הבא שננסה לשטוף את מטמון ה- DNS. לשם כך, עקוב אחר ההוראות הבאות:
- פתח את שורת הפקודה כמו שהסברנו בפתרון הקודם.
- כאשר שורת הפקודה נפתחת, הקלד שורה זו ולחץ על Enter כדי להפעיל אותה:
- ipconfig / flushdns

- ipconfig / flushdns
פתרון 4 - אפס קטלוג IP
- פתח את שורת הפקודה והפעל את השורה הזו:
- איפוס IP של נטש

- איפוס IP של נטש
- הקלד את השורה הבאה ולחץ על Enter כדי להריץ אותה:
- קטלוג איפוס netsh winsock

- קטלוג איפוס netsh winsock
פתרון 5 - שנה את שרתי ה- DNS
ואם שום דבר מלמעלה לא עזר, אתה יכול לנסות לשנות את שרתי ה- DNS ולראות אם השגיאה נפתרה. כדי לשנות את שרתי ה- DNS, בצע את הפעולות הבאות:
- לחץ על מקש Windows + R וכאשר נפתח דו-שיח הקלד ncpa.cpl ולחץ על Enter.
- פעולה זו אמורה להפעיל את חלון חיבורי הרשת.
- אתר את החיבור שלך ולחץ עליו לחיצה ימנית. בחר מאפיינים.
- בחר פרוטוקול אינטרנט גרסה 4 ולחץ על מאפיינים.
- בחלון מאפייני פרוטוקול האינטרנט גרסה 4 לחץ על השתמש בכתובות שרת ה- DNS הבאות.
- הגדר את הערכים הבאים:
- שרת DNS מועדף: 8.8.8.8
- שרת DNS חלופי: 8.8.4.4
- לחץ על אישור כדי לשמור את ההגדרות שלך.
פתרון 6 - השבת את האנטי-וירוס שלך
אם שום דבר לא עבד, נסה להשבית את האנטי-וירוס שלך. אם אתה משתמש ב- Windows Defender, להלן השלבים שיש לבצע כדי לכבות אותו:
- עבור אל התחל, הקלד מגן ולחץ על התוצאה הראשונה כדי להפעיל את מרכז האבטחה של Windows Defender.
- כעת לחץ על הגדרות הגנה מפני וירוסים ואיומים

- עבור אל הגנה בזמן אמת וכבה את האפשרות.
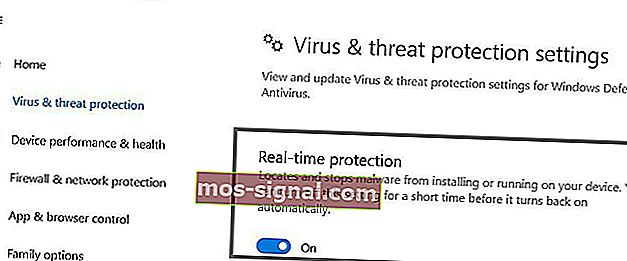
לאחר שהשבית את האנטי-וירוס שלך, עשה זאת גם עם חומת האש שלך.
- עבור אל התחל> לוח הבקרה> מערכת ואבטחה> חומת האש של Windows
- לחץ על האפשרות "הפעל וכבה את חומת האש של Windows"

- כבה את חומת האש.
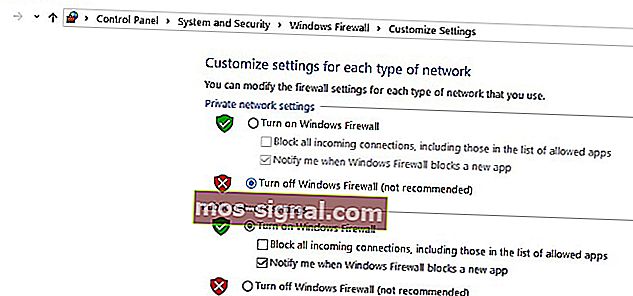
לאחר שתשבית את האנטי-וירוס וגם את חומת האש שלך, בדוק אם השגיאה נמשכת. אל תשכח להפעיל את שני פתרונות האבטחה לאחר שתסיים את הבדיקה.
פתרון 7 - התקן את מנהלי ההתקנים העדכניים ביותר ברשת
אם מנהלי ההתקן ברשת שלך מיושנים או פגומים, זה עשוי להסביר מדוע אתה מקבל את שגיאת DNS_PROBE_FINISHED_BAD_CONFIG.
עבור אל מנהל ההתקנים, ועדכן את מנהלי ההתקן שלך ובדוק אם פתרון זה עבד עבורך.
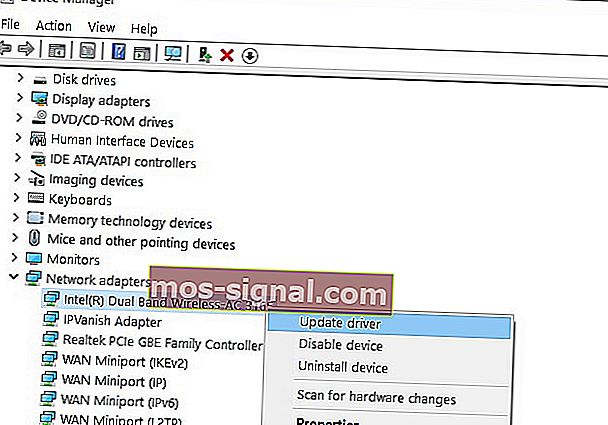
פתרון 8 - השבת תוכנת חסימת אתרים
אם אתה משתמש בחוסמי אתרים, השבת כלים אלה באופן זמני כדי לראות אם פתרון זה פותר את הבעיה.
חלק מהמשתמשים אישרו כי השגיאה נעלמה לאחר שכיבו את חוסמי האתרים שלהם. האם בדוק פתרון זה כדי לראות אם הוא עובד גם עבורך.
פתרון 9 - בדוק את הדפדפן שלך ומחק קבצי זמני, מטמון ועוגיות
ולבסוף, הפיתרון האחרון ברשימה שלנו: וודא שהדפדפן שלך אינו למעשה הגורם לשגיאה. מחק קובצי cookie, קבצים זמניים ושמור מטמון ובדוק אם זה עוזר.
למידע נוסף על השלבים הבאים, עבור לדף התמיכה הרשמי של הדפדפן שלך.
זה בערך, אני מקווה שלפחות אחד מחמשת הפתרונות האלה עזר לך לפתור את הבעיה עם שגיאת DNS_PROBE_FINISHED_BAD_CONFIG ב- Windows 10.
אם יש לך הערות או שאלות, פשוט היכנס לסעיף ההערות למטה.
שאלות נפוצות: למידע נוסף על שגיאות DNS
- מה גורם ל- Dns_probe_finished_bad_config?
- כיצד ניתן לתקן שגיאת DNS_PROBE_FINISHED_BAD_CONFIG?
הפעל מחדש את הנתב שלך וחדש את כתובת ה- IP שלך. אם זה לא עובד, עקוב אחר המדריך המומחה שלנו לתיקון שגיאה זו.
- מה גורם לשגיאת DNS?
שגיאות DNS מתרחשות מכיוון שאינך מצליח להתחבר לכתובת IP, ומשמעות השגיאה היא שאולי איבדת גישה לרשת או לאינטרנט. להלן הוראות לתיקון בעיות גישה לאינטרנט.
הערת עורך: הודעה זו פורסמה במקור בפברואר 2018 ומאז שופצה ועדכנה במרץ 2020 לרעננות, דיוק ומקיף.