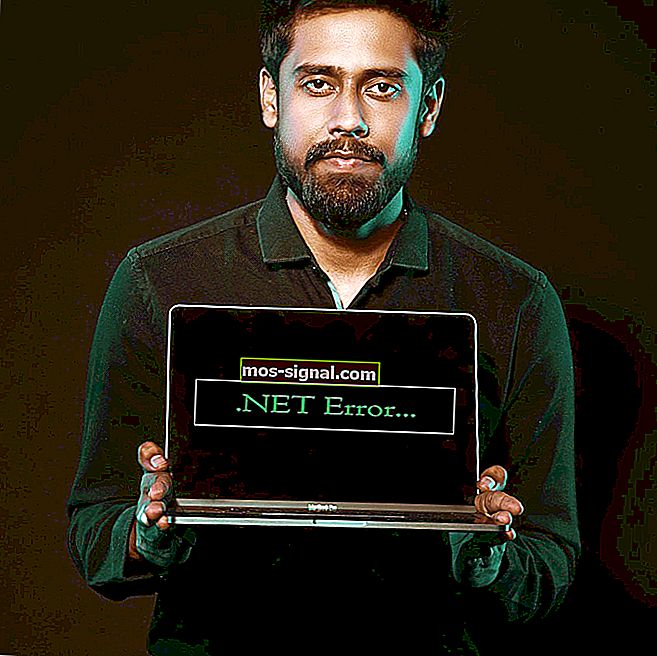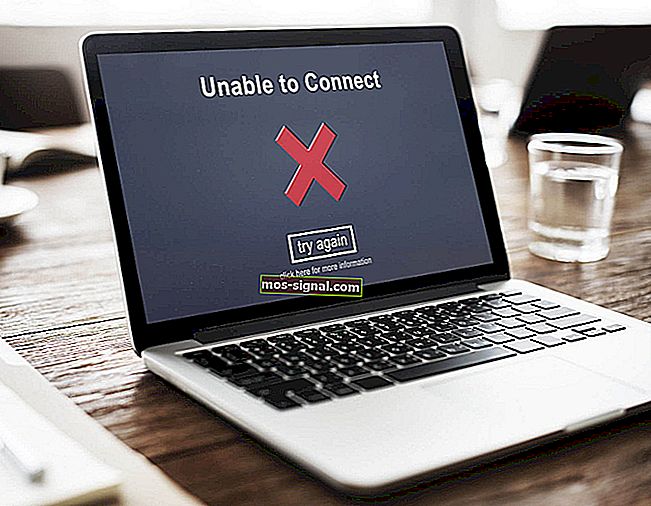להלן הוראות לתקן מנהל התקן מקלדת פגום ב- Windows 10
- בעיות במנהלי התקנים פגומים אינן נדירות, אז תן לנו לרשום את הפתרונות המהירים ביותר ליישום.
- אתה יכול לנסות להתקין מחדש את מנהלי ההתקן למקלדת או להקדיש זמן לבדיקת חיבור המקלדת.
- אם אתה רוצה לשמור על המקלדת שלך מסודרת בקפידה, בחר באחד משרוולי המקלדת הנהדרים האלה.
- כאשר אתה נתקל בבעיות דומות, נסה כמה מהפתרונות לעקיפת הבעיה במרכז ההיקפי למחשב שלנו.

מנהל התקן מקלדת פגום יכול להפוך את המקלדת שלך לבלתי פעילה, מה שמשאיר אותך צריך להיאבק באמצעות פעולות עכבר בלבד.
עם זאת, Windows מציעה כמה פתרונות מהירים שבהם אתה יכול להשתמש באמצעות מנהל ההתקנים, אך עליך לאמת קודם כמה דברים על המקלדת שלך.
כדי לפתור את הבעיה של מנהל ההתקן של המקלדת הפגומה, להלן מספר בדיקות מקדימות ותיקונים מהירים, כמו גם פתרונות בהם תוכלו להשתמש בהמשך.
כיצד אוכל לתקן בעיות במנהלי מקלדת פגומים?
- התקן מחדש את מנהל ההתקן של המקלדת
- בחן את המקלדת שלך כדי לוודא שהיא לא נפגמת פיזית
- בדוק את חיבור המקלדת
- בדוק התקנת מנהל ההתקן של Windows
- השתמש בתוכנה קניינית
- השתמש במנהל ההתקנים כדי לעדכן מנהלי התקנים קיימים
- השתמש בשורת פקודה
- פותר בעיות חומרה והתקנים
- התקן מנהלי התקנים למקלדת במצב תאימות
1. התקן מחדש את מנהלי ההתקן למקלדת

אם אתה רוצה לשמור על המחשב האישי שלך ועל כל מרכיביו ופועל ללא רבב, עליך להשתמש בתוכניות צד שלישי כדי לעדכן את מנהלי ההתקנים שלך.
למותר לציין שהורדה והתקנה של מנהלי התקנים לא נכונים יגרמו נזק קבוע למערכת שלך, לכן אנו ממליצים לך לנסות כלי צד שלישי כגון DriverFix.
אנו ממליצים בחום על תוכנית זו על פני רבים אחרים משוק עמוס כבר עם אפשרויות שונות לבחירה שכן היא עושה בדיוק את מה שהיא טוענת.
במקום לנסות את הדרכים לעקיפת הבעיה במדריך זה בזה אחר זה, תוכל להתקין רק את DriverFix ולהשתמש בו כדי להתקין מחדש את מנהל ההתקן של המקלדת או, אפילו יותר טוב, את כל מנהלי ההתקן הפגומים שלך.

לכולם מגיע טיפול מיוחד זה מכיוון שאף בעיה בנהג לא יכולה להישאר מעין זמן רב מדי.
וזכור כי מלבד גילוי מנהלי התקנים פגומים תוך שניות, כלי זה מעניק לך גישה למסד נתונים גדול של 18 מיליון קבצי מנהל התקן.

DriverFix
לא יודע כיצד להתקין מחדש את מנהל ההתקן של המקלדת? תן ל- DriverFix לטפל במשימה זו עבורך ולפתור בעיות פגומות במנהלי מקלדת! ניסיון בחינם הורד כאן2. בחן את המקלדת שלך כדי לוודא שהיא לא נפגמת פיזית

נהגי מקלדת (ונהגים אחרים בדרך כלל) עלולים לגרום לבעיות, ולעיתים הדברים הפשוטים ביותר עלולים לגרום לתקלות כאלה.
אם לדוגמא, נוזל שנשפך למקלדת, יתכן שתצטרך להחליף אותה לגמרי. דבר נוסף שיש לבחון הוא כבל המקלדת כדי להבטיח שלא נחשפו חוטים.
אם מקלדת אלחוטית שלך, החלף את הסוללות כדי לראות אם הבעיה של מנהל ההתקן במקלדת פגומה נעלמת.
אולי הגיע הזמן לשינוי בחיים שלך! החלף את המקלדת באחת מהמקלדות העמידות בפני נשפך!
3. בדוק את חיבור המקלדת

לפני שתחליט למצוא פתרונות עבור מנהל ההתקן המקלדת הפגום, בדוק שמקלדתך מחוברת כהלכה. אם לא, הנהג כנראה לא נטען.
עקוב אחר כבל המקלדת וודא שהוא מחובר ליציאה הנכונה.
צריך לחבר מקלדות USB ליציאות USB במחשב שלך, ואילו לחבר את מקלדת יציאת PS / 2 העגולה ליציאה המתאימה שלה שכותרתה סמל מקלדת או תמונה.
למקלדות אלחוטיות, עיין בהוראות היצרן כיצד לחבר אותן.
4. בדוק התקנת מנהל ההתקן של Windows

יש מנהל התקן רגיל למקלדת Windows שמגיע עם מערכת הפעלה Windows, כך שאין צורך בתקליטורי התקנה או הורדות נוספות.
להתקנת מנהל ההתקן הטובה ביותר למקלדת, הסר את ההתקנה של מנהל ההתקן הקודם או המקורי ותן ל- Windows להתקין אותו מחדש לאחר שתפעיל מחדש את המחשב.
אתה יכול לעשות זאת באמצעות מנהל ההתקנים באמצעות ניווט באמצעות עכבר בלבד.
5. השתמש בתוכנה קניינית

ישנם מקלדות הדורשות מנהלי התקנים קנייניים המבוססים על Windows כדי לגשת לכל תכונות מקלדת מתקדמות כמו מקשי קיצור ובקרות מדיה.
מנהלי התקנים אלה מגיעים עם התקליטור שליווה את המקלדת שלך, אך ניתן גם להשיג אותם מהאתר הרשמי של יצרן המותג.
לאחר תוכנית ההתקנה של מנהל ההתקן, הפעל את התוכנית על פי ההוראות הנתונות מאתר היצרן.
6. השתמש במנהל ההתקנים כדי לעדכן מנהלי התקנים קיימים
- לחץ לחיצה ימנית על התחל.
- בחר מנהל ההתקנים.

- הרחב את קטגוריית המקלדות .

- לחץ לחיצה ימנית על המקלדת שברצונך לתקן.
- בחר עדכן תוכנת מנהל התקן ופעל לפי ההנחיות.

- יופיע חלון חדש השואל כיצד ברצונך לחפש תוכנת מנהל התקן?
- בחר חיפוש אוטומטי אחר תוכנת מנהל התקן מעודכנת - Windows יחפש באינטרנט עדכון למקלדת שלך. אם אחד זמין הוא יחיל את העדכון על המקלדת שלך.

- אתחל מחדש כדי להשלים את השינוי.
לעתים קרובות, מנהל המקלדת, אם הוא שגוי או מיושן, עלול להיפגם. אתה יכול לעדכן אותו לגרסה הבאה ולראות אם זה פותר את הבעיה.
7. השתמש בשורת הפקודה
- פתח את המקלדת שעל המסך כדי להקליד כמה פקודות למטה.
- לחץ על התחל.
- באמצעות המקלדת שעל המסך, הקלד מחשב זה והמתין שהוא יופיע ברשימה.
- לחץ לחיצה ימנית על מחשב זה .
- בחר מאפיינים.
- בחלון המערכת, לחץ על הקישור מנהל ההתקנים .
- מצא מקלדות ולחץ כדי להרחיב את הרשימה.
- מצא מקלדת PS / 2 רגילה - ייתכן שיש לה סימן קריאה שמציין שגיאה.
- לחץ לחיצה כפולה עם שמאל על מקלדת PS / 2 רגילה.

- יופיע חלון עם כותרת מאפייני מקלדת PS / 2 סטנדרטיים.
- תחת כללי כרטיסייה, היא תציג יש בעיה עם המקלדת . תפקוד תקין מראה שהמכשיר פועל כראוי .
- מחק את מכשיר המקלדת.
- לזהות אותו מחדש במנהל ההתקנים.
- לחץ על קטגוריית המקלדות כדי להרחיב את הרשימה.
- לחץ לחיצה ימנית על מקלדת PS / 2 רגילה כדי להדגיש אותה.
- לחץ על DEL במקלדת כדי למחוק אותה. Windows יזהיר אותך שאתה עומד להסיר את ההתקן מהמערכת .
- לחץ על אישור. אם היא שואלת אם ברצונך להסיר את מנהל ההתקן, לחץ על כן .
- עבור לחלון מנהל ההתקנים , בחלק העליון.
- לחץ על פעולה.
- בחר סרוק לשינויים בחומרה.
- המקלדת שלך תזהה את עצמה מחדש. נסה לעדכן אותו באמצעות מנהל ההתקנים.
- לחץ לחיצה ימנית על התחל.
- בחר מנהל ההתקנים.
- הרחב את קטגוריית המקלדות .
- לחץ לחיצה ימנית על המקלדת שברצונך לתקן.
- בחר עדכן תוכנת מנהל התקן ופעל לפי ההנחיות
- יופיע חלון חדש השואל כיצד ברצונך לחפש תוכנת מנהל התקן?
- בחר חיפוש אוטומטי אחר תוכנת מנהל התקן מעודכנת - Windows יחפש באינטרנט עדכון למקלדת שלך. אם אחד זמין הוא יחיל את העדכון על המקלדת שלך.
- אתחל מחדש כדי להשלים את השינוי.
- אם Windows מדווח שתוכנת מנהל ההתקן הטובה ביותר עבור המכשיר שלך כבר מותקנת , עבור לשלב הבא.
- פתח שורת פקודה ניהולית על ידי הקלדת CMD בסרגל החיפוש.
- לחץ לחיצה ימנית על שורת הפקודה ובחר הפעל כמנהל .
- השתמש בעכבר כדי להדגיש טקסט זה:
reg add HKEY_LOCAL_MACHINE\SYSTEM\CurrentControlSet\Services\i8042prt" /v Start /t REG_DWORD /d 1 /f - לחץ לחיצה ימנית מעל הטקסט המודגש לעיל.
- בחר העתק מתפריט הדיאלוג.
- לחץ באמצעות לחצן העכבר הימני באמצע חלון שורת הפקודה.
- בחר הדבק .
- הטקסט שהעתקת אמור להופיע לשורת הפקודה.
- הפעל מחדש את המחשב שלך כדי לאלץ את המקלדת לזהות את עצמה שוב.
- בדוק אם המקלדת עובדת כעת.
אם אתה מתקשה לגשת לשורת הפקודה כמנהל, כדאי שתסתכל מקרוב במדריך שימושי זה.
אם המקלדת אינה פועלת, עריכת רישום פשוטה יכולה לפתור את הבעיה. כדי לעשות זאת:
- לחץ לחיצה ימנית על התחל.
- בחר הפעלה.
- הקלד regedit ולחץ על Enter.

- לחץ על ערוך.
- לחץ על מצא.
- הקלד kbdclass ולחץ על Enter.
- מצא כל מפתח ששמו UpperFilters and Data הוא.
- אם אתה מוצא את המפתח, לחץ עליו פעמיים.
- ערוך את הטקסט כך שיכלול רק kbdclass ולחץ על OK.
- המשך בחיפוש עד שתמצא וערוך את כל מקשי UpperFilters. לכל אלה צריך להיות קובץ נתונים שכולל רק kbdclass
- סגור את עורך הרישום.
- לחץ לחיצה ימנית על התחל.
- בחר מנהל ההתקנים.
- לחץ על מקלדות כדי להרחיב את הרשימה.
- מצא את המקלדת והסר אותה.
- הפעל מחדש את המחשב ובדוק אם לאחר מכן המקלדת שלך עובדת.
אם אף אחד מהפתרונות הללו לא עובד, סביר להניח שהמקלדת שלך ניזוקה כך שתוכל להחליף אותה.
לא מצליח לגשת לעורך הרישום? הדברים לא מפחידים כמו שהם נראים. עיין במדריך זה ופתור את הבעיה במהירות.
8. פותר בעיות חומרה והתקנים
- פתח את לוח הבקרה.
- לחץ על פתרון בעיות.

- בחר באפשרות הצג הכל.

- לחץ על פותר בעיות חומרה והתקנים ופעל לפי ההנחיות.

זהו כלי מובנה לאיתור ולתיקון ההגדרות והשגיאות השגויות ביותר הגורמות לבעיות בחומרה. לשם כך, השלם את ההליך לעיל.
9. התקן מנהלי התקנים למקלדת במצב תאימות

- לחץ לחיצה ימנית על קובץ ההתקנה של מנהל ההתקן.
- בחר בכרטיסייה תאימות .
- סמן את התיבה לצד הפעל תוכנית זו במצב תאימות .
- בחר את מערכת ההפעלה בהתאם מהרשימה הנפתחת.
- תן לנהג להתקין ולבדוק את הפונקציונליות.
האם אחד מהפתרונות הללו היה מועיל? הם שימושיים כאשר אתה מתכוון לעדכן את מנהל ההתקן של מקלדת HID, להסיר את התקנת מנהל ההתקן של המקלדת או לפתור כמעט כל שגיאת מנהל התקן במקלדת.
ספר לנו בסעיף ההערות שלמטה איזה טיפ עבד עבורך.
הערת עורך : פוסט זה פורסם במקור באוגוסט 2018 ומאז שופץ ועודכן בספטמבר 2020 לרעננות, דיוק ומקיף.