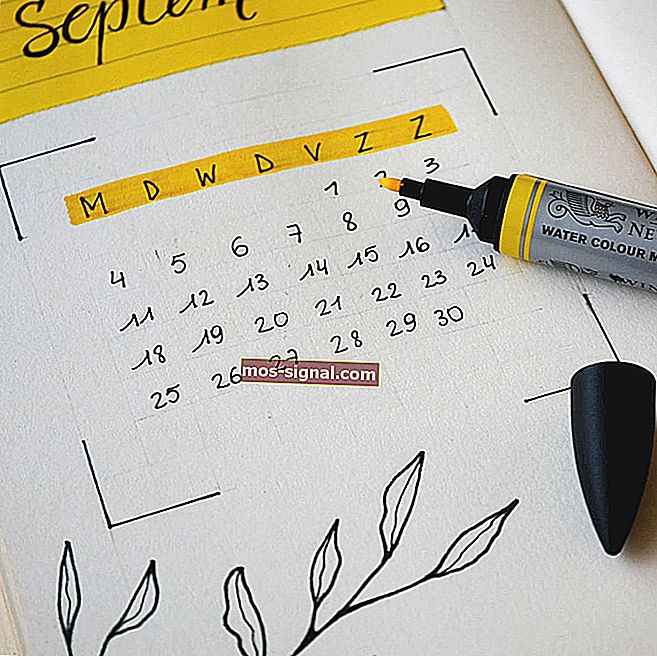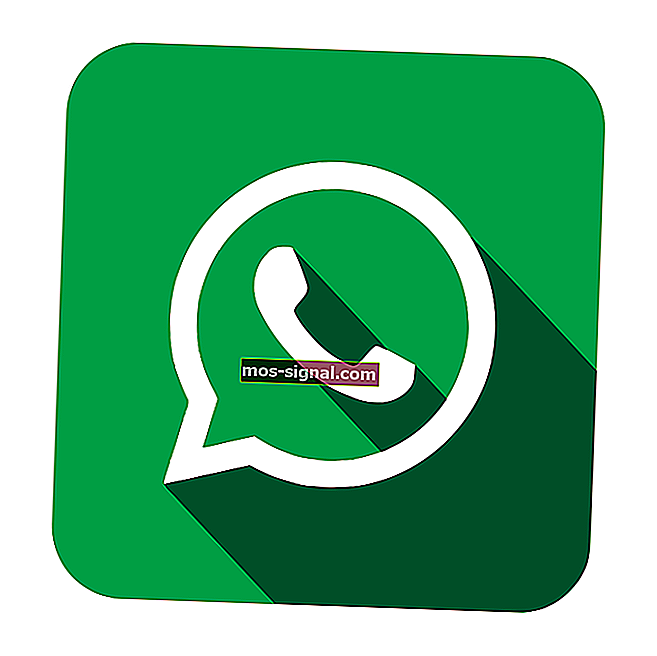מחשב נייד לא יכבה ב- Windows 10 [מדריך ULTIMATE]
- אם נראה כי המחשב הנייד שלך לא נסגר, זה יכול להיות בגלל בעיות הקשורות לתוכנה ולחומרה.
- המאמר שלהלן ייתן לך כמה טיפים כיצד לפתור בעיה זו בקלות.
- לקבלת מדריכים מעולים נוספים כמו זה, עיין במרכזת הכיבוי הייעודית שלנו.
- אם אתה זקוק לעזרה נוספת במחשבים הניידים שלך, בקר בדף המחשבים הניידים והמחשבים שלנו.

אם המחשב הנייד שלך לא ייכבה לאחר התקנת Windows 10, סביר להניח שיש לך כמה בעיות עם כיבוי היברידי. תכונת Windows המוגדרת כברירת מחדל טובה בדרך כלל מכיוון שהיא מקצרת את זמן הכיבוי, אך היא עלולה גם לגרום לבעיות.
חוסר היכולת לכבות את המחשב הנייד שלך יכול להיות בעיה גדולה. עם זאת, משתמשים דיווחו גם על הבעיות הבאות:
- מחשב נייד לא ייכבה או יופעל מחדש, שינה, ננעל
- משתמשים רבים דיווחו על בעיות שונות במחשב הנייד שלהם.
- לדברי משתמשים, המחשב הנייד שלהם לא יכבה, יופעל מחדש, שינה או יינעל.
- זו יכולה להיות בעיה גדולה, אך אתה אמור להיות מסוגל לתקן זאת באמצעות הפתרונות שלנו.
- המחשב הנייד לא יכבה ממשיך להפעיל מחדש
- מספר משתמשים דיווחו כי המחשב הנייד שלהם לא ייכבה.
- במקום לכבות, המחשב הנייד שלהם פשוט מופעל מחדש.
- המחשב הנייד לא ייכבה כשהמכסה יהיה סגור
- לדברי המשתמשים, המחשב הנייד שלהם לא ייסגר כאשר המכסה סגור.
- זו בעיה מינורית וניתן לתקן אותה על ידי שינוי הגדרות החשמל שלך.
- מחשב נייד לא ייכבה באמצעות לחצן ההפעלה
- מעטים המשתמשים שדיווחו על בעיה זו בזמן שניסו לכבות את המחשב הנייד באמצעות כפתור ההפעלה.
- בעיה זו נגרמת על ידי הגדרות החשמל שלך וניתן לפתור אותה בקלות.
- מחשב נייד לא יסגור את המסך השחור
- חלק מהמשתמשים דיווחו על מסך שחור בזמן שניסו לכבות את המחשב הנייד שלהם.
- זו יכולה להיות בעיה גדולה, אבל אתה יכול לתקן את זה באמצעות הפתרונות שלנו.
- מחשב נייד לא ישן, כבה
- לפעמים המחשב הנייד שלך לא ישן או יכבה בכלל.
- בעיה זו עלולה לגרום לבעיות רבות, אך אתה אמור להיות מסוגל לתקן אותה על ידי שינוי הגדרות החשמל שלך.
מה אוכל לעשות אם המחשב הנייד שלי Windows 10 לא ייכבה?
- השבת כיבוי היברידי באופן ידני
- בצע כיבוי מלא
- הפעל את פותר הבעיות של Windows Update
- אפס את ה- BIOS לברירת המחדל
- השתמש בכרטיס שמע מובנה
- נקה את המחשב הנייד שלך מאבק
- אפס את תוכנית החשמל שלך כברירת מחדל
- שנה את הגדרות ממשק ניהול המנוע של אינטל
- הסר את סוללת המחשב הנייד שלך
- התקן את העדכונים האחרונים
- השבת את שירות הטכנולוגיה המהירה של אינטל
בגרסאות חדשות יותר של Windows (8,8.1 ו- 10) מיקרוסופט הציגה את השיטה החדשה לכיבוי, הנקראת Hybrid Shutdown. תכונה זו מופעלת כברירת מחדל והיא מקטינה את זמן הכיבוי של המחשב האישי.
כיבוי היברידי מקטין את זמן הכיבוי על ידי שינה של הפעלת הליבה במקום לסגור אותה לחלוטין. כאשר המחשב מופעל שוב, הפעלת הקרנל מבוטלת ממצב השינה, ולכן היא מקטינה גם את זמן האתחול.
אך מלבד הגדלת הביצועים, תכונת כיבוי היברידי עשויה גם לגרום לשגיאות מסוימות או אפילו למנוע את כיבוי חלונות לחלוטין.
כשזה קורה, מחשבים רבים קופאים או נתקעים כשמנסים לכבות אותם, והסיבה לכך היא שכיבוי היברידי מופעל כברירת מחדל.
לכן, באופן הגיוני, כדי לפתור בעיה זו, תצטרך להשבית תכונה זו. כאשר תשבית אותו, הפעלת הקרנל לא תושתל במצב הכיבוי יותר, אך היא תיסגר לחלוטין.
זה עשוי להגדיל את זמן הכיבוי של המחשב האישי שלך, אך הבעיה בהחלט תיפתר.
1. השבת כיבוי היברידי באופן ידני
בצע את השלבים הבאים כדי להשבית את תכונת כיבוי ההיברידית באופן ידני:
- עבור אל חיפוש , הקלד לוח הבקרה ולחץ על לוח הבקרה מתוצאות החיפוש. כעת בחר אפשרויות צריכת חשמל .
- בצד שמאל של החלון לחץ על בחר מה עושה כפתור ההפעלה .

- אם יש צורך, לחץ על שנה הגדרות שאינן זמינות כרגע , תחת הגדר כפתורי הפעלה והפעל הגנת סיסמה.

- מבין האפשרויות המופעלות תחת סעיף הגדרות כיבוי , בטל את הסימון של הפעל הפעלה מהירה (מומלץ) כדי להשבית כיבוי היברידי. לחץ על הלחצן שמור שינויים כדי לשמור את ההגדרות ששונו.

- סגור את חלון אפשרויות צריכת החשמל בסיום.
אינך יכול לפתוח את לוח הבקרה ב- Windows 10? עיין במדריך שלב אחר שלב זה כדי למצוא פיתרון.
Windows מריץ עליך טריקים ולא יאפשר לך לכבות את ההפעלה המהירה? השבת אותו כעת בכמה צעדים פשוטים.
2. בצע כיבוי מלא
דרך נוספת לכבות את המחשב ללא כיבוי היברידי היא לבצע כיבוי מלא. לשם כך, בצע את הצעדים הבאים:
- לחץ לחיצה ימנית על שולחן העבודה שלך.
- עבור אל חדש ולחץ על קיצור דרך.

- עבור הקלד את מיקום הפריט הקלד את זה:
- כיבוי -F -T ## -C "ההודעה שלך כאן" (## יכולה להיות כל מספר מ- 0 ו- 315360000, ו"ההודעה שלך כאן "יכולה להיות כל טקסט שאתה רוצה)).
- לחץ על הבא .

- תן שם לקיצור הדרך כרצונך ולחץ על סיום .

- אופציונלי: לחץ באמצעות לחצן העכבר הימני על קיצור הדרך משולחן העבודה ולחץ על מאפיינים . שנה את סמל הקיצור לפי רצונך, רק מהסיבות האסתטיות.

- אופציונלי: הצמד את קיצור הדרך לתפריט ההתחלה שלך ואתה יכול להתחיל.
לאחר שתעשה זאת, פשוט לחץ על קיצור הדרך החדש שנוצר בכדי לבצע כיבוי מלא. זכור כי זו רק דרך לעקיפת הבעיה, אך היא עשויה לעזור לך בבעיה זו.
אם כבר מדברים על קיצורי דרך, אם אתה מעוניין ליצור כזה במחשב שלי או בלוח הבקרה, עיין במדריך זה כדי ללמוד כיצד תוכל לעשות זאת במהירות ובקלות.
3. הפעל את פותר הבעיות של Windows Update
לדברי משתמשים, לפעמים בעיות עם Windows Update יכולות למנוע את כיבוי המחשב הנייד וכדי לפתור בעיה זו עליך להפעיל את פותר הבעיות של Windows Update על ידי ביצוע הפעולות הבאות:
- לחץ על מקש Windows + S והיכנס ללוח הבקרה . בחר בלוח הבקרה מהרשימה.

- כאשר לוח הבקרה מתחיל, בחר פתרון בעיות .

- בתפריט משמאל בחר View all .

- בחר את Windows Update מהרשימה.

- כאשר חלון פותר הבעיות נפתח, לחץ על מתקדם . כעת לחץ על הפעל כמנהל .

- פותר הבעיות יופעל מחדש כעת. לחץ על הבא כדי להתחיל בסריקה.
לאחר סיום הסריקה, בדוק אם הבעיה נפתרה. מספר משתמשים דיווחו כי הפעלת פותר הבעיות של החשמל תוקנה את הבעיה עבורם, לכן הקפד לנסות גם זאת.
אם פותר הבעיות נעצר לפני השלמת התהליך, תקן אותו בעזרת המדריך המלא הזה.
4. אפס את ה- BIOS שלך כברירת מחדל
אם המחשב הנייד שלך לא ייכבה, הבעיה עשויה להיות הגדרות ה- BIOS שלך. כדי לפתור את הבעיה, אתה רק צריך להיכנס ל- BIOS ולאפס את הגדרותיו לברירת המחדל. זה פשוט יחסית ותוכלו לעשות זאת תוך כמה רגעים.
לקבלת מידע נוסף על אופן הגישה ל- BIOS וכיצד לאפס אותו לברירת המחדל, אנו ממליצים בחום לבדוק את הוראותיך של לוח האם לקבלת הוראות מפורטות. לאחר איפוס ה- BIOS לברירת המחדל, הבעיה צריכה להיפתר לחלוטין.
5. השתמש בכרטיס שמע מובנה
אם המחשב הנייד לא ייכבה, ייתכן שהבעיה היא מכשיר השמע שלך. משתמשים רבים נוטים להשתמש בכרטיסי קול USB על מנת לשפר את איכות השמע, אך לעיתים כרטיסים אלה אינם תואמים לחלוטין ל- Windows 10.
כדי לפתור את הבעיה, עליך לנתק את כרטיס הקול מהמחשב הנייד שלך ולהשתמש במקום זאת בכרטיס הקול המובנה. אם אתה רוצה להמשיך להשתמש בכרטיס הקול החיצוני שלך, הקפד להוריד את מנהלי ההתקנים העדכניים ביותר עבורו ולראות אם זה עוזר.
6. נקה את המחשב הנייד שלך מאבק
משתמשים רבים דיווחו כי המחשב הנייד שלהם לא ייכבה, וכדי לפתור את הבעיה, ייתכן שיהיה עליך לנקות את המחשב הנייד שלך. לפעמים אבק בתוך המחשב הנייד שלך יכול לגרום לבעיות התחממות יתר ולמנוע את כיבוי המכשיר שלך.
כדי לפתור את הבעיה, עליך לבדוק את טמפרטורת המחשב הנייד שלך ואם הטמפרטורה גבוהה מהערכים הרגילים עליך לנקות את המחשב הנייד שלך מאבק. אם אינך יודע כיצד לעשות זאת נכון, ייתכן שיהיה עליך ליצור קשר עם טכנאי.
הגישה ל- BIOS נראית משימה גדולה מדי? עקבו אחר המדריך המדהים הזה!
7. אפס את תוכנית החשמל שלך כברירת מחדל
לפעמים הסיבה לבעיה זו עשויה להיות הגדרות תוכנית החשמל שלך. אם המחשב הנייד שלך לא ייכבה, עליך לאפס את הגדרות תוכנית החשמל לברירת המחדל על ידי ביצוע הפעולות הבאות:
- פתח את לוח הבקרה ועבור אל אפשרויות צריכת החשמל .

- אתר את תוכנית החשמל הנוכחית שלך ולחץ על שנה הגדרות תוכנית לצידה .

- לחץ על שנה הגדרות מתח מתקדמות .

- כעת לחץ על לחצן שחזר את ברירות המחדל של התוכנית . לחץ על החל ולאחר אישור כדי לשמור את השינויים.

לאחר איפוס תכנית החשמל שלך כברירת מחדל, יש לפתור את הבעיה.
אתה לא יכול למצוא את תוכניות הכוח שלך? החזר אותם על ידי ביצוע השלבים הקלים במאמר זה.
8. שנה את הגדרות הממשק של Intel Management Engine
לדברי משתמשים, אם המחשב הנייד שלך לא ייכבה, עליך לשנות את אפשרויות החשמל שלך. לשם כך, בצע את הצעדים הפשוטים הבאים:
- לחץ על מקש Windows + X כדי לפתוח את תפריט Win + X ובחר מנהל ההתקנים מהרשימה.
- כאשר מנהל ההתקנים נפתח, אתר את ממשק מנוע הניהול של Intel (R) ולחץ עליו פעמיים כדי לפתוח את המאפיינים שלו.
- עבור לכרטיסייה ניהול צריכת חשמל . בטל את הסימון אפשר למחשב לכבות את ההתקן הזה כדי לחסוך באפשרות ולחץ על אישור כדי לשמור שינויים.

אם זה לא עוזר, ייתכן שתצטרך להסיר את ההתקנה של ממשק Intel Management Engine. לשם כך, בצע את הצעדים הבאים:
- אתר Interface של Intel Management Engine ב מנהל ההתקנים קליק ימני זה. בחר הסר התקנה מהתקן מהתפריט.

- כאשר מופיעה תיבת הדו-שיח לאישור, לחץ על הסר התקנה .
לאחר הסרת מנהל ההתקן, הפעל מחדש את המחשב ובדוק אם הבעיה נפתרה.
Windows לא מצליח למצוא ולהוריד מנהלי התקנים חדשים באופן אוטומטי? אל תדאג, יש לנו כיסוי.
9. הסר את סוללת המחשב הנייד שלך
אם המחשב הנייד שלך לא ייכבה, ייתכן שתוכל לפתור את הבעיה על ידי הסרת הסוללה של המחשב הנייד. מעטים מהמשתמשים דיווחו כי הסוללה שלהם היא הבעיה, אך לאחר שהסירו אותה והחזירו אותה שוב, הבעיה נפתרה.
10. התקן את העדכונים האחרונים
אם המחשב הנייד שלך לא ייכבה, ייתכן שתוכל לפתור את הבעיה על ידי התקנת העדכונים האחרונים. Windows מתקין את העדכונים הדרושים באופן אוטומטי, אך באפשרותך לחפש עדכונים באופן ידני על ידי ביצוע הפעולות הבאות:
- לחץ על מקש Windows + I כדי לפתוח את אפליקציית ההגדרות.
- כאשר אפליקציית ההגדרות נפתחת, עבור למקטע עדכון ואבטחה .

- כעת לחץ על כפתור בדוק אם קיימים עדכונים .

כעת Windows יבדוק אם קיימים עדכונים חסרים. אם קיימים עדכונים כלשהם, Windows יוריד אותם ברקע באופן אוטומטי. לאחר התקנת העדכונים החסרים, בדוק אם הבעיה עדיין נמשכת.
אם אתה מתקשה לפתוח את אפליקציית ההגדרה, עיין במאמר זה כדי לפתור את הבעיה.
מתקשה לעדכן את Windows 10 שלך? בדוק את המדריך הזה!
11. השבת את שירות הטכנולוגיה המהירה של אינטל
לפעמים הסיבה לבעיה זו יכולה להיות Intel Rapid Technology, וכדי לפתור בעיה זו עליך להשבית את השירות שלה. לשם כך, פשוט בצע את הצעדים הבאים:
- לחץ על מקש Windows + R , הזן services.msc ולחץ על Enter או לחץ על אישור .

- כאשר חלון השירותים מתחיל, אתר את שירות Intel Rapid Technology ולחץ עליו פעמיים.
- עכשיו להגדיר את סוג ההפעלה כדי לנכים ולחץ על עצור הכפתור כדי להפסיק את השירות. לחץ על החל ולאחר אישור כדי לשמור את השינויים.

לאחר השבתת שירות זה, הפעל מחדש את המחשב ובדוק אם הבעיה מופיעה מחדש. אם הבעיה נמשכת, הסר את התקנת Intel Rapid Technology ובדוק אם זה פותר את הבעיה.
מצד שני, אם אתה מרגיש שהגיע הזמן להשיג לעצמך מחשב נייד חדש לגמרי, אנו מציעים לדפדף במבחר הרחב הזה של דגמי Windows 10 ב- Amazon.com ולבדוק מה מתקדם בחנות Microsoft.
אם יש לך הצעות או שאלות אחרות, אל תהסס להשאיר אותן בסעיף ההערות שלמטה ונוודא לבדוק אותן.
הערת עורך: פוסט זה פורסם במקור במרץ 2019 ומאז שופץ ועודכן ביולי 2020 לרעננות, דיוק ומקיף.