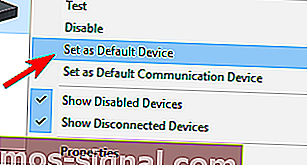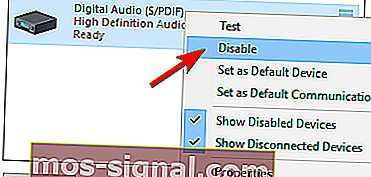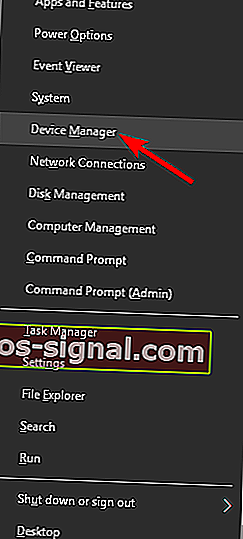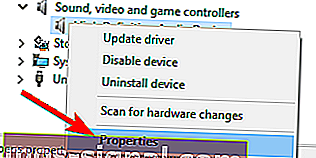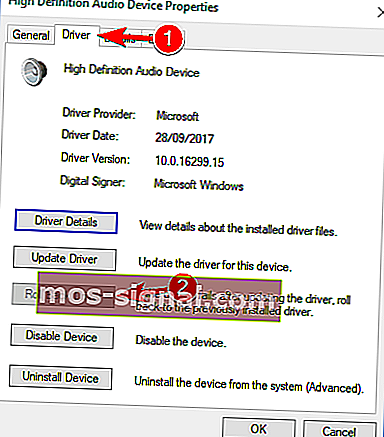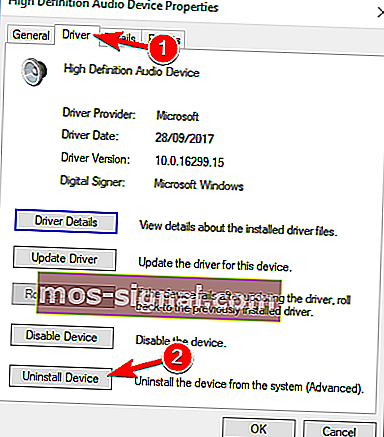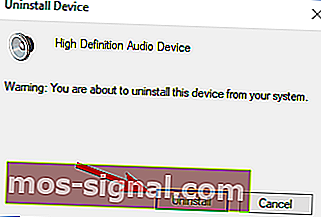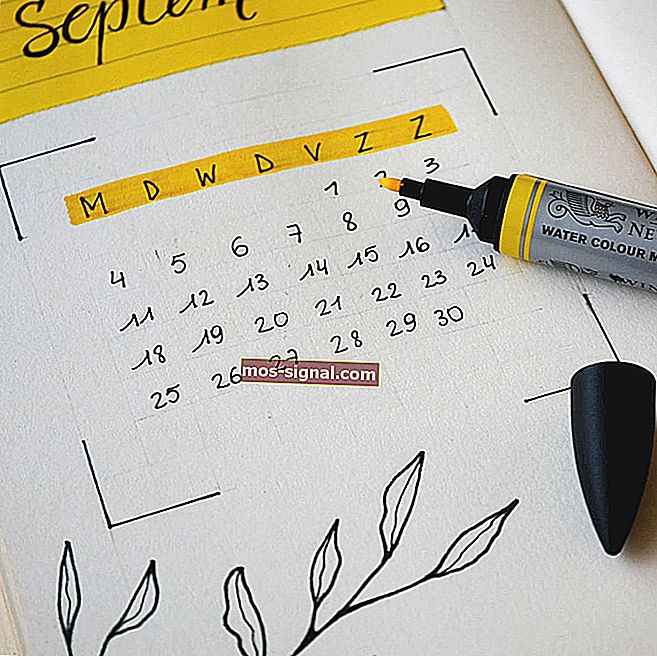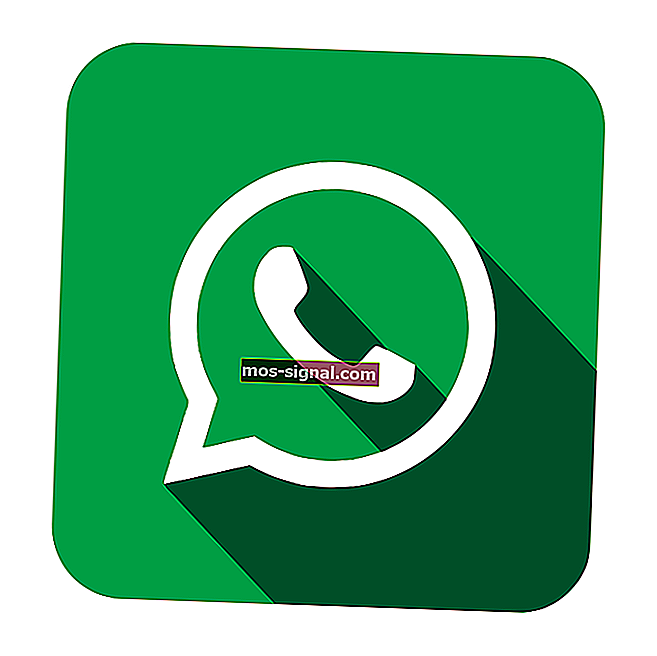תיקון: Nvidia High Definition Audio ללא צליל / לא עובד
- נראה כי בעיות של אודיו בחדות גבוהה של Nvidia משפיעות על שפע משתמשים בימינו, למרות החומרה המבצעת במיוחד.
- בדקנו גם את הבעיה הספציפית הזו, כך שתמצאו בהמשך את הפתרונות הטובים ביותר ליישום. התחל בשינוי התקן פלט השמע.
- האם לעיתים קרובות אתם חווים נושאים דומים? שפע של תיקונים נמצאים במקטע הנהג שלנו.
- לקבלת טיפים מהירים נוספים, קח את הזמן ובקר גם במרכז הרכיב שלנו לפתרון בעיות בתוכנות מחשב.

כידוע, גם חומרה ביצועים אולטרה תיפול בהיעדר תוכנה מתאימה.
בתרחיש הטוב ביותר, תוכל להריץ הכל היטב גם עם נהגים כלליים או מיושנים.
עם זאת, לרוב תיתקל בהמון בעיות שמשפיעות מדי פעם על יותר מביצועי GPU בלבד.
נושא אחד שכיח למדי עם מנהלי התקנים פגומים קשור לסאונד, כמו הבעיה שבה חלק מהמשתמשים מאבדים לחלוטין את צליל המערכת לאחר התקנת מנהלי התקנים של NVIDIA GPU.
חוסר צליל במחשב שלך יכול להיות בעיה גדולה, ומשתמשים רבים דיווחו כי הצליל שלהם חסר לאחר עדכון מנהלי ההתקנים של Nvidia.
ישנם מספר דרכים לעקיפת הבעיה אפשריות לבעיה זו, כפי שתראה להלן.
משתמשים רבים מתלוננים כי כרטיסי המסך של Nvidia אינם מזוהים. הנה איך לתקן את זה!
כיצד אוכל לתקן את Nvidia High Definition Audio לא עובד?
1. שנה את התקן פלט השמע
- לחץ לחיצה ימנית על סמל הצליל באזור ההודעות ופתח את התקני ההפעלה .

- הדגש את המכשיר המועדף והגדר כברירת מחדל .
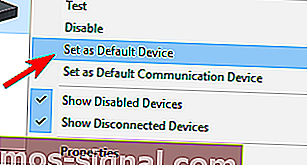
- לחץ לחיצה ימנית על שמע דיגיטלי / צג / HDMI ובחר השבת בתפריט.
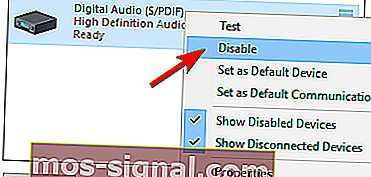
- לחץ על אישור ובדוק אם קיימים שינויים.
לאחר שתגדיר את הרמקולים שלך כמכשיר ההפעלה המוגדר כברירת מחדל, הבעיה צריכה להיפתר לחלוטין.
2. מנהלי התקן שמע להחזר
- לחץ לחיצה ימנית על כפתור התחל ובחר מנהל ההתקנים מתפריט Win + X.
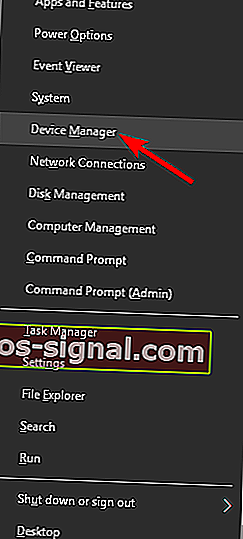
- נווט לבקרי קול, וידאו ומשחק . לחץ לחיצה ימנית על מנהל ההתקן של Realtek HD Audio ובחר מאפיינים מהתפריט.
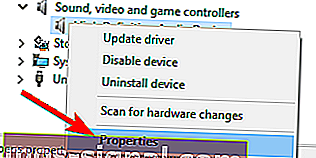
- בשנות ה Driver הכרטיסייה, לחץ על חזור למנהל התקן כפתור.
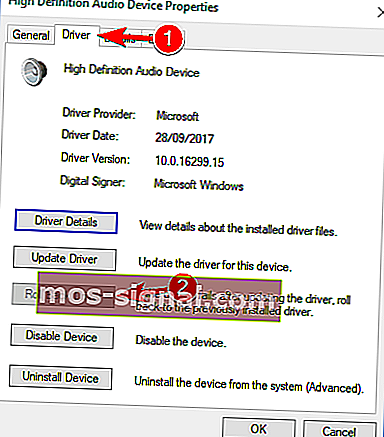
- זה אמור להחזיר את הגרסה הקודמת ואולי לתקן את בעיות הצליל שלך.
לפעמים מנהלי התקני GPU ישנו את התקן פלט השמע המוגדר כברירת מחדל ל- HDMI במקום לרמקולים או אוזניות. למרבה המזל, אתה יכול לשחזר בקלות את הגדרות ברירת המחדל על ידי יישום השלבים לעיל.
עם זאת, אם הבעיה מתמשכת, עבור למטה לפיתרון הבא.
3. עדכן או התקן מחדש מנהלי התקני שמע
- חזור למנהל ההתקנים ולחץ פעמיים על מנהל ההתקן האודיו שלך כדי לפתוח את המאפיינים שלו.
- תחת התקן הלשוני, לחץ על הסר .
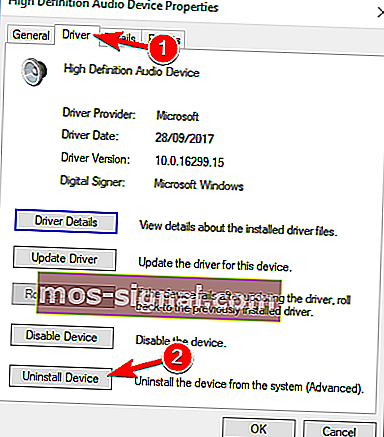
- כאשר מופיע חלון האישור, לחץ על הסר התקנה .
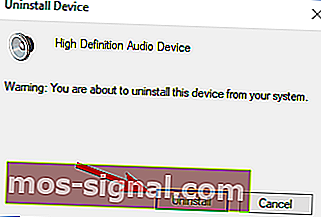
- עכשיו אתה יכול להתקין את מנהל ההתקן שהורד.
- לאחר השלמת ההתקנה, הפעל מחדש את המחשב האישי.
אם הצליל שלך עדיין לא או אם אין גרסאות קודמות שאתה יכול לחזור אליהן, הפתרון הטוב ביותר שלך הוא להתקין מחדש את מנהל ההתקן.
כדי להוריד את מנהל ההתקן העדכני ביותר עליך לבקר באתר האם או יצרן כרטיסי הקול ולהוריד את מנהל ההתקן העדכני ביותר עבור המכשיר שלך.
לאחר שתעשה זאת, עליך להסיר את ההתקנה של מנהל ההתקן הנוכחי על ידי ביצוע הפעולות הבאות. מעטים מהמשתמשים דיווחו כי הם תיקנו את הבעיה בפשטות על ידי הסרת התקנת האודיו Nvidia ומנהלי האודיו העיקריים מהמחשב האישי שלהם.
לאחר ביצוע פעולה זו, Windows יתקין את מנהל התקן השמע המוגדר כברירת מחדל ויש לפתור את הבעיה.
מספר משתמשים טוענים כי אינך צריך להסיר את התקנת השמע המקורי שלך. במקום זאת, אתה רק צריך להסיר את מנהל התקן השמע של Nvidia והבעיה צריכה להיפתר לחלוטין.
משתמשים רבים לא הצליחו להתקין את מנהלי ההתקנים שלהם. כך תוכלו לעשות זאת בכמה צעדים קלים!
עדכן מנהלי התקנים באופן אוטומטי (מוצע)
- הורד והתקן את TweakBit Driver Updater .

- לאחר ההתקנה, התוכנית תתחיל לסרוק את המחשב שלך אחר מנהלי התקנים מיושנים באופן אוטומטי. Driver Updater יבדוק את גרסאות מנהל ההתקן המותקנות שלך על בסיס מאגר העננים של הגרסאות העדכניות ביותר וימליץ על עדכונים מתאימים. כל שעליך לעשות הוא לחכות לסיום הסריקה.

- עם השלמת הסריקה, תקבל דוח על כל מנהלי הבעיות שנמצאו במחשב האישי שלך. עיין ברשימה ובדוק אם ברצונך לעדכן כל מנהל התקן בנפרד או בבת אחת.
- כדי לעדכן מנהל התקן אחד בכל פעם, לחץ על הקישור עדכן מנהל התקן לצד שם מנהל ההתקן או פשוט לחץ על הלחצן עדכן הכל בתחתית להתקנה אוטומטית של כל העדכונים המומלצים.

הערה : יש להתקין מספר מנהלי התקנים במספר שלבים ולכן יהיה עליכם ללחוץ על כפתור העדכון מספר פעמים עד להתקנת כל רכיביו.
אם השיטה הקודמת לא פותרת את הבעיה, נסה כלי צד שלישי. הורדת מנהלי התקנים ידנית היא תהליך הטומן בחובו סיכון להתקנת מנהל התקן שגוי, דבר שעלול להוביל לתקלות חמורות.
הדרך הבטוחה והקלה יותר לעדכן מנהלי התקנים במחשב Windows היא באמצעות כלי אוטומטי כגון TweakBit Driver Updater.
Driver Updater מזהה אוטומטית כל מכשיר במחשב שלך ומתאים אותו לגרסאות מנהל ההתקן העדכניות ביותר ממאגר מקוון מקיף.
לאחר מכן ניתן לעדכן מנהלי התקנים בקבוצות או אחת בכל פעם, מבלי לדרוש מהמשתמש לקבל החלטות מורכבות כלשהן בתהליך. השתמש בשלבים שלעיל בעניין זה.
הצהרת אחריות : חלק מהפונקציות של כלי זה אינן בחינם.
4. התקן מחדש את מנהלי ההתקנים של GPU

מלבד מנהלי התקני שמע, פיתרון אחר יכול להתקין מחדש את מנהלי ההתקנים של GPU. במקרים מסוימים, תהליך ההתקנה יכול להשחית או למחוק קבצים חיוניים.
במקרה זה, התקן מחדש את מנהלי ההתקן העדכניים ביותר עבור המעבד הגרפי NIVIDA שלך. תוכלו למצוא אותם כאן. אם הכרטיס שלך פועל על נהגים מדור קודם, אתה יכול לאתר אותם על ידי חיפוש.
אנו ממליצים לכם להשתמש בגרסאות בטא מלאות במקום ליציבות טובה יותר. אם ברצונך להסיר לחלוטין את כל הקבצים המשויכים לכרטיס המסך שלך, תוכל לעשות זאת באמצעות מסיר ההתקנה של Driver Driver.
כבר כתבנו מדריך קצר על אופן השימוש במסיר התקנת מנהל התקן לתצוגה, לכן הקפד לבדוק מאמר זה לקבלת הוראות מפורטות.
6. הפעל התקן קול מובנה ב- BIOS

- הפעל מחדש את המחשב ולחץ על מחק ברציפות עד שמוצגות הגדרות ה- BIOS. זה עשוי להיות שונה מתצורה לתצורה וזה תלוי בלוח האם שלך. רוב הזמן. תראה את הפקודה התקפה בפינה השמאלית התחתונה.
- נווט למכשיר סאונד מובנה ועבר למצב פועל במקום אוטומטי .
- שמור שינויים וצא מ- BIOS.
- כדאי לשמוע את צליל ההפעלה הידוע.
מרבית הגדרות לוח האם המכסות אפשרויות הקשורות לרעש יכולות לגרום לשגיאות לאחר התקנת מנהלי ההתקן של ה- GPU. למרבה המזל, הבעיה עשויה להיפתר במסגרת הגדרות ה- BIOS.
בעיה זו נפוצה וספציפית עבור NVIDIA Graphics, אך יש לפתור אותה אם ניסית כמה מהפתרונות הללו.
7. בצע התקנה נקייה של מנהלי ההתקן של Nvidia

- הורד את מנהלי ההתקנים האחרונים של Nvidia.
- לחץ פעמיים על קובץ ההתקנה כדי להריץ אותו.
- ברגע שתגיע לתפריט אפשרויות ההתקנה הקפד לבחור מותאם אישית (מתקדם) ולחץ על הבא .
- כעת, סמן את האפשרות בצע התקנה נקייה ולחץ על הבא .
- עקוב אחר ההוראות שעל המסך להשלמת תהליך ההתקנה.
משתמשים רבים דיווחו כי חסר צליל לאחר התקנת מנהלי התקנים של Nvidia. עם זאת, תוכל לפתור את הבעיה על ידי ביצוע התקנה נקייה של מנהלי ההתקן שלך.
זה יחסית פשוט ותוכלו לעשות זאת על ידי ביצוע השלבים שלעיל. לאחר ביצועם, מנהלי ההתקן המקוריים שלך יוסרו ו- Windows יתקין את מנהלי ההתקנים האחרונים במקום.
מספר משתמשים דיווחו כי פתרון זה עובד עבורם, אז אל תהסס לנסות אותו.
8. השבת את מתאם הקול של Nvidia HDMI ב- BIOS

אם אין לך צליל לאחר התקנת מנהלי ההתקן הגרפיים של Nvidia, ייתכן שהבעיה קשורה ל- BIOS ולהגדרות שלו.
לדברי משתמשים, הם הצליחו לפתור בעיה זו לאחר השבתת מתאם הקול של Nvidia HDMI.
לשם כך, היכנס ל- BIOS ועבור אל מתקדם> התקני סיפון . שם אתה אמור להיות מסוגל למצוא מתאם סאונד HDMI של Nvidia ולהשבית אותו.
זה פשוט יחסית, אך אם אתה זקוק למידע נוסף על אופן הגישה ל- BIOS וכיצד להשבית הגדרה זו, אנו ממליצים לך לבדוק את מדריך לוח האם שלך.
9. עדכן את ה- BIOS שלך

כמה משתמשים טוענים שתוכל לפתור בעיה זו על ידי עדכון ה- BIOS לגרסה האחרונה. לפני שנתחיל, עלינו להזכיר שעדכון ה- BIOS הוא הליך שעלול להיות מסוכן.
איננו אחראים לכל נזק שעלול להתרחש. עדכון ה- BIOS שונה עבור כל לוח אם.
מכיוון שאין מדריך אוניברסלי, אנו ממליצים בחום לבדוק הוראות מדריך ללוח האם שלך.
כתבנו גם מדריך קצר כיצד להבהב את ה- BIOS שלך, אז אל תהסס לבדוק אותו.
בנוסף, אל תשכח לשתף את הפתרונות האלטרנטיביים שלך או לשאול שאלות הקשורות לנושא בתגובות למטה.
אם כבר מדברים על פתרונות, ניתן ליישם את אלה המפורטים לעיל כאשר מתמודדים עם אחת מהבעיות הבאות:
- אודיו HDMI של Nvidia אינו פועל - זוהי בעיה נפוצה יחסית בה נתקלים משתמשים רבים המעוניינים ליהנות מ- Nvidia עם מקלט הקולנוע הביתי שלהם. אם אתה אחד מהם, אתה אמור להיות מסוגל לתקן את זה באמצעות אחד הפתרונות שלנו.
- מנהל התקן השמע של Nvidia אינו פועל - מכיוון שמנהלי GPU לעיתים קרובות עוקפים את מנהלי האודיו, שגיאות כאלה צצות גם מתוך כחול.
- מנהל התקן שמע Nvidia High Definition Windows 10 ללא צליל - שימוש ב- HDMI להזרמת שמע ווידאו לכל מסך אחר מוביל לרוב לבעיה זו. עם זאת, אתה אמור להיות מסוגל לתקן זאת באמצעות אחד הפתרונות שלנו.
- ללא קול שמע של Nvidia High Definition - זה קורה גם כאשר משתמשים ב- HDMI להזרים שמע ווידאו לתצוגות אחרות. מנהלי התקנים פגומים והתקן קול מובנה שעלול להיות מושבת ב- BIOS הם לעתים קרובות האשמים.
- אין קול לאחר עדכון Geforce - משתמשים רבים דיווחו כי הצליל שלהם נעלם לאחר עדכון מנהלי ההתקן של Geforce או לאחר התקנת כרטיס המסך של Geforce.
- אין קול לאחר התקנת כרטיס גרפי Windows 10 - על פי משתמשים, שגיאה זו יכולה להופיע לפעמים לאחר התקנת כרטיס גרפי חדש. זה נגרם ככל הנראה על ידי נהגים שאינם תואמים.
- Nvidia High Definition Audio אינו פועל Windows 10 - מספר משתמשים דיווחו כי Audio High Definition שלהם אינו פועל. זה יכול להיגרם על ידי מנהלי ההתקנים שלך או מהגדרות ה- BIOS.
- כרטיס מסך Nvidia ללא קול - משתמשים דיווחו כי הצליל שלהם חסר לחלוטין תוך שימוש בגרפיקה של Nvidia. כדי לפתור את הבעיה, ייתכן שיהיה עליך להתקין מחדש את מנהלי ההתקן של Nvidia וגם את מנהלי האודיו שלך.
שאלות נפוצות: למידע נוסף על Nvidia High Definition Audio
- כיצד אוכל להפעיל את Nvidia HD Audio?
להפעלת Nvidia HD Audio, היכנס לחלונית עץ הניווט בלוח הבקרה של NVIDIA ולחץ על הגדר שמע דיגיטלי תחת תצוגה .
- כיצד ניתן לתקן אודיו בחדות גבוהה של Nvidia?
אם אתה להוט לפתור במהירות בעיות Nvidia High Definition Audio, עליך לשנות את התקן פלט השמע או להשתמש בפתרונות ממאמר ייעודי זה.
- כיצד אוכל לעדכן מנהלי התקני שמע?
כדי לעדכן מנהלי התקני שמע, תוכלו להשתמש ב- Drive Booster, TweakBit או בכל תוכנת יעיל אחרת של עדכוני מנהלי התקנים המפורטים במאמר מדהים זה.
הערת העורך : הודעה זו פורסמה במקור בדצמבר 2017 ומאז שופצה ועדכנה ביוני 2020 לרעננות, דיוק ומקיף.