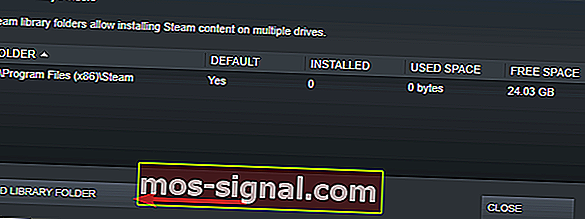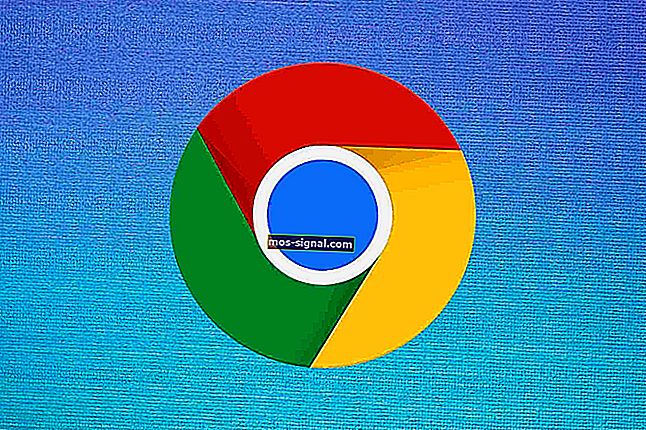כיצד לתקן לצמיתות שגיאת Steam נעולה
- משתמשים רבים דיווחו על השגיאה נעילת קובץ התוכן ב- Steam בזמן שניסו לעדכן משחקים מסוימים.
- כדי לתקן שגיאה זו לצמיתות, עליך לאפס את ווינסוק ולהעביר את המשחקים המותקנים שלך לכונן אחר, לפוצץ שתראה מדריך שלב אחר שלב כיצד לעשות זאת.
- אם יש לך בעיות ב- Steam, עיין בדף שלנו בנושא פתרון בעיות ב- Steam, שם תמצא תיקונים לרוב שגיאות Steam.
- עמוד המשחקים הוא המקום בו אנו דנים ברוב הבעיות במשחקים ומשגרים, כך שאם יש לך בעיה הקשורה למשחק, עבור לשם כדי למצוא פיתרון.

משתמשים רבים דיווחו על שגיאת Steam הנעולה כשניסו לעדכן משחקים מסוימים. שגיאה זו פשוט אומרת ש- Steam לא יכולה לכתוב את הקבצים לכונן הקשיח. מכיוון שזו בעיה גדולה עבור משתמשים מסוימים, היום נראה לך כיצד לתקן אותה.
כיצד לתקן שגיאת נעילת קובץ תוכן ב- Steam? ראשית, וודא כי האנטי-וירוס שלך אינו חוסם את Steam. לשם כך, הוסף את ספריית Steam לרשימת ההחרגות או השבת את האנטי-וירוס שלך באופן זמני. אם הבעיה עדיין קיימת, נסה לאפס את Winsock או שנה את מיקום ההתקנה של Steam.
כיצד אוכל לתקן שגיאת Steam נעולה?
- אפס את ווינסוק
- שנה את מיקום קבצי הקיטור והמשחק
- בדוק את האנטי-וירוס שלך
1. אפס את ווינסוק
לפעמים כדי לתקן את קובץ התוכן הנעול שגיאת Steam אתה רק צריך לאפס את ווינסוק. לשם כך, פעל לפי הפקודה למטה.
- לחץ על R מקש Windows + מפתחות.
- הזן את netsh winsock reset ולחץ על Enter או לחץ על OK .
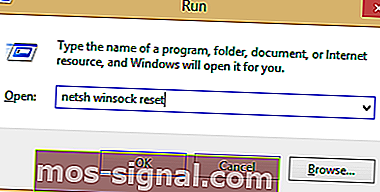
לאחר מכן, הפעל מחדש את המחשב.
2. שנה את מיקום קבצי הקיטור והמשחק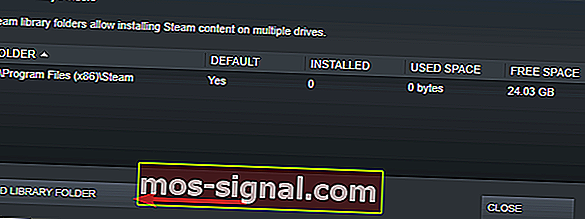
- עבור אל לקוח הזרם ולחץ על הגדרות .
- לחץ על הורדות ובחר תיקיות ספריית Steam .
- בחר הוסף תיקיית ספריה ובחר את המיקום החדש עבור Steam.
- סגור את לקוח Steam.
- עבור לספריית Steam שלך, מיקום ברירת המחדל הוא
C: \ Program Files \ Steam
- מחק את ה- exe ואת כל הקבצים למעט תיקיות UserData ו- SteamApp .
- העבר קבצים אלה למיקום שציינת בשלב 3 .
- פתח את Steam והתחבר שוב.
אם השגיאה נמשכת, עבור לשלבים הבאים:
- סגור את Steam.
- עבור למיקום Steam החדש.
- העבר את תיקיית SteamApps מהספריה לשולחן העבודה שלך.
- הסר את התקנת Steam.
- התקן את Steam שוב למיקום החדש.
- הזז את תיקיית SteamApps בספריית Steam.
- פתח קיטור והזן את פרטי הכניסה שלך.
בנוסף, תוכל להעביר ל- Steam את הקבצים באופן אוטומטי :
- לחץ לחיצה ימנית על המשחק
- לחץ על מאפיינים
- עבור אל קבצים מקומיים
- בחר העבר תיקיית התקנה
- דפדף למיקום החדש ובחר אותו
עליך לשנות את המיקום של התקנת Steam וקבצי המשחק. על ידי כך אתה אמור להיות מסוגל לתקן שגיאת Steam נעולה של קובץ תוכן .
3. בדוק את האנטי-וירוס שלך

במקרים מסוימים, שגיאת Steam הנעולה של קובץ התוכן עשויה להופיע בגלל האנטי-וירוס במחשב שלך. אתה יכול להשבית את האנטי-וירוס בזמן שאתה מעדכן את המשחק. שיטה זו שונה בהתאם לאנטי-וירוס שבו אתה משתמש, לכן הקפד לחפש הוראות מקוונות כיצד להשבית את האנטי-וירוס שלך.
אם השבתת האנטי-וירוס אינה עוזרת, ייתכן שתצטרך להסיר את ההתקנה של האנטי-וירוס שלך או לעבור לתוכנת אנטי-וירוס אחרת. אם אתה זקוק לתוכנת אנטי-וירוס אמינה שלא תפריע למפגשי המשחק שלך, הקפד לנסות את Bitdefender .
להלן מספר פתרונות פשוטים שבהם תוכל להשתמש כדי לתקן את שגיאת Steam נעולה בקובץ התוכן . הקפד לנסות את כולם וליידע אותנו בסעיף ההערות איזה פתרון עבד עבורך.
שאלות נפוצות: שגיאת נעילת תוכן ב- Steam
- כיצד אוכל לנקות את מטמון ה- Steam שלי?
עליך לנקות את מטמון Steam שלך בכל פעם שיש לך בעיות בהפסקת ההורדות שלך. לשם כך, עקוב אחר המדריך המלא שלנו להורדת הורדות לעבודה נכונה.
- האם אתה יכול להעתיק משחקי Steam לכונן קשיח אחר?
כן, זה ממש קל מאוד אם אתה מבצע את השלבים שלמעלה.
- כיצד אוכל לתקן תוכן נעול ב- Steam?
מדריך מהיר זה יראה לכם כיצד לפתור בעיה זו.
- מדוע הורדת Steam שלי כה איטית?
עקוב אחר המדריך המלא שלנו כיצד להגביר את מהירויות ההורדה של Steam.
הערת העורך: הודעה זו פורסמה במקור במאי 2019 ומאז שופצה ועדכנה במרץ 2020 לרעננות, דיוק ומקיף.