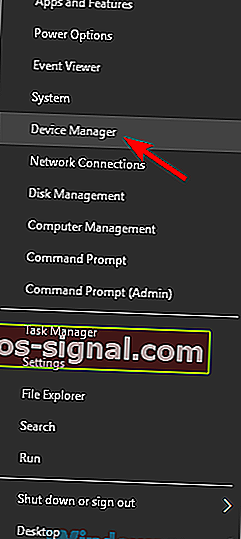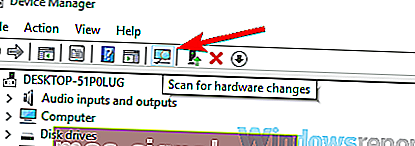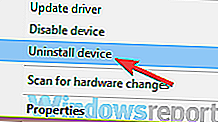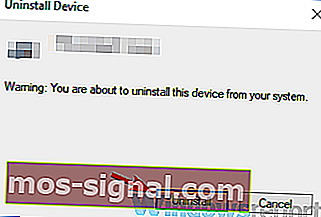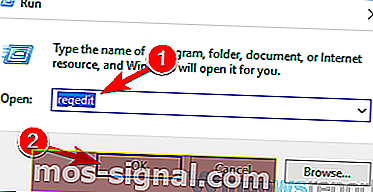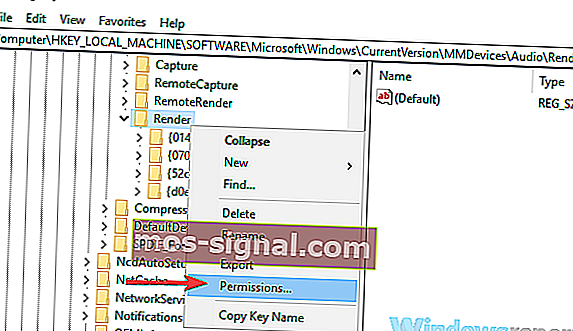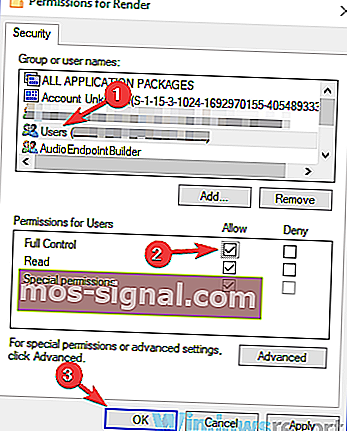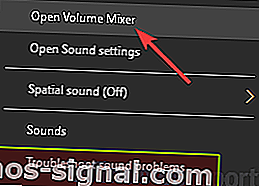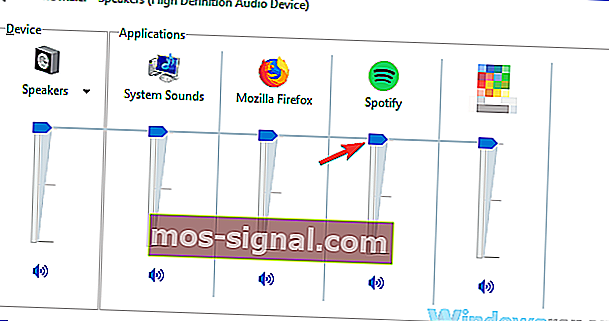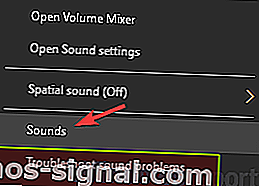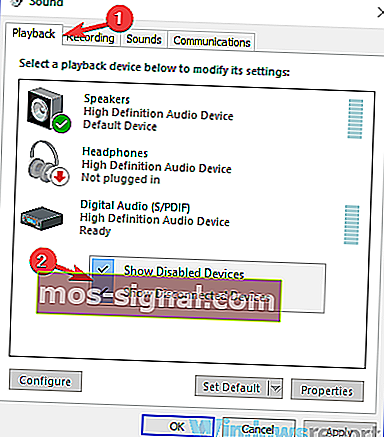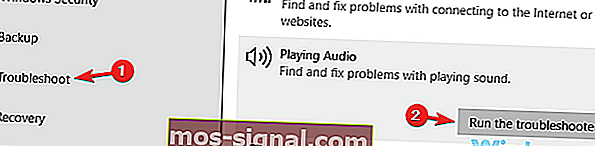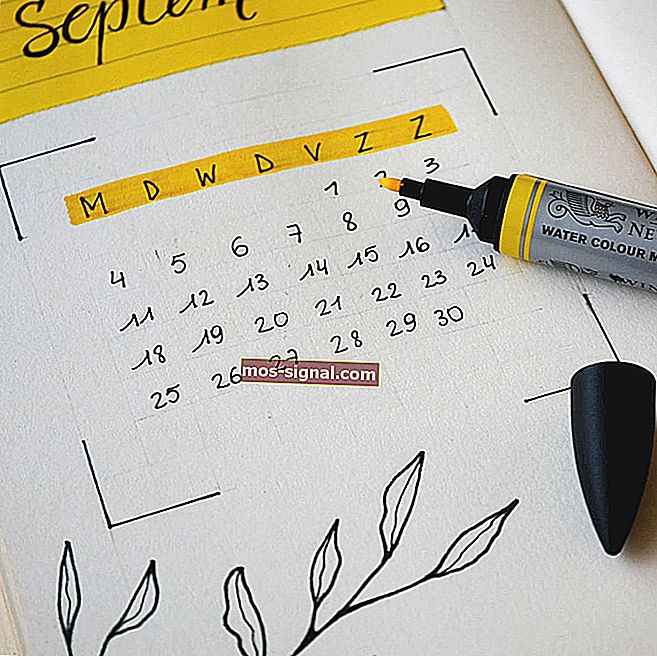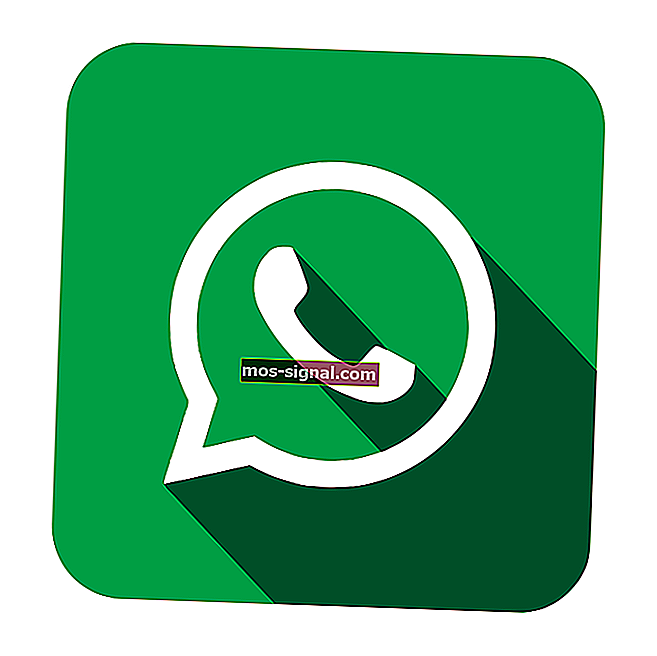תיקון: רמקולים למחשב נייד לא עובדים [HP, Asus, Dell, Acer]
- אמנם הביצועים יכולים להשתנות, אך רמקולים עובדים חיוניים לחוויה טובה.
- הוראות אלה חלות על בעיות הקשורות לתוכנה.
- אם אתה מעוניין בסצנת הסאונד, עיין במקטע הרמקולים באתר.
- החלק לפתרון בעיות במחשבים ניידים ובמחשבים אישיים מסייע לך לנהל חיי טכנולוגיה נטולי שגיאות.

מחשבים ניידים הם מכשירים נהדרים בשל הניידות שלהם, אך משתמשים רבים דיווחו כי רמקולים למחשבים ניידים אינם עובדים עבורם. זו יכולה להיות בעיה גדולה, אבל היום ננסה לתקן את הבעיה.
בעיות ברמקולים של מחשב נייד יכולות להיות די מעצבנות, ואם כבר מדברים על כך, הנה כמה בעיות נפוצות שמשתמשים דיווחו על המחשב הנייד שלהם:
- רמקולים למחשב נייד לא עובדים אבל אוזניות עובדות
- בעיה זו עלולה להתרחש אם הרמקולים שלך אינם מוגדרים כהלכה. בדוק את הגדרות הקול וודא כי הרמקולים הניידים שלך מוגדרים כהתקן האודיו המוגדר כברירת מחדל.
- צליל לא עובד במחשב נייד
- בעיה זו נגרמת בדרך כלל על ידי מנהלי ההתקנים שלך, לכן הקפד להתקין אותם מחדש ולבדוק אם זה פותר את הבעיה.
- רמקולים למחשב נייד לא עובדים Dell, Lenovo, Acer, HP, Toshiba, Sony Vaio, Samsung
- בעיה ברמקולים יכולה להופיע כמעט בכל מותג של מחשב נייד, אך תוכל לפתור בעיה זו באמצעות אחד הפתרונות שלנו.
- רמקולים לא מזוהים, מוצגים במכשירי הפעלה
- לפעמים בעיה זו יכולה להופיע אם אין לך מנהלי ההתקנים המתאימים או אם הרמקולים שלך מושבתים.
- הרמקולים של המחשב הנייד לא עבדו נכשלו בהשמעת צליל הבדיקה
- זו עוד בעיה שכיחה למדי, אך סיקרנו נושא זה לעומק במאמר שלנו בהפעלת הטון נכשל, לכן הקפד לבדוק אותו.
רמקולים למחשב נייד לא עובדים, איך לתקן אותם?
- התקן מחדש את מנהלי ההתקנים השמעיים שלך
- עדכן את מנהל התקן השמע שלך
- שנה את הרישום שלך
- וודא שחיישן השמע שלך פועל
- ודא שהצליל שלך אינו מושתק
- בדוק את התקן השמע המוגדר כברירת מחדל
- הפעל את פותר הבעיות המובנה
- נסה רמקולים או אוזניות חיצוניות
1. התקן מחדש את מנהלי האודיו שלך
- לחץ על מקש Windows + X כדי לפתוח את תפריט Win + X. עכשיו בחר מנהל ההתקנים מהרשימה.
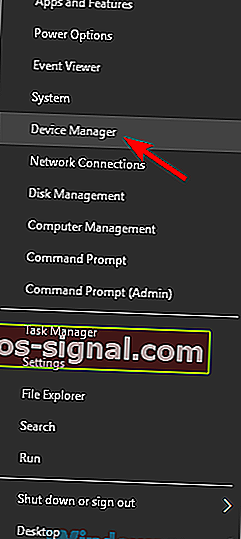
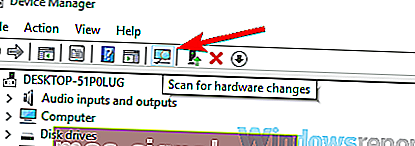
- מצא את מנהלי ההתקנים השמעיים שלך ברשימה, לחץ עליה באמצעות לחצן העכבר הימני ובחר הסר התקנה מהתקן מהתפריט.
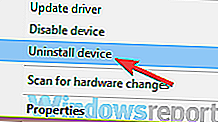
- אם זמין, בדוק הסר תוכנת מנהל התקן עבור התקן זה לחץ כעת על כפתור הסר התקנה כדי להמשיך.
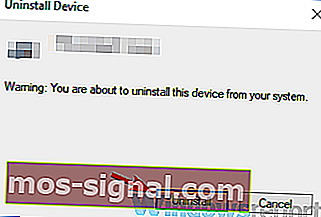
- לאחר שתסיר את מנהל ההתקן, לחץ על סמל סריקת שינויים בחומרה כדי להתקין את מנהל ההתקן המוגדר כברירת מחדל.
אם הרמקולים של המחשב הנייד לא עובדים, הבעיה עשויה להיות הנהגים שלך. לפעמים מנהלי האודיו עלולים להיפגע, וכדי לפתור את הבעיה, המשתמשים מציעים להתקין אותם מחדש. זה די פשוט לביצוע, כפי שמוצג בשלבים לעיל.
לאחר שתעשה זאת, יש להתקין את מנהל ההתקן המוגדר כברירת מחדל ולפתור את הבעיה שלך.
2. עדכן את מנהל התקן השמע שלך
- בקר באתר של יצרן המחשבים הניידים שלך.
- נווט לקטע מנהלי התקנים וחפש את דגם המחשב הנייד שלך.
- כעת אתר והורד את מנהלי ההתקנים העדכניים ביותר עבור המכשיר שלך.
- לאחר הורדת מנהלי ההתקן, הפעל את קובץ ההתקנה כדי להתקין אותם.
אם אתה נתקל בבעיות ברמקולים של מחשב נייד, ייתכן שהבעיה קשורה לנהגים מיושנים. לפעמים מנהל התקן ברירת המחדל לא יעבוד עם המחשב הנייד שלך, וכדי לפתור את הבעיה, מומלץ לעדכן את מנהלי ההתקן שלך.
פעולה פשוטה נוספת דורשת רק כמה צעדים כפי שמוצג לעיל.
כפי שאתה יכול לראות, תהליך זה אינו מסובך, אך אם אינך יודע כיצד לחפש ואיפה להוריד את מנהלי ההתקנים, תוכל תמיד להשתמש בכלים של צד שלישי כגון עדכון מנהל התקנים של TweakBit כדי לעדכן באופן אוטומטי את כל מנהלי ההתקנים שלך עם כמה לחיצות.
⇒ קבל עכשיו Updater Driver Tweakbit
הצהרת אחריות: ייתכן שחלק מהפונקציות של כלי זה אינן בחינם
3. שנה את הרישום שלך
- לחץ על מקש Windows + R והזן regedit . כעת לחץ על Enter או לחץ על OK .
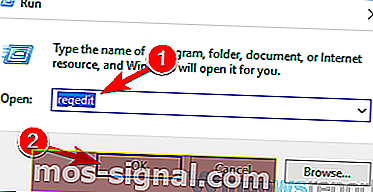
- לאחר פתיחת עורך הרישום, נווט למפתח הבא:
HKEY_LOCAL_MACHINE\SOFTWARE\Microsoft\Windows\CurrentVersion\MMDevices\Audio\Render
- לחץ באמצעות לחצן העכבר הימני על Render בחלונית השמאלית ובחר הרשאות מהתפריט.
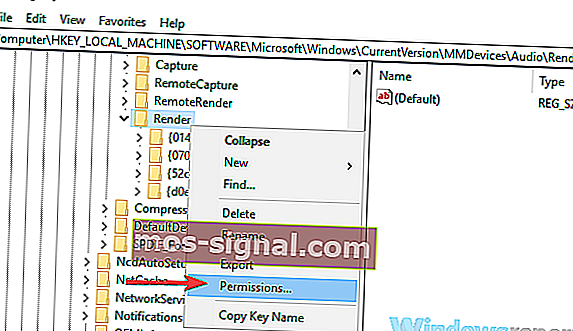
- כעת בחר משתמשים מרשימת החשבונות. בדוק שליטה מלאה על Allow העמודה ולחץ על החל ולאחר אישור כדי לשמור את השינויים.
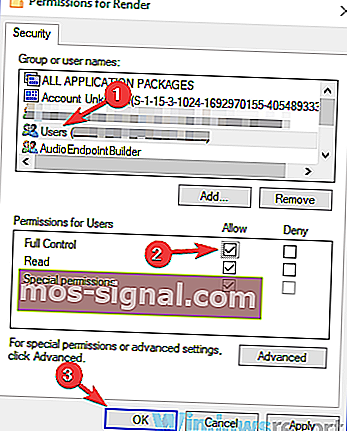
משתמשים רבים דיווחו כי הרמקולים הניידים שלהם אינם עובדים במחשב נייד Asus. בעיה זו עלולה להתרחש תוך שימוש במנהלי התקנים של Realtek, וכדי לפתור את הבעיה, עליך לשנות כמה הגדרות ברישום שלך. לשם כך, בצע את השלבים המתוארים לעיל.
לאחר ביצוע שינוי זה, בדוק אם הבעיה עדיין קיימת. משתמשים דיווחו כי פתרון זה פתר את הבעיה במכשיר ה- Realtek שלהם, אך גם אם אינך משתמש באודיו של Realtek, ייתכן שתרצה לנסות את הפתרון הזה.
4. וודא שחיישן השמע שלך פועל
בכל המחשבים הניידים יש שקע פלט שמע, אך לפעמים בעיות בשקע שמע עלולות להתרחש ועלולות לגרום לרמקולים הניידים שלך להפסיק לעבוד. לשקעי שמע יש חיישנים משלהם, ואם תחבר את האוזניות שלך החיישן יזהה אותם ויכבה את הרמקולים באופן אוטומטי.
עם זאת, לפעמים תקלות בחיישן השמע יכולות להתרחש והחיישן שלך עלול להיתקע. כתוצאה מכך, המחשב האישי שלך יפעל כאילו האוזניות מחוברות ויבטל את הרמקולים המובנים שלך. זו יכולה להיות בעיה, אך יש לעקיפת הבעיה מהירה וקלה שיכולה לעזור לך.
לדברי המשתמשים, אתה רק צריך לחבר כל מכשיר שמע לשקע השמע שלך במחשב הנייד וחיישן השמע יינתק. במקרה שאין לך מכשיר שמע כלשהו, אתה יכול להשתמש בחפצים אחרים כגון קיסמים, אך שקע השמע עובד הכי טוב.
משתמשים רבים דיווחו כי חיישן השמע שלהם היה הבעיה, אך הם פתרו את הבעיה באמצעות פתרון זה.
5. וודא שהצליל שלך אינו מושתק
אם הרמקולים הניידים שלך אינם פועלים, יתכן שהצליל שלך מושתק. כדי לבדוק אם הצליל שלך מושתק, חפש את סמל עוצמת הקול בפינה השמאלית התחתונה של שולחן העבודה שלך. לחץ על הסמל וודא כי עוצמת הקול שלך מוגדרת למקסימום.

בנוסף לבקרת עוצמת הקול, מומלץ לבדוק גם את מערבל השמע שלך. אם אינך יודע, ל- Windows יש מערבל שמע משלו המאפשר לך לשלוט ברמות השמע עבור יישומים בודדים.
כדי לבדוק אם מערבל האודיו שלך הוא הבעיה, בצע את הפעולות הבאות:
- הפעל כל קובץ מולטימדיה. אתה יכול לעשות זאת על ידי הפעלת סרטון YouTube או על ידי שימוש בנגן המולטימדיה שלך להפעלת קובץ מולטימדיה מקומי.
- בזמן שהקובץ מתנגן ברקע, לחץ באמצעות לחצן העכבר הימני על סמל עוצמת הקול ובחר בתפריט פתח מיקסר עוצמת קול .
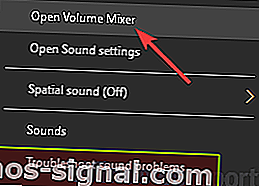
- כעת יופיע חלון חדש. שנה את גודל החלון כך שתוכל לראות את כל האודיו חפש את נגן המולטימדיה שלך והזז את מחוון עוצמת הקול עד למעלה. בנוסף, ודא כי רמקולים ו צלילי מערכת מחוונים ערוצי נקבעים כל הדרך למעלה.
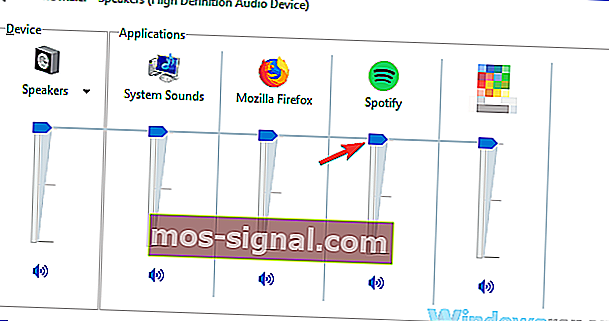
לאחר שתעשה זאת, בדוק אם הבעיה באודיו עדיין קיימת.
בנוסף לבקרת עוצמת הקול ומיקסר האודיו, מומלץ לבדוק אם הצליל אכן מופעל במחשב הנייד שלך. במחשבים ניידים רבים יש לחצני בקרת שמע מובנים, כמו גם כפתור השתקה, לכן הקפד לבדוק אותם.
מקשים אלה מוקצים בדרך כלל למקשי F בחלק העליון של המקלדת, וכדי להפעיל אותם, עליך להחזיק את מקש Fn במחשב הנייד וללחוץ על מקש F המתאים.
6. בדוק את התקן השמע המוגדר כברירת מחדל
- לחץ לחיצה ימנית על סמל השמע בפינה השמאלית התחתונה. בחר צלילים מהתפריט.
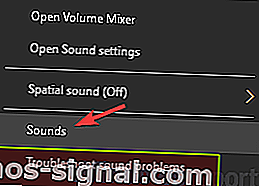
- סאונד יופיע חלון עכשיו. עבור אל ההשמעה לחץ לחיצה הימנית על השטח הריק ולוודא כי צג לנכי התקנים ועל הצג מנותק התקני אפשרויות נבדקות.
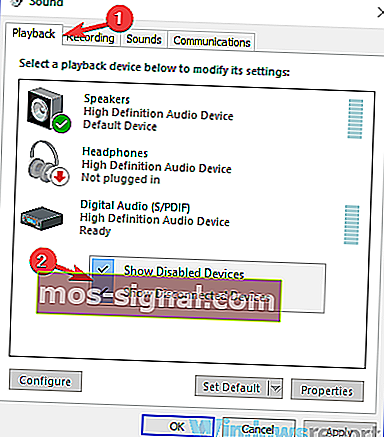
- לחץ באמצעות לחצן העכבר הימני על הרמקולים שלך ובחר הגדר כמכשיר ברירת מחדל מהתפריט. לחץ על החל ולאחר אישור כדי לשמור את השינויים.
אם הרמקולים הניידים שלך אינם פועלים כראוי, מומלץ לבדוק את התקן השמע המוגדר כברירת מחדל. לפעמים הרמקולים שלך לא מוגדרים כהתקן שמע ברירת המחדל, וזה יכול להוביל לבעיות שונות. בשלבים שלמעלה תוכל לראות כיצד לבדוק את התקן השמע המוגדר כברירת מחדל שלך.
לאחר ביצוע שינויים אלה, בדוק אם הבעיה עדיין קיימת.
7. הפעל את פותר הבעיות המובנה
- פתח את אפליקציית ההגדרות ונווט למקטע עדכון ואבטחה .
- בחר פתרון בעיות מהחלונית השמאלית. בחר Playing Audio וכעת לחץ על הפעל את כפתור פותר הבעיות .
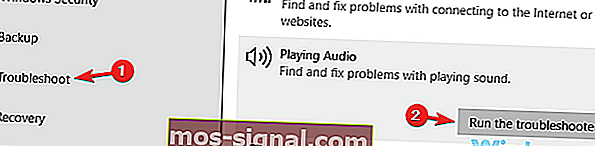
- פעל לפי ההוראות להשלמת פותר הבעיות.
אם אתה נתקל בבעיות ברמקולים של מחשב נייד, אולי תוכל לפתור את הבעיה פשוט על ידי הפעלת פותר הבעיות המובנה. אם אינך יודע, ל- Windows יש פותר בעיות מובנה המאפשרים לך לתקן שגיאות מחשב שונות.
פותרים אלה הם אוטומטיים לחלוטין, לכן אתה אמור להיות מסוגל לפתור את הבעיה בכמה לחיצות כמו שאתה רואה לעיל.
לאחר סיום פותר הבעיות, בדוק אם הבעיה עדיין קיימת. אם הבעיה עדיין קיימת, תוכל לנסות להריץ פותרים נוספים כגון פותר בעיות חומרה והתקנים ולבדוק אם זה עוזר.
8. נסה רמקולים או אוזניות חיצוניות
אם בעיה זו ממשיכה להופיע במחשב הנייד שלך, ייתכן שיש בעיה ברמקולים שלך. לפעמים בעיה זו יכולה להתרחש אם הרמקולים שלך מושבתים או אם קיימת בעיית שמע במחשב שלך. כדי לקבוע אם הגורם לבעיה, מומלץ לחבר רמקולים או אוזניות חיצוניות למחשב הנייד ולבדוק האם הם פועלים.
אם הבעיה מופיעה בעת שימוש ברמקולים או באוזניות, סביר להניח שהבעיה קשורה להגדרות השמע או למנהלי ההתקן שלך.
אם הרמקולים הניידים שלך לא עובדים, סביר להניח שהנושא קשור למנהלי ההתקן או להגדרות שלך, אז דאג לעדכן אותם ולבדוק אם זה עוזר. אם הנושא עדיין קיים, אל תהסס לנסות כל פתרון אחר מתוך מאמר זה.
הערת העורך: הודעה זו פורסמה במקור בינואר 2019 ומאז שופצה ועדכנה במאי 2020 לרעננות, דיוק ומקיף.