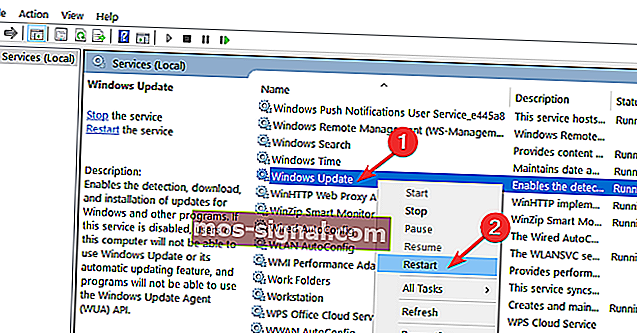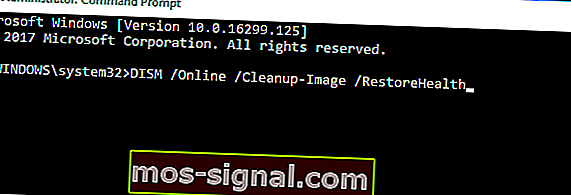5 דרכים לתקן את שגיאת Windows Update 0x80070003
- Windows Update הוא נכס חשוב שעשוי להציל את היום במקרה של התקפת תוכנה זדונית גדולה. אֵיך? זה פשוט, כל תיקוני האבטחה שמיקרוסופט משחררת על בסיס קבוע מוזרקים ישירות למחשב האישי שלך באמצעות שירות זה.
- אמנם היתרונות ברורים, אך מדי פעם ישנם חסרונות בכל הנוגע לעדכון המחשב. עיין בסעיף הייעודי לשגיאות עדכון חלונות ומצא את כל התיקונים במקום אחד.
- כדי לצמצם מעט את החיפוש, האם תהליך העדכון של Windows שלך מפסיק בערך 50% ומקבל את קוד השגיאה 0x80070003? גלה כיצד לפתור בעיה זו במאמר שלהלן.
- התעמקו בשגיאות של Windows 10 ותקנו אותן אחת אחת בזכות החומרים המובהקים שלנו מהרכזת הייעודית.

האם ניסית לעדכן את המכשיר שלך מ- Windows 8 ל- Windows 10 החדש? או לשדרג אותו מגרסה ישנה יותר של Windows 10 לגירסה חדשה יותר?
אולי שמתם לב שבמקרים מסוימים תהליך Windows Update נעצר בסביבות 50% ונותן לכם את קוד השגיאה 0x80070003 .
אינך צריך להיבהל מכיוון שלאחר שתסיים לקרוא מאמר זה, תדע כיצד לתקן בהצלחה את השגיאה 0x80070003 ב- Windows 10 ובגירסאות קודמות כגון Windows 8.
הערה: הודעת השגיאה המלאה שתקבל בעת ניסיון לעדכן ל- Windows 8.1 צריכה להיות משהו שקרה ו- Windows Windows 8.1 לא יכול להיות מותקן. בבקשה נסה שוב. קוד שגיאה: 0X80070003.
ניתן לתקן זאת על ידי הפעלת פותר הבעיות של Windows Update או פשוט על ידי הפעלה מחדש של מרכז העדכונים של Windows.
מהי הגרסה האחרונה של Windows 10? גלה ממאמרנו המעודכן כל הזמן!
כיצד ניתן לתקן את השגיאה 0x80070003?
- הפעל את פותר הבעיות של Windows Update
- הפעל מחדש או הפסק את שירות Windows Update
- מחק את תיקיית DataStore
- הפעל מחדש את Windows Update בשורת הפקודה
- הפעל DISM
1. הפעל את פותר הבעיות של Windows Update
- לחץ לחיצה ימנית או הקש על הקישור שפורסם למטה
- הורד כאן פותר הבעיות של Windows Update
- לחץ לחיצה ימנית או הקש על האפשרות שמור קובץ .
- לחץ לחיצה ימנית או הקש על כפתור אישור לאחר מכן.
- תן להורדה להסתיים.
- עבור לספרייה שבה הורדת את פותר הבעיות ולחץ עליו באמצעות לחצן העכבר הימני או הקש עליו
- מהתפריט שמופיע לחץ לחיצה ימנית או הקש על הפעל כמנהל .
- לחץ לחיצה ימנית או הקש על כפתור כן אם תתבקש על ידי הודעת בקרת חשבון משתמש.
- בצע את ההוראות שעל המסך להשלמת תהליך ההתקנות של פותר הבעיות של Windows Update.
- אתחל את מערכת ההפעלה שלך לאחר סיום פותר הבעיות.
- בדוק שוב אם אתה יכול לעדכן מ- Windows 8 ל- Windows 8.1 או Windows 10 מבלי לקבל את קוד השגיאה 0x80070003.
אם נתקלת בשגיאה 0x80070003 בעת ניסיון להתקין גרסה חדשה יותר של Windows 10, תוכל גם להפעיל את פותר הבעיות המובנה של Windows Update.
כל שעליך לעשות הוא לעבור להגדרות> עדכון ואבטחה> פתרון בעיות> לאתר ולהפעיל את פותר הבעיות, כפי שמוצג בצילום המסך למטה.

פותר בעיות שגיאה 0x803c0103? אל תיבהלו! לפתור בעיה זו במהירות!
2. הפעל מחדש או הפסק את שירות Windows Update
- העבר את סמן העכבר לצד הימני העליון של המסך.
- לחץ לחיצה ימנית או הקש על תכונת החיפוש המוצגת שם.
- בתיבת הדו-שיח לחיפוש כתוב את הדברים הבאים: לוח הבקרה .
- לאחר סיום החיפוש לחץ לחיצה ימנית או הקש על סמל לוח הבקרה.
- לחץ לחיצה ימנית או הקש בתיבת החיפוש המוצגת בחלון לוח הבקרה.
- כתוב בתיבת החיפוש את הדברים הבאים: כלי ניהול ללא הצעות מחיר.
- לחץ לחיצה ימנית או הקש על התכונה כלי ניהול .
- כעת לחץ פעמיים על תכונת השירותים .
הערה: ייתכן שתתבקש להזין חשבון מנהל מערכת וסיסמה, ובמקרה זה תצטרך להקליד אותם.
- ברשימה שמראה תצטרך לחפש את Windows Update.
- לחץ באמצעות לחצן העכבר הימני או הקש עליו בשירות Windows Update.
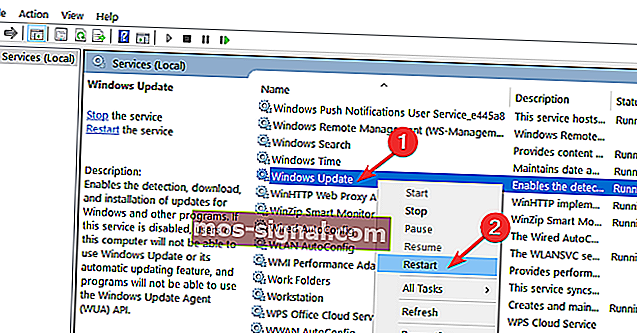
- מהתפריט שמופיע לחץ לחיצה ימנית או הקש על לחצן עצור . אתה יכול גם לבחור באפשרות הפעל מחדש.
- אתחל מחדש את מערכת ההפעלה Windows 8, 8.1 או Windows 10.
- חזור לשירות העדכונים של Windows, לחץ עליו באמצעות לחצן העכבר השמאלי ובחר התחל.
3. מחק את תיקיית DataStore
- פתח את סייר הקבצים שלך.
- לחץ לחיצה כפולה כדי לפתוח את כונן C: או מכל מערכת שמערכת Windows 8, Windows 10 מותקנת.
- לחץ פעמיים על תיקיית Windows כדי לפתוח אותה.
- חפש את התיקיה SoftwareDistribution ולחץ עליה פעמיים כדי לפתוח.
- חפש את תיקיית DataStore בתוך תיקיית SoftwareDistribution ופתח אותה.
- מחק את הקבצים והתיקיות הקיימים בתיקיית DataStore.
הערה: ייתכן שתתבקש להזין חשבון מנהל מערכת וסיסמה.
- כעת חזור לתיקיית SoftwareDistribution.
- מצא את תיקיית ההורדה ולחץ עליה פעמיים כדי לפתוח.
- עכשיו מחק גם את כל הקבצים בתיקיית ההורדה.
- אתחל מחדש את מערכת ההפעלה Windows 8, 10 והתחל את תהליך העדכון ל- Windows 8.1, Windows 10 שוב.
- העבר את העכבר לצד הימני העליון של המסך.
- מהתפריט שמופיע שמאל לחץ שוב על תכונת החיפוש.
- בתיבת החיפוש כתוב את לוח הבקרה ללא המרכאות.
- לחץ לחיצה ימנית או הקש על סמל לוח הבקרה.
- בתיבת החיפוש של חלון לוח הבקרה כתוב את הדברים הבאים: כלים ניהוליים.
- לאחר סיום החיפוש לחץ לחיצה ימנית או הקש על סמל "כלי ניהול".
- לחץ פעמיים כדי לפתוח את תכונת השירותים .
- מצא את שירות Windows Update ברשימה המוצגת.
- לחץ לחיצה ימנית או הקש עליו.
- מהתפריט שמופיע לחץ לחיצה ימנית או הקש על כפתור התחל.
- בדוק שוב אם באפשרותך לעדכן את מערכת ההפעלה שלך ל- Windows 8.1 החדש או Windows 10.
4. הפעל מחדש את Windows Update בשורת הפקודה

- לחץ לחיצה ימנית או הקש על תכונת שורת הפקודה (מנהל מערכת) שיש לך במערכת ההפעלה Windows 8.1 ו- Windows 10 שלך.
- אם אתה מתבקש על ידי חשבון מנהל מערכת וסיסמה אנא הקלד אותו.
- כתוב בחלון שורת הפקודה את הדברים הבאים: net stop wuauserv .
- לחץ על כפתור Enter במקלדת.
- לאחר מכן כתוב בשורת הפקודה את הדברים הבאים: סיביות עצירה נטו .
- לחץ על כפתור Enter במקלדת.
- אתחל מחדש את מערכת ההפעלה Windows 8, 10.
- לאחר שהמכשיר מתחיל שוב פתח את חלון שורת הפקודה פעם נוספת.
- כתוב בחלון שורת הפקודה את הדברים הבאים: net start wuauserv
- לחץ על כפתור Enter במקלדת.
- כתוב בחלון שורת הפקודה את הדברים הבאים: סיביות התחלה נטו .
- לחץ על כפתור Enter במקלדת.
- עכשיו נסה להפעיל את תכונת Windows Update שוב ולראות אם זה עובד עבורך הפעם.
התראה מדריך אפי! כל מה שאתה צריך לדעת על שורת הפקודה!
5. הפעל DISM
- לחץ לחיצה ממושכת על Windows לחצן ואת X כפתור.
- מהתפריט שמופיע שמאל לחץ שוב על סמל שורת הפקודה (מנהל מערכת).
- בשורת הפקודה כתוב את הדברים הבאים: Dism / Online / Cleanup-Image / ScanHealth .
- לחץ על כפתור Enter במקלדת.
- כתוב בחלון שורת הפקודה את הדברים הבאים: Dism / Online / Cleanup-Image / RestoreHealth .
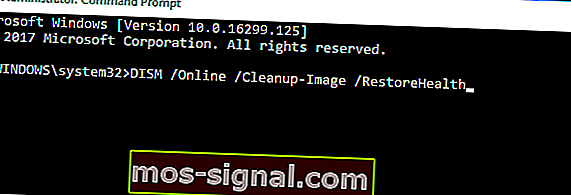
- לחץ על כפתור Enter במקלדת.
- התהליך ייקח בערך 10 דקות.
- לאחר סיום התהליך אנא הפעל מחדש את מערכת ההפעלה Windows 8, 10.
- לאחר תחילת ההתקן, בדוק שוב אם תכונת Windows Update שלך פועלת כרגיל.
אם קוד השגיאה נמשך, נסה להשבית את תוכנת האנטי-וירוס שלך. לפעמים, כלי האנטי-וירוס שלך עשויים לסמן באופן שגוי עדכוני Windows כתוכנות זדוניות ובכך לחסום אותם.
אתה יכול לכבות את האנטי-וירוס שלך, לבדוק אם קיימים עדכונים ולראות אם המחשב שלך מצליח להתקין את העדכונים הזמינים.
עיין במדריך השימושי שלנו ולמד להשתמש ב- DISM כמו pro!
אם פעלת בקפידה אחר השלבים שלמעלה, תתקן את קוד השגיאה 0x80070003 עד שתגיע לסוף פוסט זה.
אם אתה נתקל בבעיות כלשהן בדרך, יידע אותנו בתגובות למטה.
שאלות נפוצות: למידע נוסף על עדכוני Windows
- מה קורה אם לעולם לא אעדכן את Windows 10?
כל גרסה של מערכת ההפעלה נתמכת לפרק זמן מוגבל, ולאחר מכן מיקרוסופט כבר לא מפתחת או מספקת עדכוני אבטחה עבור אותה גרסה ספציפית.
- האם שדרוג מערכת ההפעלה ימחק קבצים?
שדרוג מערכת ההפעלה שלך בדרך כלל ישמור על הקבצים, האפליקציות וההגדרות שלך. עם זאת, ישנם משתמשים שדיווחו על קבצים שאינם ממוקמים. הקפד לגבות את הנכסים החשובים שלך בעזרת כלי ייעודי.
- האם אוכל להשתמש ב- Windows 10 ללא הפעלה?
כן, ניתן להשתמש ב- Windows 10 הלא פעיל עם הגבלות קלות ללא הגבלת זמן. עם זאת, הפעלת רישיון באמצעים אחרים מלבד רכישה רשמית של מפתח המוצר אינה חוקית.
הערת העורך : הודעה זו פורסמה במקור באוגוסט 2018 ומאז שופצה ועדכנה במרץ 2020 לרעננות, דיוק ומקיף.