Spotify לא ייפתח ב- Windows 10 [תיקון מלא]
- אי יכולת לפתוח את אפליקציית Spotify שלך ב- Windows 10 יכולה להיות מתסכלת, במיוחד אם השגיאה חוזרת.
- כדי להתחיל בתהליך פתרון הבעיות, נסה להפעיל את Spotify במצב תאימות או עם זכויות מנהל, ובדוק את השיטות הבאות.
- אם ברצונך לחקור נושא זה יותר, עיין במרכזון היישומים המקוון שלנו.
- כדי לראות מידע נוסף ומדריכים הקשורים ל- Spotify, עיין במקטע Spotify המתמחה שלנו.
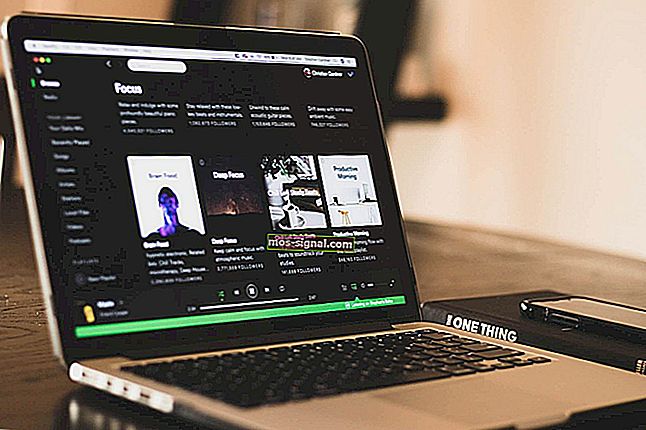
Spotify הוא שירות הזרמת מוזיקה פופולרי הזמין למספר פלטפורמות כולל Windows. אפליקציית Spotify עבור Windows זמינה להתקנה ושימוש במודעות בחינם, אך חסרות כמה תכונות מקצועיות. עם זאת, חלק מהמשתמשים דיווחו כי אפליקציית Spotify אינה מתפקדת במחשבים שלהם.
מספר משתמשים דיווחו כי אפליקציית Spotify שלהם לא תיפתח ב- Windows 10. החלון לא מופיע וגם לא ניתן לאתר את תהליך האפליקציה במנהל המשימות.
אפליקציית Spotify שלך בחלון עלולה להיתקל בבעיות בגלל האנטי-וירוס שלך שחוסם את החיבור, חוסר תאימות עם גרסת Windows וכן תקלה באפליקציה.
במאמר זה, פירטנו כמה טיפים לפתרון בעיות שיעזרו לך לפתור את Spotify לא ייפתח בגיליון 10 של Windows.
כיצד אוכל לתקן ש- Spotify לא ייפתח בשגיאה של Windows 10?
1. הפעל במצב תאימות
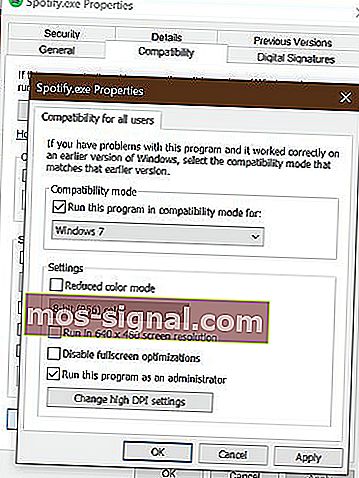
- לחץ לחיצה ימנית על קיצור הדרך בשולחן העבודה של Spotify.
- בחר מאפיינים.
- אם אין לך קיצור דרך של Spotify, נווט למיקום הבא:
C:\Users\tashreef\AppDataRoaming\SpotifyאוֹC:\Program Files\Spotify - לחץ לחיצה ימנית על קובץ Spotify.exe ובחר מאפיינים.
- בחלון המאפיינים, פתח את הכרטיסייה תאימות .
- לחץ על כפתור שנה הגדרות לכל המשתמשים בתחתית.
- תחת מצב תאימות , סמן הפעל תוכנית זו במצב תאימות .
- בחר את הגרסה הנוכחית של Windows. לדוגמא, Windows 7.
- תחת הגדרות, סמן את התיבה הפעל תוכנית זו כמנהל מערכת .
- לחץ על החל ולאחר אישור כדי לשמור את השינויים.
אם אתה עדיין מטלטל את Windows 7 במחשב שלך, Spotify עלולה להיתקל בבעיות תאימות. הפעלת האפליקציה במצב תאימות עבור Windows 7 נראה שתיקנה את הבעיה עבור משתמשים רבים. כמו כן, גרמת לו לפעול כמנהל, שצריך לתקן כל בעיה שעלולה להתרחש עקב בעיות הרשאה.
רוצים להאזין למוזיקה יחד עם חברים בספוטיפיי? עקוב אחר המדריך הזה
2. פתרון בעיות של חנות Microsoft
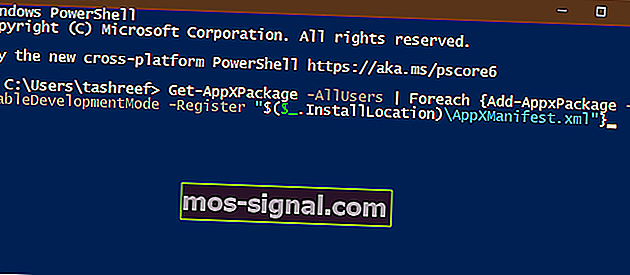
הערה: בצע את השלבים הבאים אם התקנת את Spotify מחנות Microsoft ותיתקל בבעיות.
- לחץ על מקש Windows .
- הקלד PowerShell.
- לחץ לחיצה ימנית על PowerShell ובחר הפעל כמנהל.
- בחלון PowerShell, הקלד את הפקודה הבאה ולחץ על Enter בזה אחר זה.
Set-ExecutionPolicy UnrestrictedGet-AppXPackage -AllUsers | Foreach {Add-AppxPackage -DisableDevelopmentMode -Register "$($_.InstallLocation)AppXManifest.xml"} - לאחר ביצוע ההצלחה, סגור את PowerShell.
- הפעל מחדש את המחשב.
- הפעל מחדש את Spotify ובדוק אם הבעיה נפתרה.
3. בדוק את תוכניות האבטחה שלך
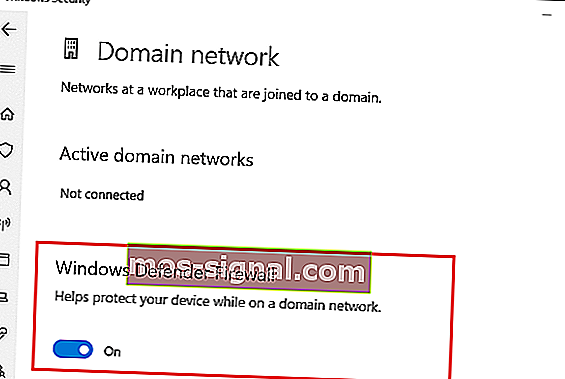
- לחץ על מקש Windows + I.
- עבור אל עדכון ואבטחה.
- לחץ על אבטחת Windows.
- פתח את חומת האש והגנת הרשת.
- פתח את הרשת הפעילה שלך כרגע.
- החלף את המתג כדי לכבות את חומת האש של Windows Defender.
אם מותקנת תוכנית אנטי-וירוס של צד שלישי, כבה אותה גם באופן זמני. לחץ לחיצה ימנית על סמל האנטי-וירוס במגש המערכת ולאחר מכן בחר השבת באופן זמני.
לאחר השבתה, הפעל מחדש את Spotify כדי לראות אם הבעיה נפתרה. אם זה עובד ללא בעיות, הוסף את Spotify לרשימת ההיתרים של חומת האש. ייתכן שתרצה לשנות את האנטי-וירוס שלך אם הבעיה נמשכת. אל תשכח להפעיל את חומת האש של המגן לאחר שהבעיה נפתרה.
4. נקה להתקין את Spotify במצב אתחול נקי
בצע אתחול נקי
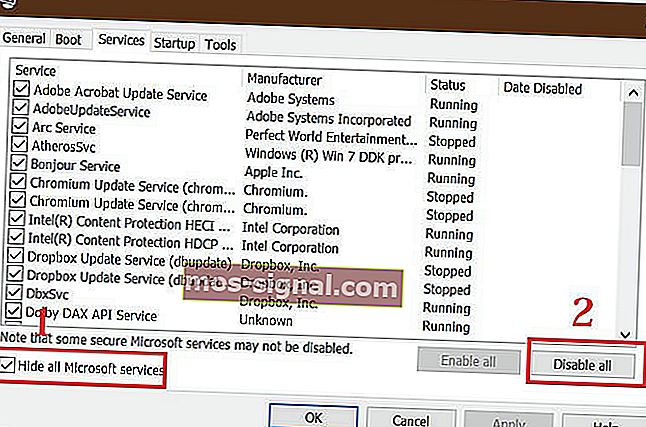
- לחץ על מקש Windows + R כדי לפתוח את הפעלה.
- הקלד msconfig.msc ולחץ על אישור.
- ב לקביעת תצורת המערכת חלון, לפתוח את שירותי הכרטיסייה.
- סמן את התיבה " הסתר את כל שירותי Microsoft" .
- לאחר מכן לחץ על כפתור השבת הכל .
- לחץ על החל ולאחר אישור כדי לשמור את השינויים.
- הפעל מחדש את המערכת.
הסר את התקנת Spotify

- לחץ על מקש Windows + R.
- הקלד appwiz.cpl ולחץ על אישור.
- בחר Spotify.
- לחץ על הסר התקנה ואז לחץ על כן כדי לאשר.
- לאחר הסרת ההתקנה, נווט למיקום הבא:
C:\Users\%Username%\AppData\Local\Spotify\Storage - מחק הכל בתוך תיקיית האחסון.
- נווט אל הדברים הבאים
location:C:\Users\%Username%\AppData\Local\Spotify\Users\ - לאחר מכן, נווט למיקום הבא:
C:\Users\%Username%\AppData\RoamingandC:\Users\%Username%\AppData\Local - מצא ומחק את תיקיית Spotify בספריה.
התקן מחדש את Spotify
- הורד את מתקין Spotify הלא מקוון המלא.
- הפעל את המתקין והמשיך בהתקנה
- לאחר ההתקנה, הפעל את Spotify ובדוק אם הבעיה נפתרה.
Spotify לא ייפתח בגיליון Windows 10 מתרחש בדרך כלל בגלל בעיות תאימות או הרשאה. עם זאת, אם הבעיה נמשכת, נסה לנקות את התקנת Spotify במצב אתחול נקי. ספר לנו איזו שיטה עזרה לך לפתור את הבעיה בתגובות.
שאלות נפוצות: למידע נוסף על בעיות Spotify ב- Windows 10
- כיצד אוכל לתקן את Spotify שאינו נפתח?
במחשב Windows שלך, התחל על ידי הפעלת Spotify במצב תאימות או כמנהל. אם הבעיה נמשכת, הפעל את פותר הבעיות של Microsoft Store, או התקן את Spotify במצב נקי.
- מדוע Spotify שלי לא עובד במחשב שלי?
Spotify יכולה להפסיק לעבוד בגלל מספר סיבות. פתח את מנהל המשימות וסיים את תהליך Spotify. לאחר מכן, נסה לעדכן את Spotify לגרסה האחרונה. כאמצעי אחרון, בצע התקנה נקייה.
- כיצד אוכל לשחק ב- Spotify ב- Windows 10?
באפשרותך להוריד ולהתקין את האפליקציה הרשמית של Spotify עבור Windows מהאתר הרשמי או דרך חנות מיקרוסופט. הפעל את Microsoft Store, חפש את Spotify והתקן.






