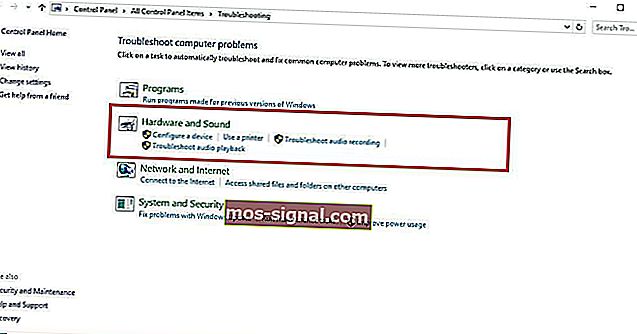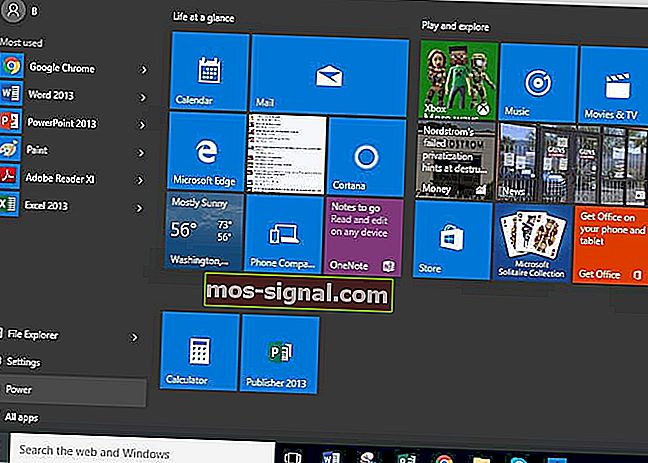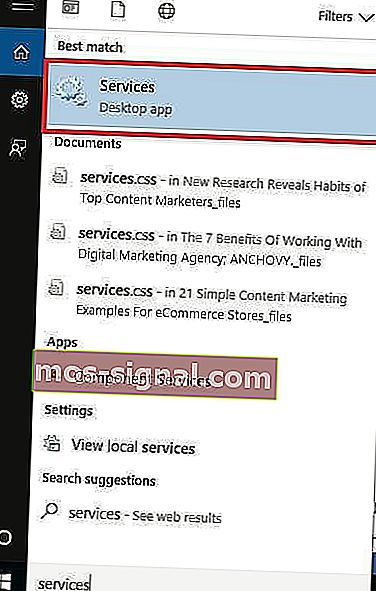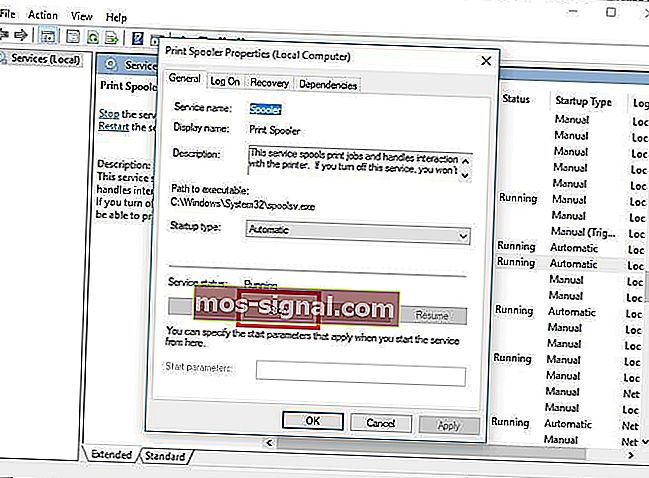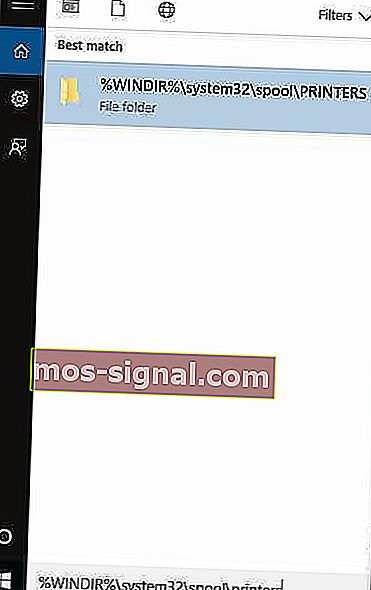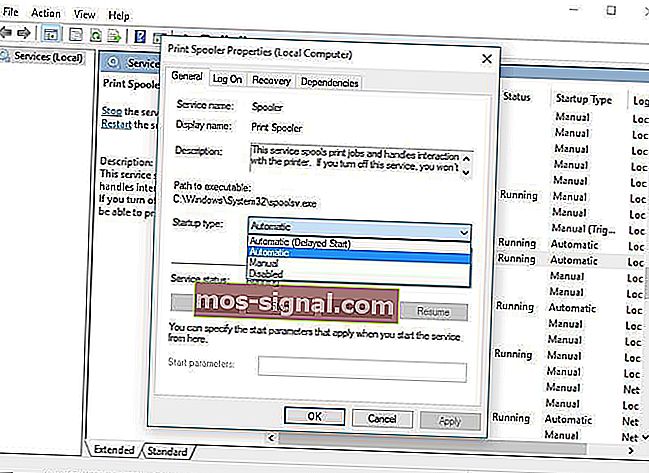[נפתר] Windows אינו יכול להתחבר למדפסת
- חוששים ש- Windows אינו יכול להתחבר למדפסת? עיין בטיפים הבאים כדי לפתור את הבעיה.
- באפשרותך לבדוק את הגדרות ברירת המחדל של המדפסת או לנקות קבצי spooler ולהפעיל מחדש את שירות ה- spooler.
- אם אתה רוצה שגיאות באיכות גבוהה ופחות, פשוט בדוק מקרוב את מדפסות המטריצה הטובות ביותר.
- נושאים דומים אכן מופיעים מדי פעם, אז אל תהסס לבקר במרכז ההיקפי למחשב זה.

אם שדרגת לאחרונה את המחשב שלך ל- Windows 10, או שביצעת עדכון לגרסת Windows 10 האחרונה ונתקלת בשגיאה שאומרת: Windows אינו יכול להתחבר למדפסת , אל תחשוש שלא.
ישנם פתרונות מנוסים ומהימנים לתיקון הבעיה, ומאמר זה מכסה תיקונים אלה.
אם המדפסת שלך הפסיקה לעבוד ולא עדכנת או שדרגת ל- Windows 10 לאחרונה, אתה מכוסה.
אם המחשב האישי שלך פועל ב- Windows 10 S, ייתכן שמדפסות מסוימות לא יעבדו היטב איתו, או שתיתקל בפונקציונליות מוגבלת במדפסת שלך.
כדי לראות אם המכשיר שלך תואם ל- Windows 10 S, בדוק עם היצרן.
מה אוכל לעשות אם המדפסת אינה מתחברת למחשב האישי?
- בדוק אם המדפסת שלך רשומה תחת מצב התקן לא מוגדר
- השבת זמנית את תוכנת אבטחת האנטי-וירוס שלך
- בדוק אם המדפסת שלך תואמת ל- Windows 10
- אתחל מחדש את המחשב
- בדוק את הגדרות ברירת המחדל של המדפסת
- בצע עדכון של Windows
- נקה קבצי spooler והפעל מחדש את שירות spooler
- בדוק עם היצרן אם Windows אינו יכול להתחבר למדפסת
1. בדוק אם המדפסת שלך רשומה תחת מצב התקן לא מוגדר
- בחר התחל.
- לחץ על הגדרות.
- בחר התקנים.
- לחץ על מדפסות וסורקים בחלונית השמאלית.

- גלול מטה אל הגדרות קשורות.

- לחץ על התקנים ומדפסות.
- עבור לרשימת המכשירים ומצא את שם המדפסת והסמל שלה.
- בדוק אם הוא נמצא בקטע לא מוגדר .
לאחר שתאשר אם זה שם או לא, בצע את שלושת הדברים הבאים:
1. עדכן מנהלי התקנים

יש צורך בתוכנת דרייבר כדי שרוב המדפסות יעבדו כראוי. במקרה שעדכנת או שדרגת ל- Windows 10, ייתכן שיהיה עליך לעדכן גם את מנהל ההתקן המדפסת הנוכחי שלך.
אחרי הכל, זה אמור להתאים לגרסת Windows החדשה. אם היו לך הפסקות חשמל לאחרונה, וירוסים במחשב שלך או בעיות אחרות, ייתכן שגם מנהלי ההתקנים נפגעו.
ובכן, באפשרותך להוריד ולהתקין את מנהל ההתקן העדכני ביותר באמצעות Windows Update. לשם כך עבור אל מנהל ההתקנים ואז הרחב את האפשרות מדפסות כדי לקבל את רשימת ההתקנים.
לאחר מכן, לחץ באמצעות לחצן העכבר הימני על המכשיר שלך ובחר עדכן מנהל התקן . בחר חיפוש אוטומטית אחר תוכנת מנהל התקן מעודכנת .
הורדה והתקנה של מנהל ההתקן באופן ידני היא גם אפשרות לשקול. עשה זאת אם Windows לא מוצא עדכון מנהל התקן עבור המדפסת שלך באופן אוטומטי, או שאין לך דיסק התקנה.
תוכל לבדוק באתר היצרן ואז למצוא את מנהל ההתקן העדכני ביותר עבור המדפסת שלך. ואם יש לך דיסק התקנה, הוא עשוי להכיל את התוכנה להתקנת מנהל התקן עבור המדפסת שלך.
שיטה נוספת בה תוכלו להשתמש כדי לעדכן את מנהלי ההתקנים שלכם היא באמצעות כלי כמו DriverFix. התקן אותו ותעדכן את כל מנהלי ההתקנים המיושנים באופן אוטומטי בכמה לחיצות בלבד.

שיטה זו מושלמת אם אינך רוצה לחפש ולהוריד מנהלי התקנים באופן ידני, לכן הקפד לנסות זאת.

DriverFix
לא יודע מה לעשות כאשר Windows אינו יכול להתחבר למדפסת? השתמש ב- DriverFix כדי לעדכן בקלות מנהלי התקנים! ניסיון בחינם הורד כאן2. ודא שהמדפסת שלך מופעלת ומחוברת
בדוק את מתג ההפעלה אם הוא מופעל וודא שכבל החשמל של המדפסת מחובר לשקע חשמל.
אם אתה במדפסת או ברשת משותפת, ודא שכל המחשבים והנתבים מופעלים גם כן. חבר את מגן נחשולי החשמל והפעל אותו.
חבר את כבל ה- USB של המדפסת כהלכה למחשב האישי שלך. עבור מדפסות אלחוטיות, הפעל את האפשרות האלחוטית מהמדפסת שלך והפעל את בדיקת הקישוריות האלחוטית של המדפסת מאפשרות התפריט.
אם אלה ברורים, ועדיין אינך מצליח לחבר את המדפסת ל- Windows, ייתכן שהמחשב שלך אינו מתחבר לרשת האלחוטית שלך.
3. הסר את התקנת המדפסת והתקן אותה מחדש
- בחר התחל.
- לחץ על הגדרות.
- בחר התקנים.
- לחץ על מדפסות וסורקים בחלונית השמאלית.
- מצא את המדפסת שלך ולחץ עליה.
- בחר הסר התקן.
בצע את השלבים שלעיל כדי להסיר את המדפסת שלך. לאחר מכן, התקן מחדש את המדפסת שלך (אלחוטית או מקומית) לפי ההליך הבא:
- בחר התחל.
- לחץ על הגדרות.
- בחר התקנים.
- לחץ על מדפסות וסורקים בחלונית השמאלית.
- בחר הוסף מדפסת או סורק.
- בחר את המדפסת שברצונך להוסיף ואז בחר הוסף מכשיר.
הערה: באפשרותך להדפיס דף בדיקה כדי להבטיח שהמדפסת פועלת כהלכה. אם הוא מותקן אך אינו פועל, בדוק באתר היצרן של המכשיר לפתרון בעיות או עדכוני מנהל התקן.
כדי להתחבר למדפסת מקומית, חבר את כבל ה- USB של המדפסת ליציאת USB זמינה במחשב שלך ואז הפעל את המדפסת.
2. השבת זמנית את תוכנת אבטחת האנטי-וירוס שלך

אפשרות נוספת היא לנסות להסיר תוכנת צד שלישי במחשב האישי שלך, כמו ניקוי מחשבים או כלי אנטי-וירוס.
בכל הנוגע להגנה על המחשב האישי שלך - באמצעות אנטי-וירוס, השבת אותו באופן זמני מכיוון שאתה זקוק לו בכדי למנוע מהמחשב שלך איומי אבטחה.
מיד לאחר שתסיים לתקן את שגיאת החיבור, תוכל להפעיל אותה בחזרה. עם זאת, אם אנטי-וירוס אכן גורם לבעיה זו, אולי זה רגע טוב לשקול לעבור למערכת אחרת.
אם אתה מחפש אנטי-וירוס אמין שלא יפריע למערכת שלך בשום צורה, נסה להשתמש ב- Bitdefender Antivirus Plus +.

Bitdefender Antivirus Plus +
אם תבחר ב- Bitdefender, אין צורך לדאוג לבעיות בטיחות וחיבור מדפסת. $ 74.99 לשנה בקר באתר3. בדוק אם המדפסת שלך תואמת ל- Windows 10
- לחץ לחיצה ימנית על כפתור התחל .
- בחר בלוח הבקרה.
- לחץ על חומרה וצליל.
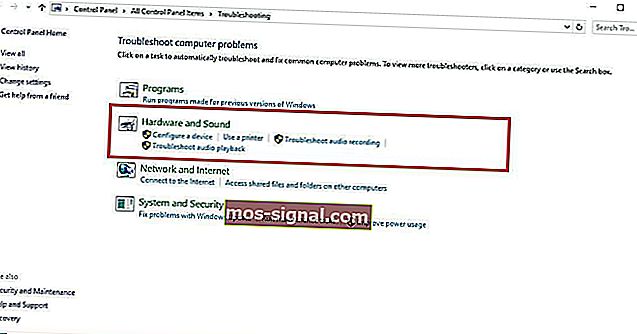
- בחר התקנים ומדפסות . תראה רשימה של מכשירים ועוד עבור מדפסות.
- בדוק בקטע ' לא צוין ' כדי לראות אם המדפסת שלך רשומה שם.
ייתכן שמדפסות מסוימות לא בהכרח עובדות עם Windows 10 או שהן כוללות פונקציונליות מוגבלת לחלוטין, לכן עליך לבדוק אם המדפסת שלך נמצאת בקטגוריה זו לפני שתשתמש בפתרונות להלן.
לאחר שתקבע אם המדפסת שלך אינה מוגדרת או לא, עבור לפתרונות הבאים כדי לפתור את הבעיה.
אינך יכול לפתוח את לוח הבקרה? עיין במדריך שלב אחר שלב זה כדי למצוא פיתרון.
4. אתחל מחדש את המחשב

זו שורת הפעולה הראשונה בכל פעם שנושא כזה עולה (או כל בעיה אחרת במחשב שלך ובכל חומרה אחרת שאתה משתמש בה יחד איתה).
עם זאת, אם אתה מפעיל מחדש את המחשב ושום דבר לא קורה במדפסת שלך, אתה יכול ללכת לפיתרון האחרון.
5. בדוק את הגדרות ברירת המחדל של המדפסת
- לחץ על התחל.
- לחץ על הגדרות.
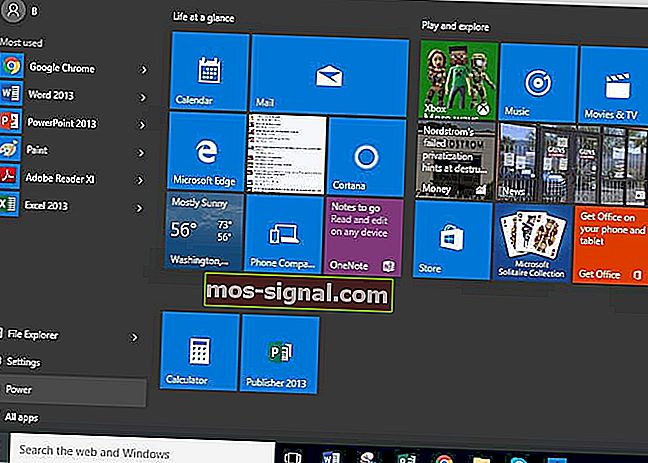
- בחר התקנים.
- לחץ על מדפסות וסורקים בחלונית השמאלית.

- גלול לאפשר ל- Windows לנהל את מדפסת ברירת המחדל שלי.
- כבה את האפשרות.
אם המדפסת שלך ממשיכה לעבור מברירת המחדל, תוכל לשנות הגדרה זו ב- Windows 10, מהמדפסת הנוכחית למדפסת שבה ברצונך להשתמש.
אל תהססו לתקן את הגדרות ברירת המחדל.
6. בצע עדכון של Windows
- עבור אל התחל.
- בשדה החיפוש, הקלד Windows Updates.
- לחץ על הגדרות העדכונים של Windows מתוצאות החיפוש.
- לחץ על בדוק אם קיימת עדכונים.

- התקן את עדכוני Windows האחרונים.
למחשב בריא, עליך להמשיך לעדכן את Windows עם עדכוני המערכת ומנהלי ההתקנים האחרונים. זה גם מסייע בפתרון בעיות או קשיים שאתה עלול להיתקל בהם.
עיין בשלבים שלעיל על מנת לבדוק ולהתקין את עדכוני Windows האחרונים.
מתקשה לעדכן את Windows? עיין במדריך זה שיעזור לך לפתור אותם תוך זמן קצר.
7. נקה קבצי spooler והפעל מחדש את שירות spooler
- לחץ על התחל.
- עבור לתיבת שדה החיפוש והקלד שירותים.
- לחץ על שירותים מתוצאות החיפוש.
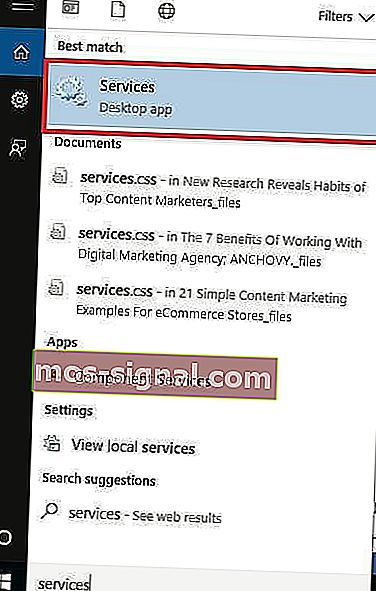
- תחת שירותים , לחץ פעמיים על הדפסה על סליל.

- בחר עצור ואז אישור.
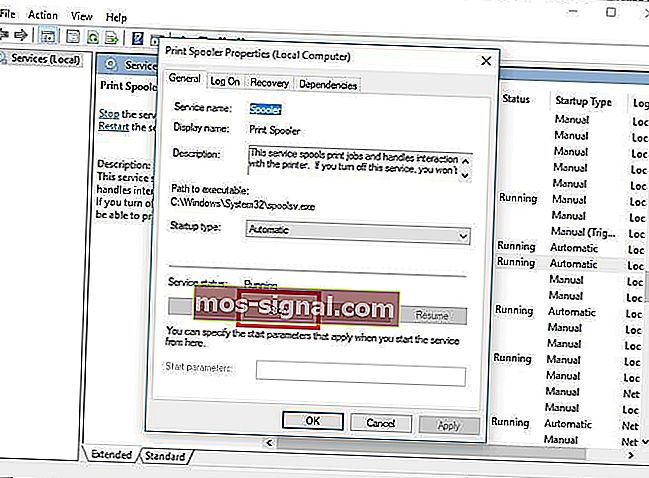
לאחר השבתת השירות, בצע את הפעולות הבאות:
- עבור שוב לתיבת החיפוש והקלד
%WINDIR%\system32\spool\printers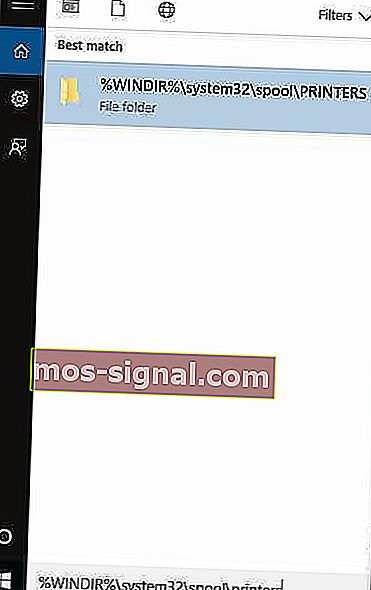
- בחר את תיקיית הקבצים. אתה זקוק להרשאות מנהל כדי לגשת אליו.
- מחק את כל התיקיות בתיקיה.
- תחת שירותים , לחץ לחיצה כפולה על הדפסת סליל .

- לחץ על התחל.
- עבור לרשימת סוג ההפעלה .
- בחר בתיבה אוטומטית .
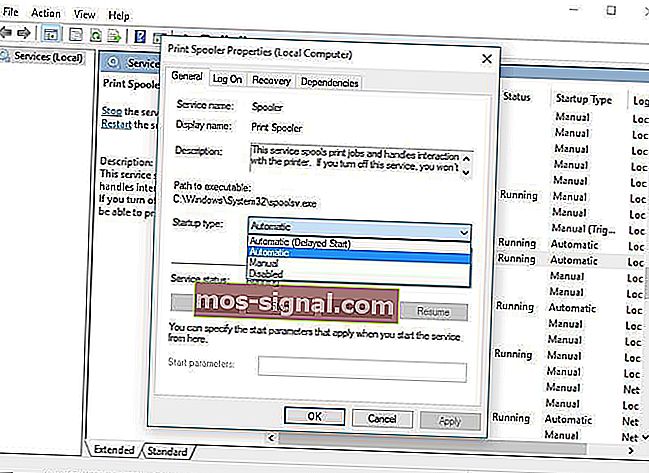
- לחץ על החל ואז לחץ על אישור.
אם ששת הפתרונות הקודמים אינם מצליחים, ייתכן שתצטרך לנקות קבצי spooler ואז להפעיל מחדש את שירות spooler.
8. בדוק עם היצרן אם Windows אינו יכול להתחבר למדפסת

אם השלבים האחרים לא פעלו, פנה ליצרן המדפסת שלך לקבלת פתרונות ותמיכה נוספים בהתבסס על הבעיה הספציפית שלך.
האם אחד הפתרונות הללו עבד עבורך כאשר אינך מצליח להתחבר למדפסת? שתף אותנו בחוויותיך בסעיף ההערות למטה.
הערת עורך : הודעה זו פורסמה במקור במרץ 2019 ומאז שופצה ועדכנה בספטמבר 2020 לרעננות, דיוק ומקיף.