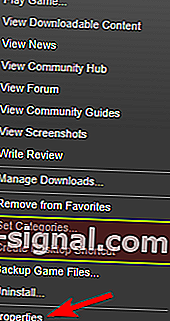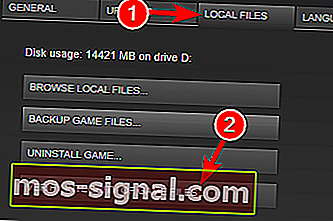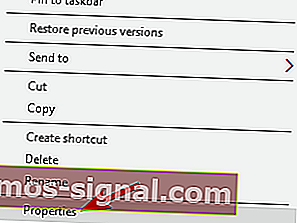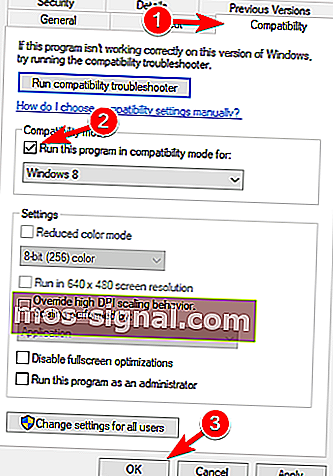Fallout 4 לא עובד ב- Windows 10
- Fallout 4 היה משחק מדהים כשהוא שוחרר ב -10 בנובמבר 2015, אך חלק ממשתמשי Windows 10 דיווחו על קריסות ונושאים אחרים.
- רוב הבעיות מצביעות על מנהל ההתקן של כרטיס המסך, אך במדריך זה נתקן את כל הבעיות.
- אם אתה מעוניין לשדרג את הפעלת המשחק שלך, נסה להגביר אותה באמצעות Game Fire.
- לקבלת כותרות חדשות וחדשות מרגשות, בדוק את מרכז המשחקים שלנו.

Fallout 4 היה אחד המשחקים הצפויים ביותר ביציאתו, ולמרות שזה משחק מדהים, חלק ממשתמשי Windows 10 מדווחים על בעיות איתו, אז בואו נראה אם יש דרך לפתור את הבעיות הללו.
משתמשים מדווחים כי Fallout 4 ממשיך להתרסק מספר שניות לאחר שהם מתחילים במשחק וזה יכול להיות מתסכל מאוד מכיוון שהם לא יכולים לשחק את המשחק שקנו זה עתה.
אך אל דאגה, ישנם מספר פתרונות העשויים להועיל.
כיצד אוכל לתקן בעיות של Fallout 4 ב- Windows 10?
Fallout 4 הוא משחק נהדר, אך משתמשים רבים דיווחו על בעיות שונות באמצעותו. אם כבר מדברים על בעיות, אלה הן כמה מהבעיות הנפוצות ביותר ב- Fallout 4 ב- Windows 10:
- Fallout 4 Windows 10 לא יופעל, יופעל - תקן את הבעיה באמצעות אחד הפתרונות שלנו.
- Fallout 4 הפסיק לפעול ב- Windows 10 - זו בעיה נפוצה עם Fallout 4. נסה להריץ את Fallout 4 במצב תאימות.
- מסך שחור של חלונות 10 של Windows 10 - ייתכן שהבעיה היא כרטיס המסך שלך. השתמש בכרטיס גרפי ייעודי להפעלת המשחק.
- קריסה של Fallout 4 של Windows 10 - נגרמת על ידי מנהלי התקנים בעייתיים ולכן עדכן את מנהלי ההתקן שלך.
- Fallout 4 Windows 10 אינו מגיב - וודא כי יישומי צד שלישי אחרים אינם מפריעים למשחק שלך.
- ב- Fallout 4 x3daudio1_7.dll חסר Windows 10 - כנראה שאין לך את הרכיבים הדרושים. התקן את DirectX ואת הפצת ה- C ++ המפיצים מחדש.
1. עדכן את מנהלי ההתקן שלך
 לפני שנתחיל, יהיה עליך להסיר את ההתקנה של מנהל ההתקן לתצוגה מכיוון שאם תנסה רק לעדכן אותו, ייתכן שלא תשיג את התוצאות הטובות ביותר.
לפני שנתחיל, יהיה עליך להסיר את ההתקנה של מנהל ההתקן לתצוגה מכיוון שאם תנסה רק לעדכן אותו, ייתכן שלא תשיג את התוצאות הטובות ביותר.
זה מסוכן לנסות ולהסיר את ההתקנה ידנית של מנהל ההתקן, לכן אנו ממליצים לך להשתמש בתוכנות מיוחדות כמו Booster Driver של IObit .
הפיתרון המדהים הזה לא רק יכול להתקין את מנהלי ההתקנים שלך באופן אוטומטי, אלא שיש לו גם תכונה של הסרת התקנת מנהל התקן שעושה בדיוק את מה שהוא אומר, הוא מסיר את ההתקנה של כל מנהל התקן לחלוטין.
לאחר הסרת ההתקנה של מנהלי ההתקנים, Driver Booster מוכן להתקין את החדשים מספרייה של למעלה מ -3 מיליון מנהלי התקנים, כולם מגיעים מאתרי היצרנים הרשמיים.
הם לא רק מנהלי התקנים שהורדו באופן אקראי אלא שהם נבדקו ועברו את מבחני WHQL ו- IObit של מיקרוסופט כדי להבטיח פונקציונליות חלקה.

מגבר נהג
Booster Driver Booster יסיר את מנהלי ההתקן של כרטיסי המסך תוך שניות ספורות רק כדי להתקין את החדשים והנכונים. ניסיון בחינם קבל את זה עכשיו2. הסר את התקנת תוכנת Raptr
 אם אינך יכול להריץ את Fallout 4 במחשב Windows 10 שלך, הבעיה עשויה להיות תוכנת Raptr .
אם אינך יכול להריץ את Fallout 4 במחשב Windows 10 שלך, הבעיה עשויה להיות תוכנת Raptr .
לדברי משתמשים, תוכנה זו יכולה להפריע ל- Fallout 4 ולמנוע ממך להריץ אותה. עם זאת, אתה יכול לתקן את הבעיה פשוט על ידי הסרת היישום הבעייתי.
ישנן דרכים רבות לעשות זאת, אך הדרך הטובה ביותר היא להשתמש בתוכנת מסיר התקנה מיוחדת להסרתה.
יישומים רבים נוטים להשאיר קבצים וערכי רישום גם לאחר הסרתם, ולעיתים קבצים אלה עלולים לגרום לבעיות בעתיד.
כדי להבטיח שהיישום יוסר לחלוטין, אנו ממליצים על IOBit Uninstaller Pro .
פיתרון מדהים זה נועד להסיר יישומים לחלוטין מהמחשב האישי שלך, ובאמצעותו אתה תהיה בטוח להסיר את תוכנת Raptr לחלוטין.

IObit Uninstaller 10 PRO
מסיר ההתקנה של IObit יסיר עקבות של תוכנת Raptr ויתקן את הבעיה של Fallout 4 במהירות. $ 19.99 לשנה קבל את זה עכשיו3. בדוק את האנטי-וירוס שלך
 לפעמים, כלי אנטי-וירוס יכולים להפריע ליישומים שלך ולגרום לבעיות שונות. אם אינך מצליח להריץ את Fallout 4 במחשב שלך, ייתכן שתרצה לבדוק אם האנטי-וירוס שלך הוא הבעיה.
לפעמים, כלי אנטי-וירוס יכולים להפריע ליישומים שלך ולגרום לבעיות שונות. אם אינך מצליח להריץ את Fallout 4 במחשב שלך, ייתכן שתרצה לבדוק אם האנטי-וירוס שלך הוא הבעיה.
כדי לפתור בעיה זו, מומלץ להשבית לחלוטין את האנטי-וירוס שלך ולנסות להריץ את המשחק שוב. אם הבעיה נמשכת, ייתכן שתרצה להסיר את ההתקנה של האנטי-וירוס ולעבור לפתרון אנטי-וירוס אחר.
אנו ממליצים בחום לעבור ל- Bitdefender Antivirus Plus מכיוון שזה פתרון האבטחה הטוב ביותר בשוק כרגע.
כפי שבוודאי שמת לב, לא קראנו לזה אנטי-וירוס כי זה הרבה יותר מזה ובתור התחלה, זה לא יפריע למשחקים שלך.
למעשה, ל- Bitdefender יש תכונה מיוחדת הנקראת מצב משחק, כך שהיא לא תפריע או תפגע בהפעלה המשחקית שלך בשום צורה שהיא.

Bitdefender Antivirus Plus
Bitdefender לא יעמוד מול המשחק שלך ויש לו השפעה נמוכה מאוד על משאבי המחשב. 74.99 $ לשנה קבל את זה עכשיו4. הורד את העדכון האחרון של Fallout 4

- פתח את Steam ותמצא את Fallout 4.
- לחץ עליו באמצעות לחצן העכבר הימני ובחר מאפיינים .
- מצא את העדכון האחרון להורדה והתקנה.
- הפעל את המשחק ובדוק אם הבעיה נפתרה.
על מנת לשפר את ביצועי המשחק ולהיפטר מתקלות, האטות, פיגורים, FPS נמוך ונושאים מטרידים אחרים, אנו ממליצים להוריד את Game Fire (חינם) .
5. הפעל את המשחק במצב תאימות
- פתח את Steam ותמצא את Fallout 4 . לחץ לחיצה ימנית עליו ובחר מאפיינים .
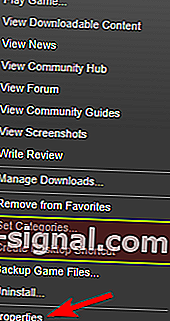
- עבור לקבצים מקומיים ולחץ על אמת שלמות מטמון המשחק .
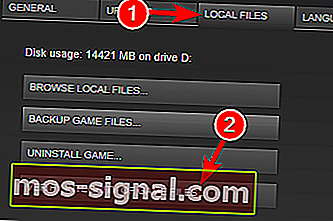
- חזור לכרטיסייה קבצים מקומיים ולחץ על עיין בקבצים מקומיים .
- מצא את Fallout4.exe ולחץ עליו באמצעות לחצן העכבר הימני. בחר מאפיינים מהרשימה.
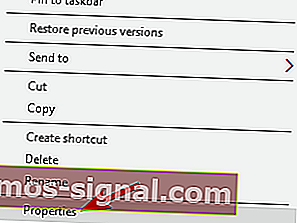
- עבור לכרטיסיה תאימות .
- בחר הפעל תוכנה זו במצב תאימות עבור ובחר את Windows 7 מהרשימה. כמו כן, וודא שאתה מסמן גם את תיבת הסימון הפעל כמנהל . לחץ על החל ולאחר אישור כדי לשמור את השינויים.
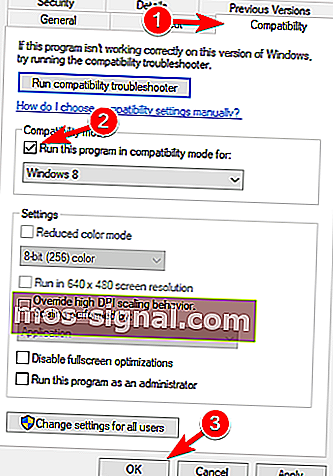
- כעת חזור על שלב 5 עבור Fallout4Launcher.exe (הוא אמור להיות ממוקם באותה תיקייה כמו Fallout4.exe ).
6. שנה את Fallout4Prefs.ini

- פתח את סייר הקבצים ועבור אל
Users\Documents\My Games\Fallout 4. - פתח את הקובץ שנקרא Fallout4Prefs.ini עם פנקס הרשימות .
- מצא את המשתנים הבאים ושנה אותם לערכים אלה:
- bMaximizeWindow = 0
- ללא גבולות = 1
- מסך מלא = 0
- גודל H = 1080
- iSize W = 1920
- ודא ש- iSize H ו- iSize W תואמים לרזולוציית המסך הנוכחית שבה אתה משתמש.
- שמור את השינויים והתחל את המשחק.
הערה: אם אינך אוהב פנקס רשימות, עיין ברשימה זו עם האפליקציות הטובות ביותר לרישום הערות עבור Windows 10.
נתקל בבעיות מסך מלא עם משחקים ב- Windows 10? יש לנו את התיקונים המתאימים לך.
7. שנה את הגדרות הווידאו שלך
 לדברי משתמשים, יתכן שתוכלו לפתור בעיה זו פשוט על ידי שינוי רזולוציית המשחק.
לדברי משתמשים, יתכן שתוכלו לפתור בעיה זו פשוט על ידי שינוי רזולוציית המשחק.
כדי לפתור בעיה זו, הרזולוציה שלך במשחק אמורה להתאים לרזולוציית התצוגה ב- Windows 10. לאחר שינוי הרזולוציה, בדוק אם הבעיה עדיין נמשכת.
מספר משתמשים דיווחו כי מעבר למצב Windowed תיקן להם את הבעיה, כך שתרצה לנסות גם את זה.
באופן מפתיע, מעטים המשתמשים דיווחו כי השבתת מצב החלון פותרת את הבעיה עבורם, לכן הקפד לנסות את שתי ההגדרות.
אם Windows 10 לא מאפשר לך להתאים את רזולוציית המסך שלך, פעל לפי המדריך המקיף הזה כדי לפתור את הבעיה תוך זמן קצר.
8. תקן את התקנת C ++ Redistributables

- נווט לספריית ההתקנה של Fallout 4. כברירת מחדל, זה אמור להיות
Steam\steamapps\common\Fallout 4. - נווט לספריית vcredist2012 .
- אתה אמור למצוא שני קבצי vcredist.exe . הפעל את שני הקבצים ובחר תיקון מהתפריט.
- בצע את ההוראות שעל המסך.
9. בדוק אם כרטיס המסך שלך עומד בדרישות החומרה
 Fallout 4 הוא משחק תובעני, אך לפני שתוכל להריץ אותו, עליך לבדוק אם המחשב האישי שלך עומד בדרישות החומרה.
Fallout 4 הוא משחק תובעני, אך לפני שתוכל להריץ אותו, עליך לבדוק אם המחשב האישי שלך עומד בדרישות החומרה.
לדברי משתמשים, הם לא הצליחו להריץ את Fallout 4 מכיוון שכרטיס המסך שלהם לא תומך ב- DirectX 11.
Fallout 4 דורש תמיכה ב- DirectX 11, ואם הגרפיקה שלך לא יכולה לעבוד עם גרסה זו, האפשרות היחידה שלך היא לשדרג את כרטיס המסך.
לפני השדרוג, הקפד לבדוק את תצורת כרטיס המסך שלך וודא שהוא אינו תומך ב- DirectX 11.
10. שנה הגדרות יישום גרפי הניתנות להחלפה

לדברי משתמשים, אם אתה יכול להריץ את Fallout 4 במחשב Windows 10 שלך, הקפד לשנות את ההגדרות.
לשם כך, פתח את מרכז הבקרה של Catalyst או את לוח הבקרה של Nvidia , ואתר את Fallout 4 ברשימה. כעת שנה את הגדרות הגרפיקה לביצועים גבוהים .
לאחר שעשית זאת, שמור שינויים ונסה להתחיל את המשחק שוב.
הערה: אם אינך יכול לפתוח את לוח הבקרה של Nvidia ב- Windows 10, עיין במדריך זה כדי לפתור את הבעיה בקלות.
יש מדריך דומה למרכז הבקרה של AMD Catalyst, לכן הקפד לבדוק אם יש לך אותה בעיה.
11. ודא שאתה משתמש במערכת 64 סיביות
 לדברי משתמשים, Fallout 4 לא עובד על מערכות של 32 סיביות, כך שאם אתה משתמש במערכת הפעלה של 32 סיביות, לא תוכל להריץ את Fallout 4.
לדברי משתמשים, Fallout 4 לא עובד על מערכות של 32 סיביות, כך שאם אתה משתמש במערכת הפעלה של 32 סיביות, לא תוכל להריץ את Fallout 4.
על מנת להתקין מערכת הפעלה של 64 סיביות במחשב האישי שלך, עליך להיות בעל מעבד של 64 סיביות. ראוי גם להזכיר שלא ניתן להמיר 32 סיביות למערכת 64 סיביות.
אם אתה משתמש במערכת הפעלה של 32 סיביות, יהיה עליך לבצע התקנה נקייה של מערכת 64 סיביות במקום זאת. אם אינך יודע כיצד לעשות זאת, הנה מדריך מצוין לכך.
למי שיש SSD, יש לנו מדריך מלא כיצד להתקין עותק חדש של Windows 10 עליו.
כמעט כל המחשבים החדשים תומכים במערכות הפעלה של 64 סיביות, כך שלא תהיה לך שום בעיה להתקין ולהפעיל מערכת הפעלה של 64 סיביות במחשב האישי שלך.
זה בערך הכל. אנו מקווים שפתרונות אלה עזרו לך לפתור את הבעיה ושתוכל לשחק בדרך כלל את משחק ה- Fallout החדש שלך ב- Windows 10.
אם יש לך הצעות או שאלות כלשהן, פשוט הגש לסעיף ההערות למטה.
הערת עורך: פוסט זה פורסם במקור באוגוסט 2019 ומאז שופץ ועודכן בספטמבר 2020 למען רעננות, דיוק ומקיף.