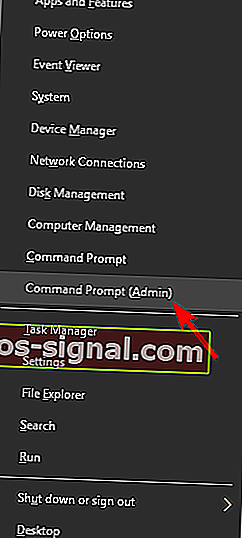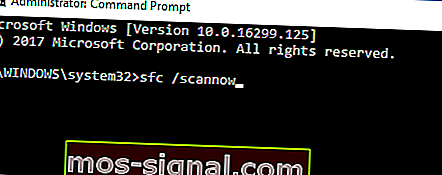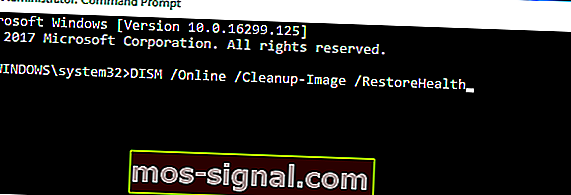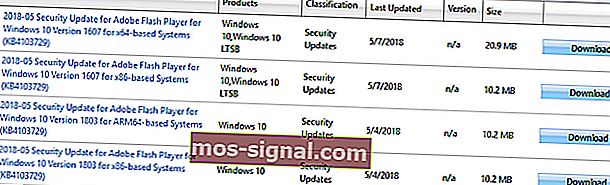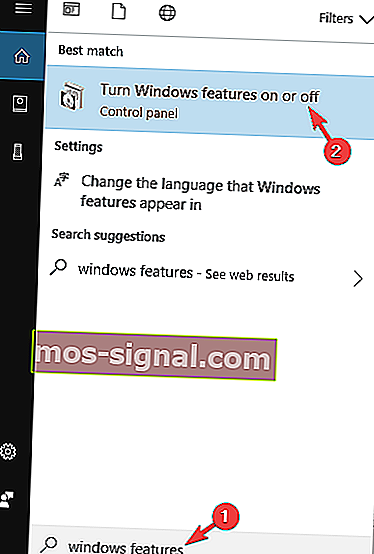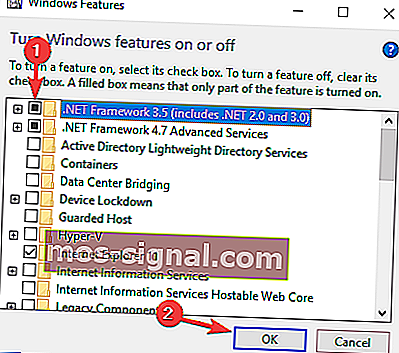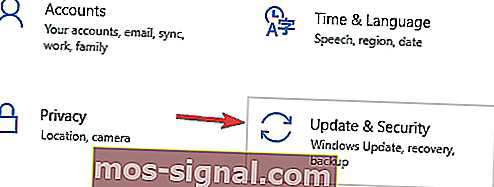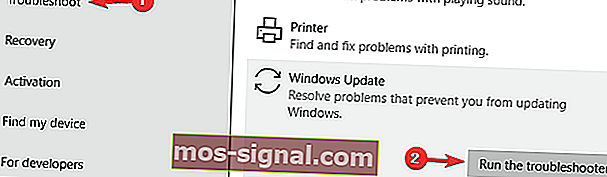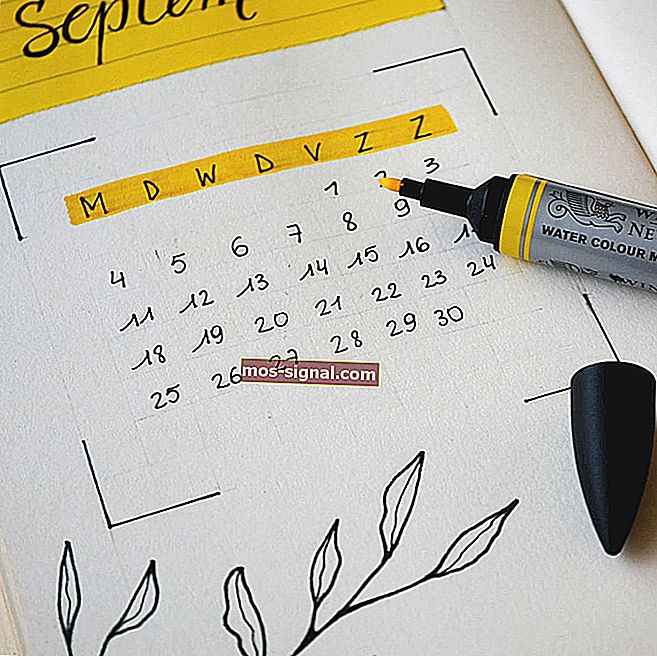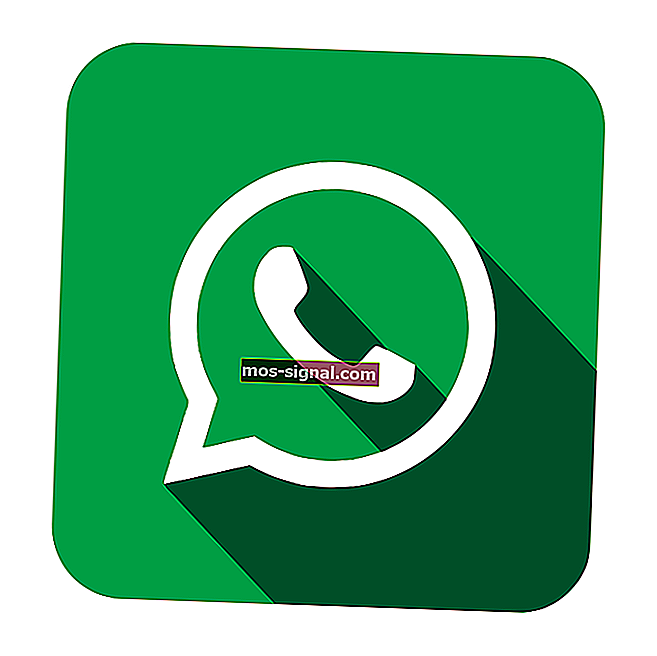תיקון: עדכון שגיאה 0X800f081f ב- Windows 10
- אתה יכול לנסות תיקון מהיר באמצעות פותר הבעיות של Windows Update. אם זה לא עובד בשבילך יש לנו פתרונות נוספים שתוכל לבדוק.
- פיתרון טוב נוסף הוא להפעיל מחדש את רכיבי Windows Update. פיתרון זה מתקדם מעט יותר, לכן דאג לעקוב אחריו שלב אחר שלב.
- אם אתה זקוק לפתרונות נוספים של Windows Update ומידע נוסף אחר, הקפד לבדוק את מרכז Windows Update שלנו.
- בקר במרכז שגיאות Windows 10 שנוצר במיוחד. כאן תמצא פתרונות נוספים כמו זה שיעזרו לתקן מספר רב של שגיאות מערכת.

עדכוני Windows 10 הם חובה, אתה כבר יודע את זה. לפחות זה מה שמיקרוסופט רוצה שתאמין בו.
אך מלבד עדכוני יציבות רגילים של המערכת, Windows Update מביא בדרך כלל עדכונים שוטפים לתכונות אחרות של Windows.
אחת התכונות שמקבלות עדכונים באופן קבוע יחסית היא מסגרת dotNet.
כלומר, בעיה הנושאת את הקוד 0X800f081f עשויה להתרחש כאשר אתה מנסה לעדכן תכונה זו. לכן, אם זה מפריע גם לכם, הכנו כמה פתרונות אשר, בתקווה, יפתרו את הבעיה.
כיצד לפתור את שגיאת העדכון 0X800f081f ב- Windows 10
שגיאת עדכון 0X800f081f עלולה להיות בעייתית מכיוון שלא תוכל להוריד עדכוני Windows. אם כבר מדברים על שגיאה, הנה כמה בעיות דומות שעליהן דיווחו המשתמשים:
- שגיאת Windows Update 0x800f081f Windows - שגיאה זו יכולה להופיע בגירסאות ישנות יותר של Windows, וגם אם אינך משתמש ב- Windows 10, אתה אמור להיות מסוגל להחיל את רוב הפתרונות שלנו על הגירסאות הישנות של Windows.
- 0x800f081f .NET 3.5 Windows 10 - אם אינך יכול להתקין עדכונים בגלל שגיאה זו, ייתכן שהבעיה היא .NET Framework. כדי לפתור את הבעיה, פשוט הפעל את .NET Framework או השתמש במתקין .NET לא מקוון.
- 0x800f081f הליבה של Windows Update, סוכן - שגיאה זו יכולה להשפיע על רכיבי Windows Update אחרים, וכדי לפתור את הבעיה, מומלץ לאפס את כל רכיבי Windows Update באמצעות שורת הפקודה.
- 0x800f081f Surface Pro 3 - בעיה זו עלולה להשפיע על Surface Pro ומכשירים ניידים אחרים. אם זה קורה, כדאי שתדעו שניתן להחיל את כל הפתרונות שלנו על מחשבים ניידים, אז אל תהססו לנסות אותם.
תקן בעיות של Windows Update בעזרת הכלים הנהדרים האלה!
1. השתמש במתקין ה- .NET Framework במצב לא מקוון
- חפש את מתקין ה- .NET Framework האחרון במצב לא מקוון באינטרנט.
- הורד את המתקין והתחל בתהליך.
- ההתקנה עשויה לחלוף זמן מה לפני שהקבצים מוכנים להתקנה.
- עקוב אחר ההוראות ולאחר סיום ההליך, הפעל מחדש את המחשב האישי.
וודא שאתה משתמש בגרסה רשמית של מיקרוסופט מהאתר המאומת.
2. השתמש בסריקות SFC ו- DISM
לדברי משתמשים, שחיתות קבצים עלולה להוביל לעדכון השגיאה 0X800f081f במחשב האישי שלך. כדי לפתור את הבעיה, מומלץ להפעיל סריקת SFC. זה פשוט למדי, ואתה יכול לעשות זאת על ידי ביצוע השלבים הבאים:
- לחץ על מקש Windows + X כדי לפתוח את תפריט Win + X. כעת בחרו בשורת הפקודה (מנהל מערכת) או כוח כוח (מנהל מערכת) .
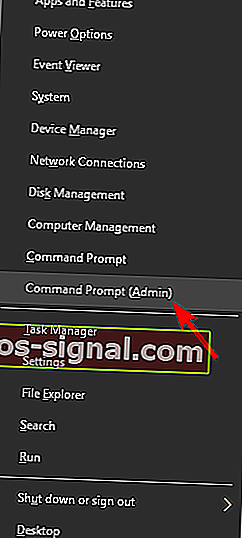
- עכשיו הזן sfc / scannow .
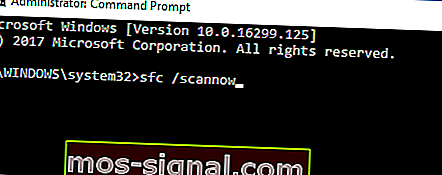
- סריקת SFC תתחיל כעת. זכור שזה יכול לקחת עד 15 דקות, אז אל תפריע לזה. לאחר סיום הסריקה, בדוק אם הבעיה נפתרה.
עיין במדריך מפורט זה ולמד להשתמש בבודק קבצי המערכת כמו טכנאי אמיתי!
אם סריקת SFC לא פתרה את הבעיה, או אם לא הצלחת לבצע סריקת SFC בכלל, כדאי לך לנסות להשתמש בסריקת DISM במקום זאת. לשם כך, פשוט בצע את הצעדים הבאים:
- לחץ לחיצה ימנית על התחל והפעל את שורת הפקודה (מנהל מערכת) .
- בשורת הפקודה הקלד את הפקודה הבאה:
- DISM.exe / Online / Cleanup-image / Restorehealth
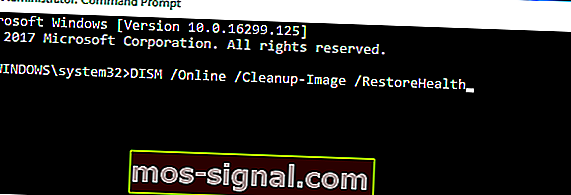
- DISM.exe / Online / Cleanup-image / Restorehealth
אם שירות העדכונים אינו זמין, תוכל להשתמש בדרך השנייה. הכנס מדיה USB / DVD עם קבצי התקנת מערכת והקלד (העתק והדבק) הפקודה הבאה:
- DISM.exe / מקוון / ניקוי תמונה / RestoreHealth / מקור: C: RepairSourceWindows / LimitAccess
אל תשכח לשנות את C: RepairSource עם המיקום של מקור התיקון שלך. לאחר סיום התהליך, הפעל מחדש את המחשב ונסה לעדכן שוב.
לאחר סיום סריקת ה- DISM, בדוק אם הבעיה עדיין קיימת.
אם הבעיה עדיין קיימת, או אם לא הצלחת להשלים את סריקת SFC, הקפד לחזור עליה כעת ובדוק אם זה פותר את הבעיה.
למידע נוסף על DISM על ידי קריאת מדריך זה!
3. התקן את העדכון באופן ידני
- ראשית, עליך לבקר באתר היסטוריית העדכונים של מיקרוסופט כדי לברר את מספר העדכון. תוכל להשוות בקלות את היסטוריית העדכונים שלך ואת המידע באתר כדי למצוא את העדכונים החסרים.
- לאחר שתמצא את הקוד המעודכן, הוא אמור להתחיל ב- KB ואחריו מערך מספרים, עליך לבקר בדף קטלוג Microsoft Update .
- הזן את קוד העדכון בשדה החיפוש ורשימת התוצאות אמורה להופיע. זכור כי הרשימה תציג עדכונים עבור ארכיטקטורות שונות, לכן הקפד לבחור אחד שתואם את ארכיטקטורת המערכת שלך.
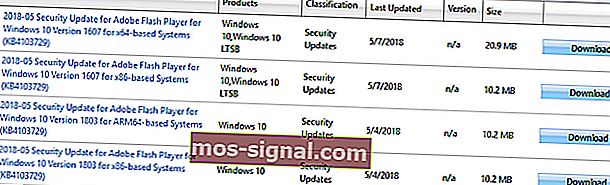
- לאחר הורדת העדכון, פשוט הפעל את קובץ ההתקנה כדי להתקין אותו וזהו.
זכור שתהליך זה לא יתקן את השגיאה, ובמקום זאת הוא יאפשר לך לעקוף אותה ולהוריד את העדכון.
4. הפעל מחדש את רכיבי Windows Update
כפי שאתה אולי יודע, Windows Update מסתמך על שירותים מסוימים שיפעלו כראוי, ואם יש בעיה באחד מהשירותים, אתה עלול להיתקל בשגיאה 0X800f081f.
עם זאת, ייתכן שתוכל לתקן את הבעיה פשוט על ידי הפעלה מחדש של רכיבי Windows Update. לשם כך, עליך רק לבצע את השלבים הבאים:
- התחל את שורת הפקודה כמנהל.
- כאשר שורת הפקודה מתחילה, הזן את הפקודות הבאות:
- ביטי עצירה נטו
- עצור נטו wuauserv
- Net Stop appidsvc
- עצור נטו cryptsvc
- Ren% systemroot% SoftwareDistribution SoftwareDistribution.bak
- Ren% systemroot% system32catroot2 catroot2.bak
- סיביות התחלה נטו
- נטו התחל wuauserv
- Net Start appidsvc
- Net Start cryptsvc
לאחר הפעלת הפקודות, בדוק אם הבעיה נפתרה.
אם אינך מעוניין להפעיל פקודות אלה באופן ידני, כתבנו מדריך קצר כיצד ליצור סקריפט איפוס של Windows Update, לכן הקפד לבדוק אותו ולברר כיצד להפוך את התהליך לאוטומטי.
5. ודא ש- NET Framework מופעל
כדי להוריד ולהתקין עדכונים, עליך להפעיל את כל הרכיבים הדרושים.
אחד הרכיבים הללו הוא .NET Framework, ואם רכיב זה אינו מופעל, תיתקל בשגיאת העדכון 0X800f081f. עם זאת, תמיד תוכל להפעיל רכיב זה באופן ידני על ידי ביצוע הפעולות הבאות:
- לחץ על מקש Windows + S והזן תכונות חלונות . בחר הפעל או כבה את תכונות Windows .
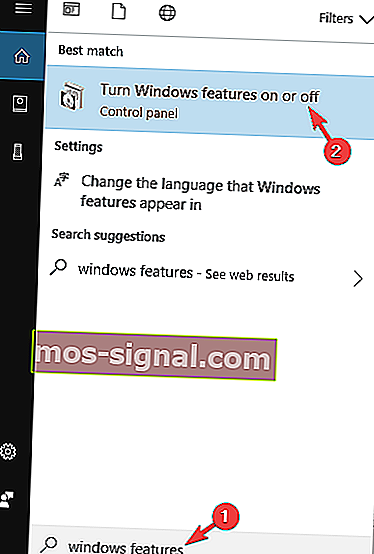
- כעת יופיע חלון תכונות Windows . הקפד להפעיל את .NET Framework 3.5 . לאחר הפעלתו, לחץ על אישור .
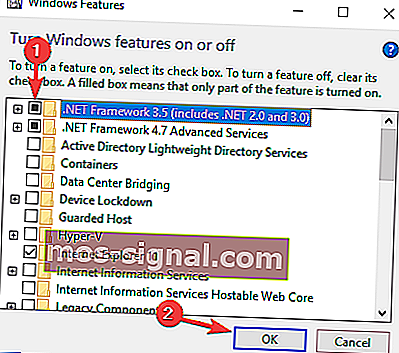
לאחר הפעלת ה-. NET Framework, נסה לבצע את העדכון שוב ובדוק אם הוא עובד.
6. השתמש בפותר הבעיות של Windows Update
Windows מגיע עם פתרונות בעיות מובנים רבים המאפשרים לך לתקן בעיות נפוצות באופן אוטומטי.
אם יש לך בעיות עם שגיאת העדכון 0X800f081f, ייתכן שתוכל לתקן את הבעיה פשוט על ידי הפעלת פותר הבעיות של Windows Update.
זה די פשוט ותוכלו לעשות זאת על ידי ביצוע השלבים הבאים:
- לחץ על מקש Windows + I כדי לפתוח את אפליקציית ההגדרות .
- לאחר פתיחת אפליקציית ההגדרות , עבור למקטע עדכון ואבטחה .
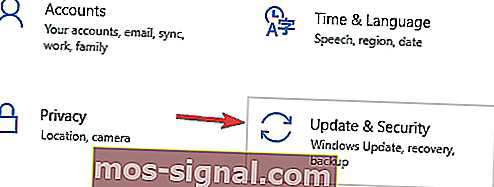
- כעת בחר פתרון בעיות מהחלונית השמאלית. בחלונית השמאלית בחרו ב- Windows Update ולחצו על הפעל את פותר הבעיות .
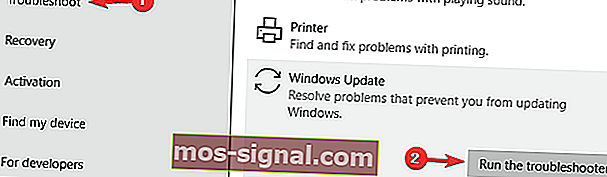
- פותר הבעיות יתחיל כעת. בצע את ההוראות שעל המסך להשלמתו.
לאחר סיום פותר הבעיות, בדוק אם הבעיה עם Windows Update נפתרה.
לא חובב פותר הבעיות של Windows? נסה אחד מכלי פתרון הבעיות הידידותיים למשתמש!
7. בצע איפוס של Windows 10
אם ניסית פתרונות קודמים ולא הצלחת, אנו ממליצים לך לבצע התקנה מחדש נקייה. בדרך זו בוודאי תתקן כל בעיה נתונה.
כלומר, המערכת המשודרגת היא הרבה יותר קיימא לטעויות מאשר זו המותקנת בכונן הקשיח המעוצב.
אז גבה את הקבצים שלך ואת מפתח הרישיון, הורד את כלי יצירת המדיה והשתמש ב- USB או DVD להתקנת המערכת. לשם כך, פשוט בצע את הצעדים הבאים:
- פתח את תפריט התחל , לחץ על הפעלה כפתור, לחץ לחיצה ארוכה על Shift המפתח ולבחור מחדש מהתפריט.
- תופיע רשימת אפשרויות. בחר פתרון בעיות> אפס מחשב זה> הסר הכל .
- הכנס אמצעי התקנה אם אתה מקבל את ההודעה לעשות זאת.
- בחר רק את הכונן שבו מותקן Windows> פשוט הסר את הקבצים שלי .
- לחץ על כפתור איפוס ופעל לפי ההוראות שעל המסך.
לאחר סיום התהליך, תהיה לך התקנה חדשה של Windows 10.
זה אמור לעטוף את זה. אם יש לך הצעות או הערות, אל תהסס לספר לנו בסעיף ההערות למטה.
שאלות נפוצות: למידע נוסף על שגיאות בעדכון של Windows
- מדוע Windows Update שלי נכשל?
Windows Update עלול ליצור שגיאות כאשר חלק ממרכיביו פגומים. רכיבים אלה כוללים את השירותים ואת הקבצים והתיקיות הזמניים המשויכים ל- Windows Update.
- מהו קוד שגיאה 0x800f081f?
קוד שגיאה זה נובע מחוסר תאימות ל- .NET Framework של מיקרוסופט. כאשר אנו נתקלים בהודעת שגיאה זו, פירוש הדבר ש- NET לא הצליח למצוא את הקבצים הדרושים, הנקראים "בינאריות", כדי לתרגם ולהפעיל את התוכנית.
הערת עורך : פוסט זה פורסם במקור באפריל 2017 ומאז הוא שופץ ועודכן באפריל 2020 למען רעננות, דיוק ומקיף.