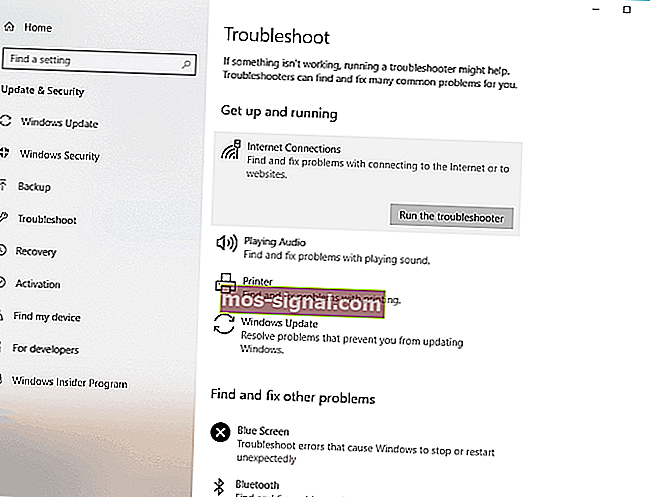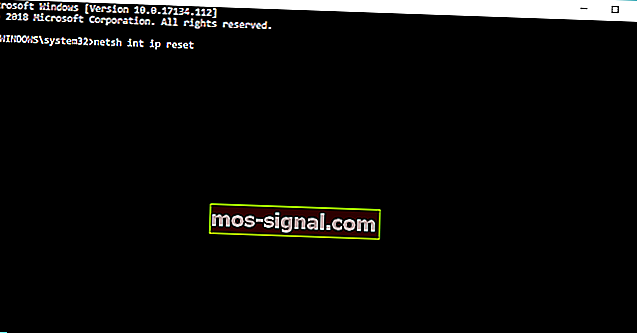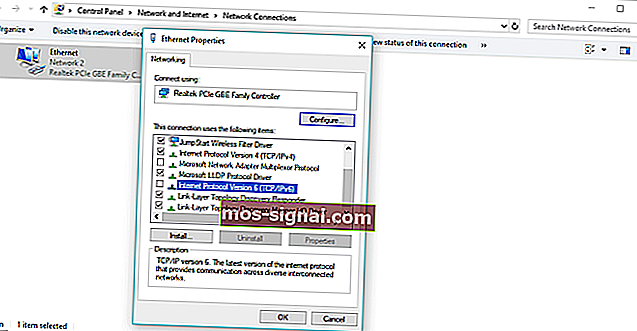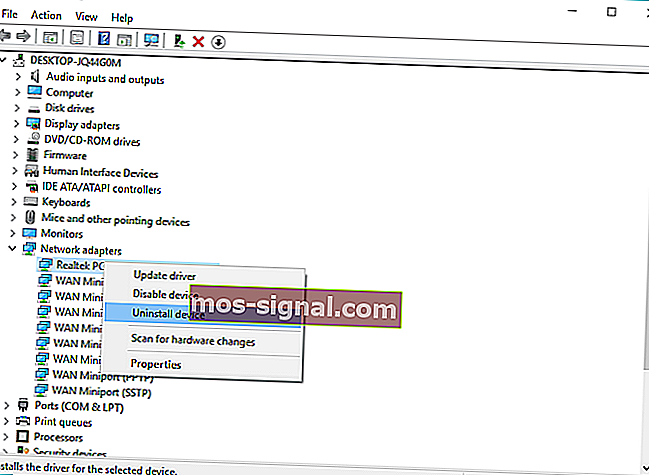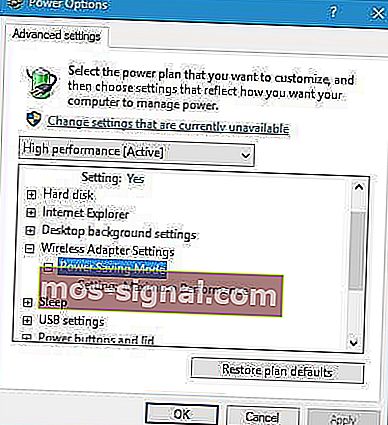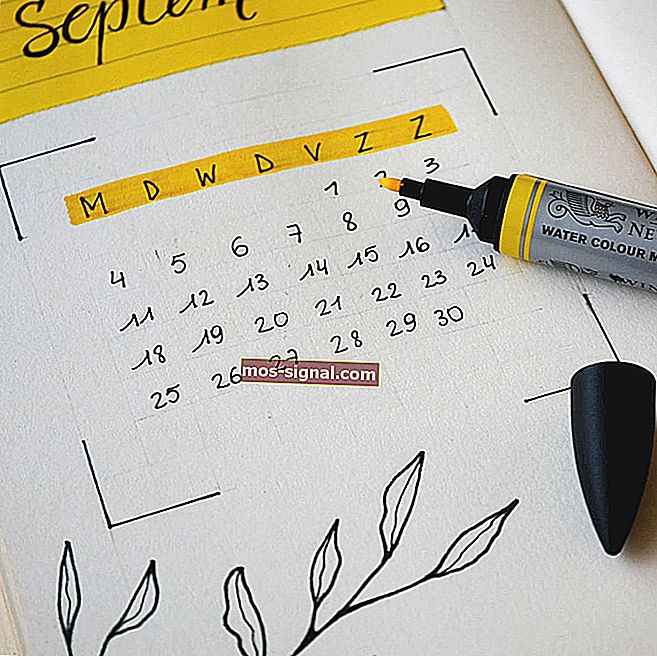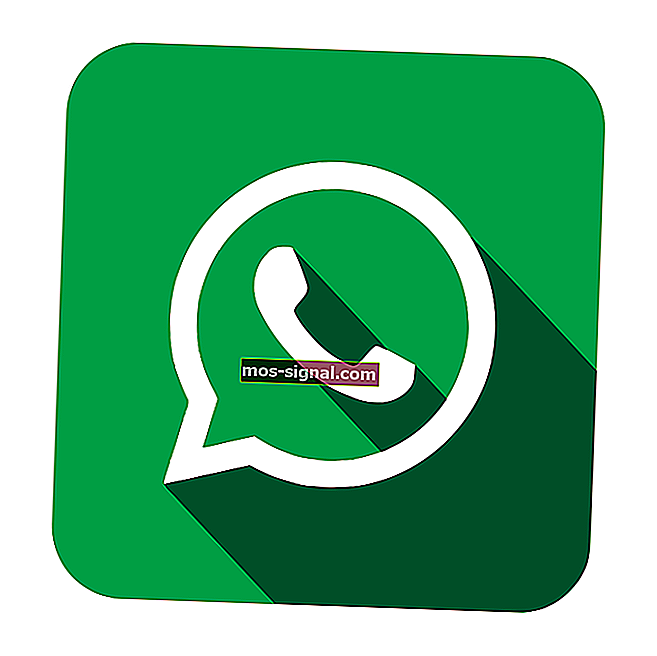מתאם WiFi לא עובד ב- Windows 10? הנה תיקון מהיר
- Windows Update הוא מרכיב חיוני במערכת ההפעלה שלך ואתה לא רוצה לפספס אף שדרוג יקר ערך שיש למיקרוסופט להציע.
- עם זאת, התהליך לא תמיד חלק כמתוכנן. אם מתאם ה- Wi-Fi שלך השתולל לאחר עדכון, הנה כיצד לתקן את זה.
- התבונן במדריכי ה- WI-FI שלנו וכן לפתרונות נבדקים יותר.
- חקור את רכזת ציוד היקפי שלנו והעלה את כישורי פתרון הבעיות שלך לשלב הבא.

בעיות שונות הקשורות לתוכנה וחומרה עשויות להתרחש לאחר השדרוג ל- Windows 10. אחת הבעיות הללו היא מתאם ה- WiFi שאינו פועל ב- Windows 10 עבור משתמשים מסוימים.
כלומר, חלק מהמשתמשים דיווחו כי המחשבים שלהם אפילו לא הצליחו לזהות ולזהות את מתאם הרשת האלחוטית, שעבד מצוין ב- Windows 8 או Windows 7. אל דאגה, יש לנו פיתרון בשבילך.
אך ראשית, הנה כמה בעיות דומות שתוכל לפתור גם בעזרת התיקונים המוצגים להלן:
- Windows 10 אין אפשרות WiFi - לפעמים לחצן ה- WiFi בשורת המשימות אפילו לא יכול להיות שם. עם זאת, עדיין תוכל להשתמש באותם פתרונות כדי לפתור בעיה זו.
- מתאם WiFi של Windows 10 חסר - אם המחשב שלך אינו מזהה את המתאם, לא תוכל לראות אותו במנהל ההתקנים.
- ה- WiFi שלי ב- Windows 10 מתנתק לעתים קרובות
- ב- Windows 10 אין אפשרות WiFi בהגדרות - בדיוק כמו במקרה של שורת המשימות, אפשרות ה- WiFi עשויה להיעלם גם מדף ההגדרות שלה.
- Windows 10 WiFi מחובר אך ללא אינטרנט - זה הגרוע ביותר. כשהכל נראה בסדר, אבל אתה פשוט לא יכול להתחבר לאינטרנט. אך אל דאגה, תוכל לפתור זאת באמצעות הפתרונות המוצגים להלן.
מה אוכל לעשות אם מתאם WiFi מפסיק לעבוד?
תוכן עניינים:
- השתמש בפותר הבעיות ברשת
- עדכן מנהלי התקן ברשת
- אפס את מחסנית TCP / IP
- בצע שינויים ברישום באמצעות שורת הפקודה
- שנה את הגדרות המתאם
- התקן מחדש את מתאם הרשת
- אפס את המתאם שלך
- עדכן את קושחת הנתב
- עבור למצב ביצועים מרבי
- ודא ששום דבר לא משבש את אות ה- Wi-Fi
1. השתמש בפותר הבעיות ברשת
הדבר הראשון שאנחנו הולכים לעשות הוא גם הדבר הקל ביותר. אנחנו פשוט נפעיל את פותר הבעיות ברשת ויתן לו לעשות את העבודה בשבילנו. כך תריץ את פותר הבעיות ברשת ב- Windows 10:
- לך להגדרות.
- עבור אל עדכונים ואבטחה > פתרון בעיות.
- בחר חיבורי אינטרנט ועבור אל הפעל את פותר הבעיות.
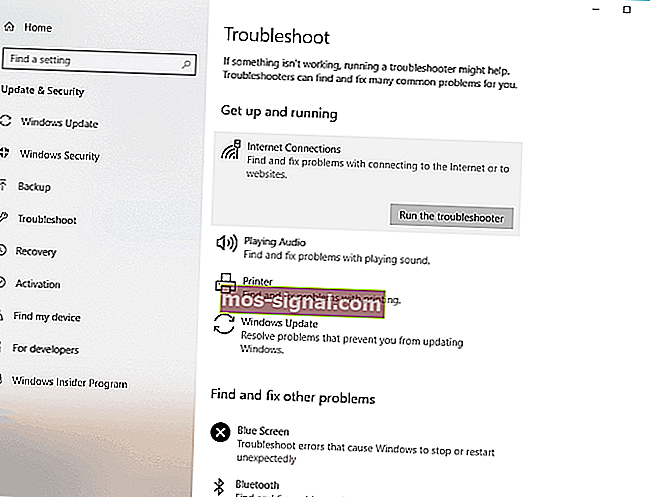
- עקוב אחר ההוראות המופיעות על המסך ותן לתהליך להסתיים.
- הפעל מחדש את המחשב.
אם פותר הבעיות ברשת לא הצליח לפתור את הבעיה, עבור לפיתרון אחר.
2. עדכן את מנהלי ההתקנים ברשת
מכיוון שאינך יכול להוריד דבר באמצעות חיבור האינטרנט הנוכחי שלך, עבור והורד את מנהלי ההתקן הדרושים ממחשב אחר או באמצעות רשת אחרת.
כדי להשיג את מנהלי ההתקן המתאימים ביותר, היכנס לאתר יצרן מתאם הרשת וחפש אחר מנהלי ההתקן עבור מתאם הרשת שלך.
בזמן שאנחנו בעניין, ייתכן שתרצה לבדוק כמה מתאמי WiFi כדי להשתלב בצורה חלקה עם תשתית Windows 10 שלך.
כעת הורד את מנהלי ההתקן, העבר אותם למחשב שלך והתחל בתהליך ההתקנה. אני מקווה, קבוצה חדשה של מנהלי התקן רשת תפתור את הבעיה.
עדכן מנהלי התקנים באופן אוטומטי באמצעות Booster Driver IObit

אם אינך מעוניין בחיפוש אחר נהגים בעצמך, תוכל להשתמש בכלי שיעשה זאת עבורך באופן אוטומטי.
כמובן, מכיוון שאתה לא מצליח להתחבר לאינטרנט כרגע, הכלי הזה לא יהיה שימושי. עם זאת, ברגע שתתחבר לאינטרנט, זה יעזור לך לעדכן את כל הנהגים שלך, כך שלא תהיה במצב הזה יותר.
Booster Driver Booster יעזור לך לעדכן מנהלי התקנים באופן אוטומטי ולמנוע נזק למחשב הנגרם על ידי התקנת גרסאות מנהל התקן שגויות. לאחר מספר בדיקות, הצוות שלנו הגיע למסקנה שזה הפיתרון האוטומטי ביותר.
בואו נסתכל במהירות על תכונות המפתח שלה :
- לזהות ולעדכן נהגים מיושנים ביעילות
- ערכת כלים מקיפה לתיקון BSoDs, בעיות קול וכשלים ברשת
- מהירות הסריקה השתפרה עד 100%
- הורד את מנהלי ההתקנים העדכניים ביותר (מדפסת, עכבר, בקר, מודם, צג ועוד)

Booster Driver IObit
תשכחו מכל הנהגים המיושנים והחסרים וקבלו טעימה של שקט נפשי עם Booster Driver IObit! אתר ביקור חינם3. אפס את מחסנית TCP / IP
אם שני הפתרונות הקודמים לא ביצעו את העבודה, אתה יכול לנסות לאפס את מחסנית TCP / IP. לשם כך תצטרך להזין כמה שורות פקודה בשורת הפקודה.
הנה בדיוק מה שאתה צריך לעשות:
- לחץ לחיצה ימנית על כפתור תפריט התחל ובחר שורת פקודה (מנהל מערכת)
- הזן את השורות הבאות בשורת הפקודה ולחץ על Enter אחרי כל אחת מהן:
- איפוס IP של נטש
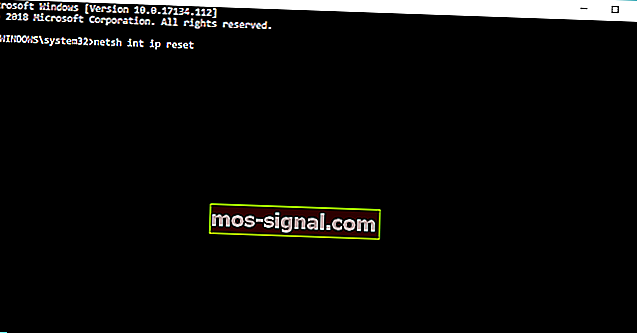
- netsh int tcp סט היוריסטיקה מושבת
- netsh int tcp הגדר מפלס אוטומטי לכוונון אוטומטי = מושבת
- netsh int tcp הגדר rss גלובלי = מופעל
- איפוס IP של נטש
- הפעל מחדש את המחשב ובדוק אם אתה מצליח להתחבר ל- WiFi כעת
4. בצע שינויים ברישום באמצעות שורת הפקודה
משתמשים שהתמודדו עם הבעיה במתאם ה- WiFi ב- Windows 10 דיווחו כי תיקון זה פתר את הבעיה ברוב המקרים. אז הנה בדיוק מה שאתה צריך לעשות:
- לחץ לחיצה ימנית על כפתור תפריט התחל ובחר שורת פקודה (מנהל מערכת)
- הזן את השורה הבאה ולחץ על Enter:
- netcfg –sn
- פקודה זו תציג רשימה של פרוטוקולי רשת, מנהלי התקנים ושירותים. בדוק אם DNI_DNE נמצא ברשימה, אם כן, יש לך בעיה.
- אם רשום DNI_DNE, באותה חלון שורת פקודה הזן את השורה הבאה ולחץ על Enter:
reg delete HKCRCLSID\{988248f3-a1ad-49bf-9170-676cbbc36ba3} /fnetcfg -v -u dni_dne
זה אמור לפתור את הבעיה, אך אם תקבל שגיאה 0x80004002 לאחר הזנת הפקודה, ערך זה לא נמצא ברישום, או שיש צורך למחוק אותו מעט שונה. אז הנה מה לעשות אם תקבל קוד שגיאה זה:
- עבור אל חיפוש , הקלד regedit ופתח את עורך הרישום
- נווט לנתיב הבא:
HKEY_CLASSES_ROOT\CLSID\{988248f3-a1ad-49bf-9170-676cbbc36ba3}
- מחק את DNI_DNE אם הוא עדיין קיים
5. שנה את הגדרות המתאם
הדבר הבא שנעשה הוא לשנות את הגדרות המתאם (קרא: השבת את פרוטוקול TCP / IPv6). כך תוכל לעשות זאת:
- עבור אל מאפייני מתאם הרשת וחפש מתאם אלחוטי הפועל כעת.
- חפש את פרוטוקול האינטרנט גרסה 6 (TCP / IPv6) תחת האפשרויות המופיעות ובטל את הסימון של IPv6 כדי להשבית אותו.
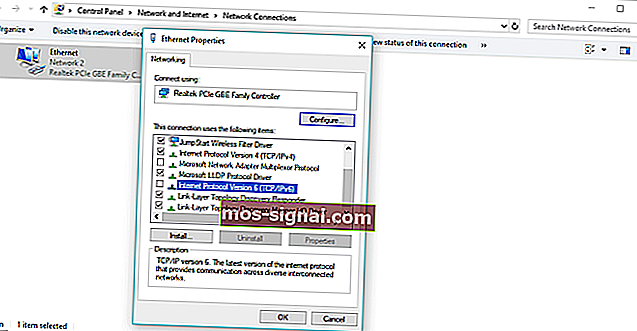
- לחץ על אישור והפעל מחדש את המחשב כדי לאכוף את השינויים שביצעת.
6. התקן מחדש את מתאם הרשת
אם התקנת מנהל ההתקן המתאים לא ביצעה את העבודה, בואו ננסה להסיר תחילה את מתאם הרשת. כך תסיר את התקנת מתאם הרשת ב- Windows 10:
- עבור אל חיפוש, הקלד devm ופתח את מנהל ההתקנים.
- מצא את מתאם הרשת שלך.
- לחץ לחיצה ימנית על מתאם הרשת שלך ועבור אל הסר התקנה.
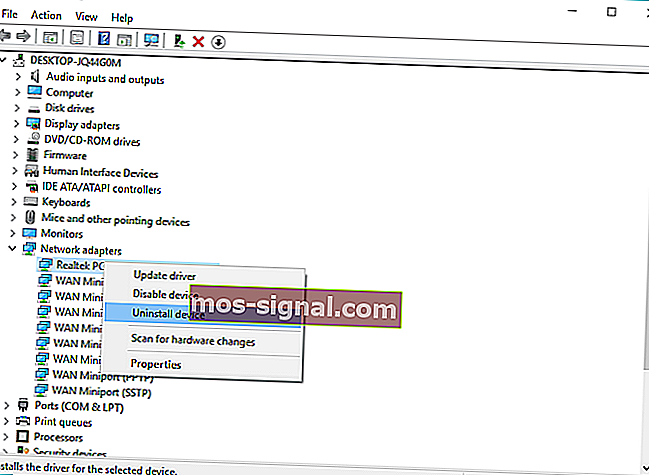
- עקוב אחר ההוראות המופיעות על המסך.
- הפעל מחדש את המחשב.
- כעת, המשך והתקן את מנהל ההתקן של מתאם הרשת שוב, כפי שמוצג לעיל.
7. אפס את המתאם שלך
איפוס מתאם הרשת שלך יכול לעשות פלאים. כמה שזה נשמע קלישאה. ס
o, מצא את הכפתור הקטן הזה בגב המתאם שלך, ולחץ והחזק אותו. המתן כמה דקות עד שהאות יחזור, ונסה להתחבר לאינטרנט שוב.
8. עדכן את קושחת הנתב
זה מסובך. כן, עדכון קושחת הנתב שלך עשוי לפתור את הבעיה, אך אין זה הליך פשוט. לכן, הפתרון הטוב ביותר הוא לבדוק את הוראות המשתמש של הנתב שלך לקבלת הוראות נוספות כיצד לעדכן אותו.
רק זכור שאם לא תעדכן את הנתב כראוי, אתה יכול לפגוע בו לצמיתות. אז, המשך בזהירות נוספת.
9. עברו למצב ביצועים מקסימלי
חלק מהמשתמשים דיווחו כי הגדרת המחשב למצב ביצועים מרביים אכן עוזרת לך לפתור את הבעיות במתאם ה- WiFi. אז זה לא יזיק אם ננסה.
כך תגדיר את המחשב למצב ביצועים מקסימלי ב- Windows 10:
- עבור אל חיפוש, הקלד ניהול צריכת חשמל ופתח את Power & Sleep .
- תחת הגדרות קשורות , עבור אל הגדרות צריכת חשמל נוספות.
- לאחר שנפתח חלון אפשרויות צריכת החשמל , אתר את התוכנית הנוכחית שלך ולחץ על שנה הגדרות תוכנית .
- עבור אל שנה הגדרות צריכת חשמל מתקדמות .
- אתר הגדרות מתאם אלחוטי ולהגדיר את מצב החיסכון בחשמל כדי מקסימלית ביצועים .
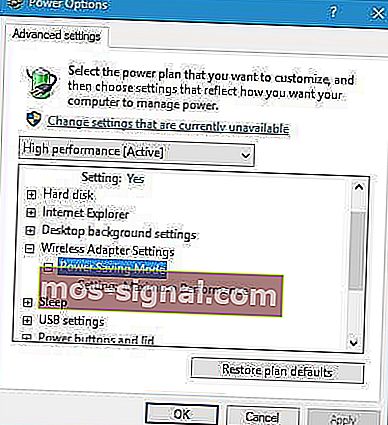
- לחץ על החל ולאחר אישור כדי לשמור את השינויים.
רק זכור שמצב הביצועים המקסימלי יפעיל לחץ נוסף על המכשיר שלך, כך שסוללת המחשב הנייד שלך עשויה להחזיק מעמד קצר יותר.
10. ודא ששום דבר לא משבש את אות ה- Wi-Fi
מכשירי חשמל וחומרה מסוימים שאינם קשורים למחשב שלך עלולים לשבש את אות ה- Wi-Fi. לדוגמא, ידוע שמיקרוגל מחליש את האות. לכן, וודא שאין לך מכשירים שיכולים לשבש את האות ליד הנתב שלך.
אם לא הצלחת לפתור את הבעיה לאחר שביצעת את כל הפתרונות הללו, עיין במאמר שלנו אודות בעיות אינטרנט ב- Windows 10, ואולי תמצא את הפיתרון שם.
אם יש לך הערות, שאלות או הצעות, פשוט יידע אותנו בתגובות למטה.
שאלות נפוצות: למידע נוסף על התמודדות עם מתאמי רשת (אלחוטי) ב- Windows 10
- כיצד ניתן לפתור בעיות במתאם רשת?
אתה יכול לשנות את הגדרותיו (TCP / IPv6) או להתקין מחדש את המתאם לחלוטין. להתקנה נקייה, הקפד להסיר את כל השאריות על ידי שימוש בכלי מיוחד להסרת התקנה.
- מדוע צריך לאפס את מתאם ה- WiFi שלי?
מתאם ה- WiFi בדרך כלל גורם לבעיות לאחר עדכון גדול של Windows. אתה יכול לאפס את זה באמצעות שורת הפקודה. אם אינך מצליח להפעיל את שורת הפקודה כמנהל, הנה מה שאתה צריך לעשות.
- כיצד אוכל לתקן את המתאם האלחוטי שלי ב- Windows 10?
התחל בהפעלת פותר הבעיות ברשת במכשיר ההפעלה Windows 10 שלך. בדוק את כל ההליך ופתרונות האשכים הנוספים במדריך השלם הזה.
הערת עורך: פוסט זה פורסם במקור ביולי 2018 ומאז שופץ ועודכן ביולי 2020 לרעננות, דיוק ומקיף.