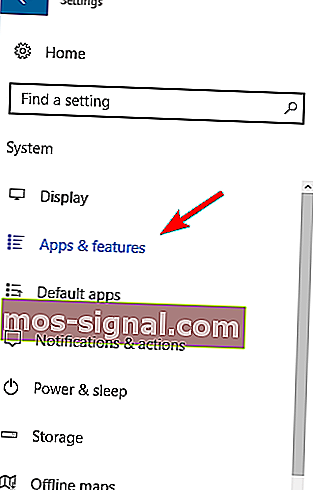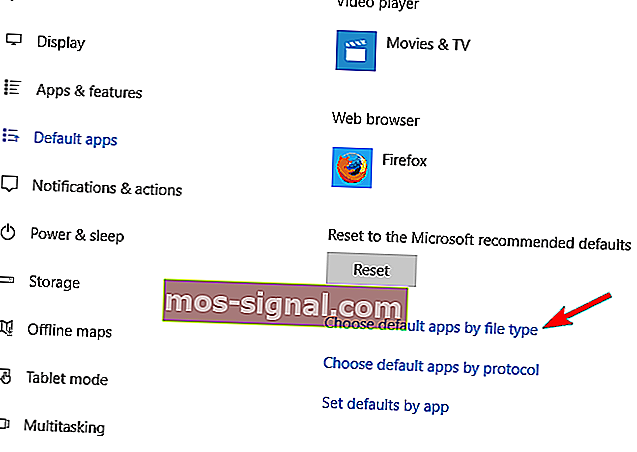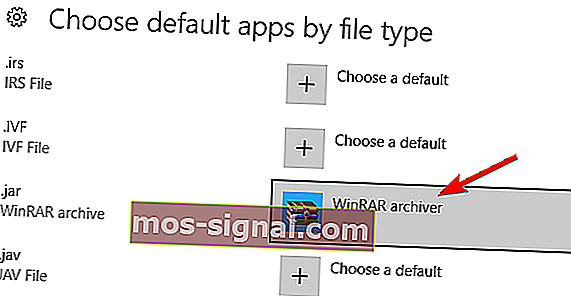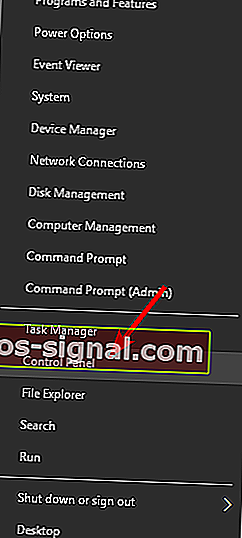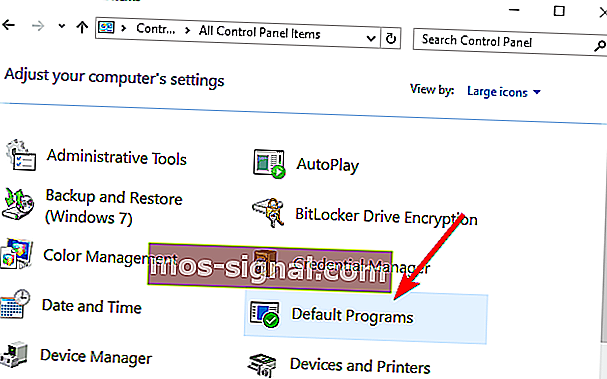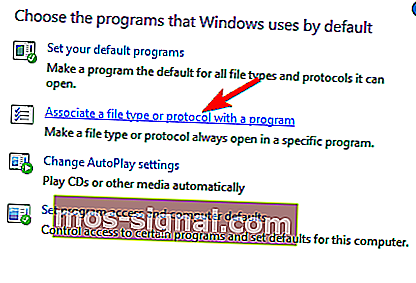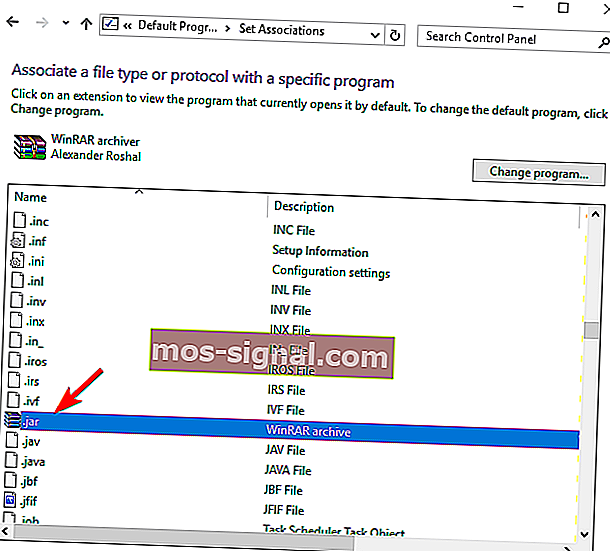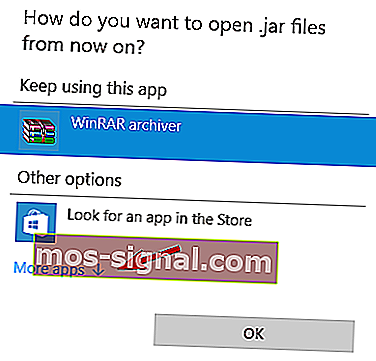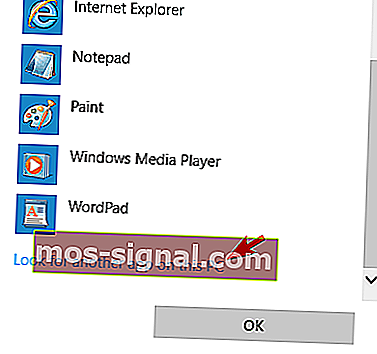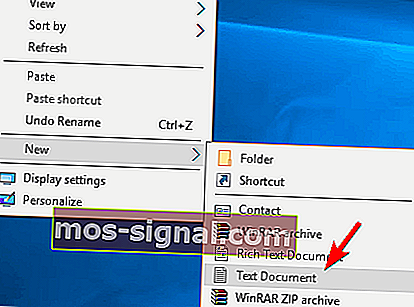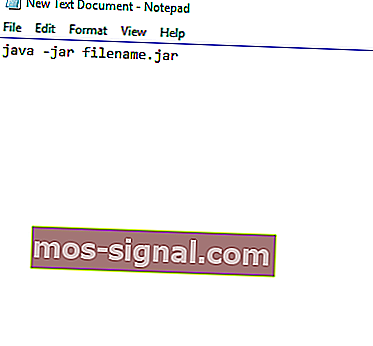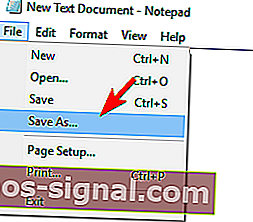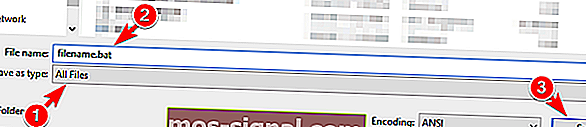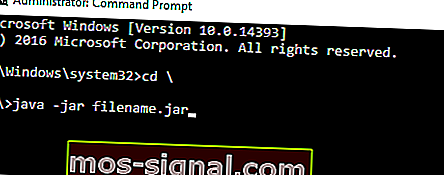קבצי Jar לא נפתחים ב- Windows 10 [FIX]

אתרים רבים משתמשים בג'אווה על מנת לספק לך פונקציונליות מסוימת. בנוסף לאתרים, יישומי Java ו- Java יכולים לפעול גם במחשב המקומי שלך.
יישומי Java נשמרים כקבצי jar, אך משתמשים רבים מדווחים שקבצי jar אינם נפתחים ב- Windows 10. אמנם זו יכולה להיות בעיה גדולה, אך יש דרך לתקן אותה!
קבצי Jar לא נפתחים ב- Windows 10 - איך נוכל לתקן את זה?
תיקון - קבצי Jar אינם פותחים את Windows 10
פתרון 1 - התקן מחדש או עדכן את Java Runtime Environment
אם אינך יכול להריץ קבצי צנצנת במחשב Windows 10 שלך, ייתכן שיהיה עליך להתקין מחדש את Java Runtime Environment. לשם כך, בצע את הצעדים הבאים:
- לחץ על מקש Windows + I כדי לפתוח את אפליקציית ההגדרות.
- כאשר אפליקציית ההגדרות נפתחת, עבור למקטע מערכת . כעת בחרו אפליקציות ותכונות מהחלונית הימנית.
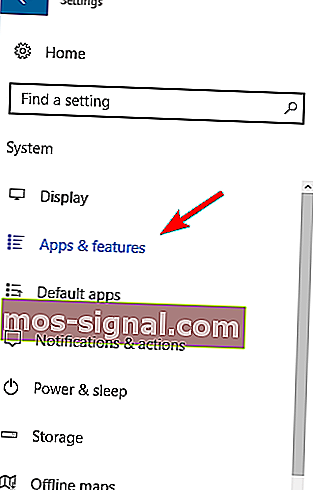
- אתר את Java מהרשימה ובחר באפשרות הסר התקנה .
לאחר שתעשה זאת, נווט לאתר ג'אווה והורד את הגרסה האחרונה של התוכנה.
לאחר ההתקנה, בדוק אם הבעיה נפתרה. זכור כי אין חובה שתסיר את התקנת Java הקודמת שלך, כך שתוכל לדלג על שלב זה ופשוט להתקין את הגרסה האחרונה.
ג'אווה תבדוק אוטומטית אם קיימים עדכונים, ואם קיימים עדכונים תקבל התראה.
לעדכון Java, פשוט לחץ על ההודעה ובחר באפשרות Update . כעת עקוב אחר ההוראות להשלמת העדכון.
הורד כלי זה אנו ממליצים בחום
באפשרותך לפתוח קבצי .jar ומאות פורמטים אחרים באמצעות יישום יחיד. FileViewer Plus 3 הוא מציג קבצים אוניברסלי עבור Windows שיכול לפתוח ולהציג מעל 300 סוגי קבצים שונים. ניתן גם לערוך קבצי טקסט ותמונה. הורד אותו בחינם מהאתר הרשמי או קנה אותו במחיר סביר.
- הורד כעת FileViewer Plus 3
פתרון 2 - הגדר שיוך קבצים
קבצי Jar לא יכולים לפעול במחשב שלך אם אין לך את האסוציאציות המתאימות. לדוגמה, ניתן לשייך קבצי jar להפעלה עם יישומים אחרים או שהם עשויים לחסר שיוך קבצים לחלוטין.
אם המצב הוא האחרון, לא תוכל להריץ קבצי צנצנת במחשב האישי שלך. עם זאת, תוכל לפתור בעיה זו בקלות על ידי שינוי שיוך הקבצים עבור קבצי jar. לשם כך, בצע את הצעדים הבאים:
- פתח את אפליקציית ההגדרות . נווט אל מערכת> אפליקציות ברירת מחדל .

- גלול עד למטה ובחר בחר יישומי ברירת מחדל לפי סוג קובץ .
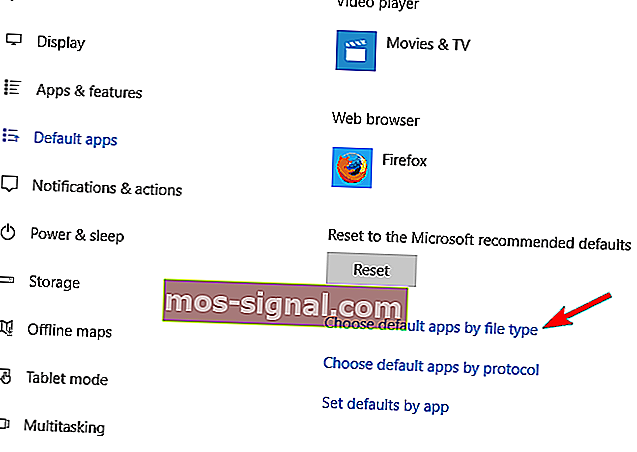
- אתר את סוג הקובץ .jar ובחר יישום ברירת מחדל.
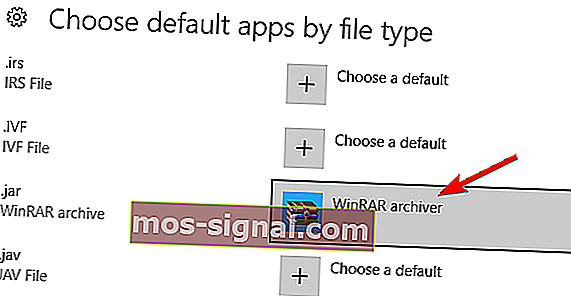
שיטה זו מציעה אפשרויות מוגבלות ותוכל לבחור רק יישומים המוכרים על ידי Windows 10. למרבה המזל, יש שיטה אחרת שתוכל לנסות. כדי לשנות שיוך קבצים, בצע את הפעולות הבאות:
- לחץ על מקש Windows + X כדי לפתוח את תפריט Win + X ובחר בלוח הבקרה מהרשימה.
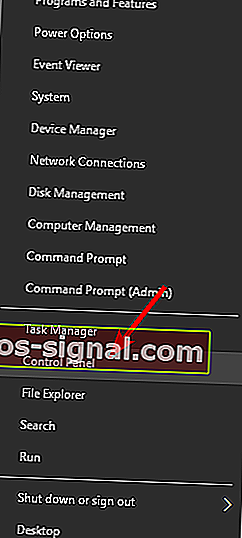
- כאשר לוח הבקרה נפתח, בחר תוכניות ברירת מחדל .
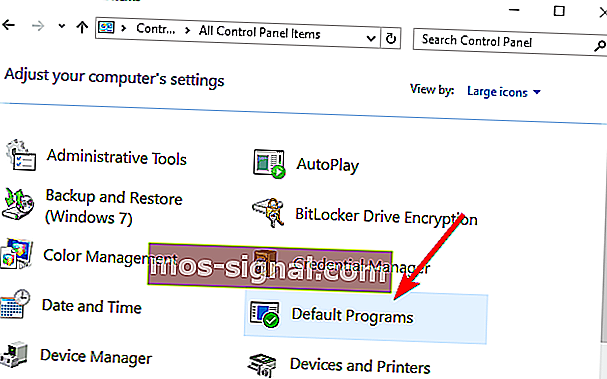
- לחץ על שייך סוג קובץ או פרוטוקול לתוכנית .
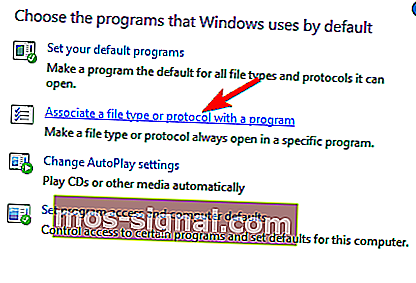
- אתר את קובץ .jar ברשימה ולחץ עליו פעמיים.
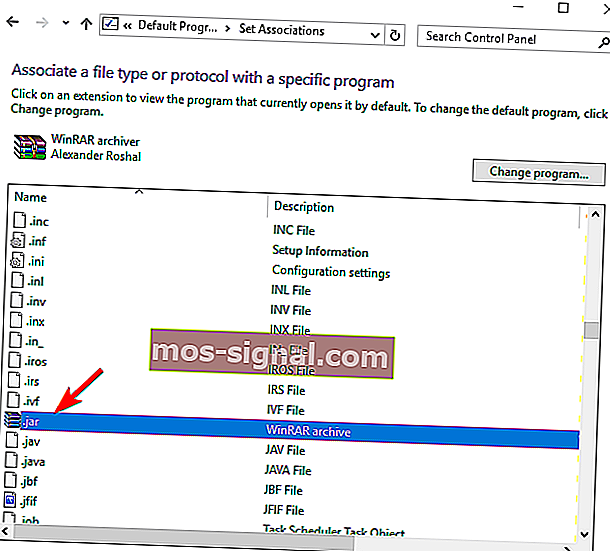
- תופיע רשימה של הצעות יישומים. לחץ על יישומים נוספים .
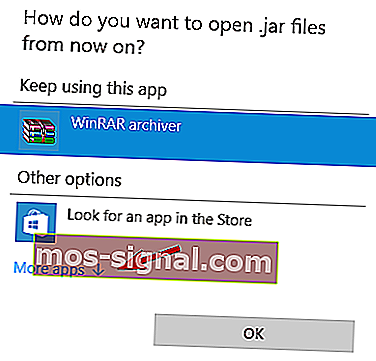
- גלול עד למטה ובחר חפש אפליקציה אחרת במחשב זה .
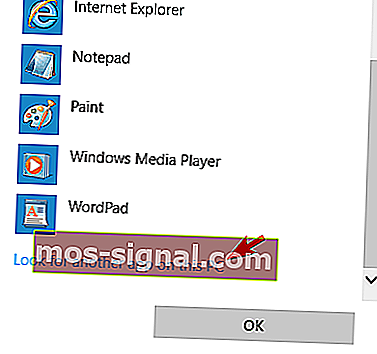
- אתר את הקובץ javaw.exe . כברירת מחדל, היישום צריך להיות ממוקם בתיקייה Program Files. בחר את היישום ובחר בו כברירת מחדל עבור קבצי .jar.
- אופציונלי: יש משתמשים שממליצים לשנות את הפרמטרים של javaw.exe . לשם כך, פשוט אתר את הקובץ וצור את קיצור הדרך שלו. לחץ לחיצה ימנית עליו ונווט אל המאפיינים . כעת אתר את קובץ היעד והוסף – % "% 1" . הקפד לבחור קיצור דרך זה שנוצר בשלב 7 .
ניתן גם לשנות את שיוך הקבצים על ידי לחיצה ימנית על קובץ הצנצנת ובחירה פתח באמצעות> בחר אפליקציה אחרת . לאחר שתעשה זאת, בצע את השלבים 5 עד 8 מהאמור לעיל.

נתקל בבעיות בשיוך הקבצים של Windows? אין דאגות, הגבנו עם המדריך הזה!
פתרון 3 - השתמש ב- Jarfix
אם אינך יכול לפתוח קבצי jar ב- Windows 10, ייתכן שתוכל לפתור את הבעיה באמצעות Jarfix. כאמור, בעיות מסוג זה יכולות להתרחש עקב שיוך קבצים, אך באפשרותך לתקן אותן בקלות באמצעות יישום פשוט זה.
לשם כך, בצע את הצעדים הבאים:
- הורד את Jarfix.
- הפעל את היישום ופעל לפי ההוראות שעל המסך. זכור שעליך להפעיל יישום זה כמנהל כדי שהוא יפעל כראוי.
לאחר השימוש ביישום זה, אתה אמור להיות מסוגל להריץ קבצי צנצנת ב- Windows 10 ללא בעיות.
פתרון 4 - צור קובץ .bat
לדברי משתמשים, אתה יכול להריץ קבצי צנצנת ב- Windows 10 באמצעות פיתרון פשוט זה. פתרון זה מחייב אותך ליצור קובץ .bat ולהשתמש בו בכל פעם שאתה רוצה להריץ קובץ jar מסוים.
התהליך פשוט למדי ותוכל לעשות זאת על ידי ביצוע השלבים הבאים:
- אתר את קובץ הצנצנת שלך. באותה תיקיה, צור קובץ פנקס רשימות חדש . לשם כך, לחץ באמצעות לחצן העכבר הימני על שטח ריק בספריה ובחר חדש> מסמך טקסט .
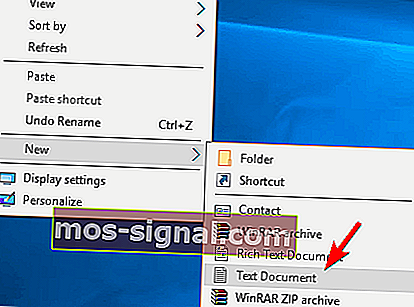
- כאשר פנקס הרשימות נפתח, הזן את java -jar filename.jar . הקפד להחליף את filename.jar בשם הקובץ בפועל.
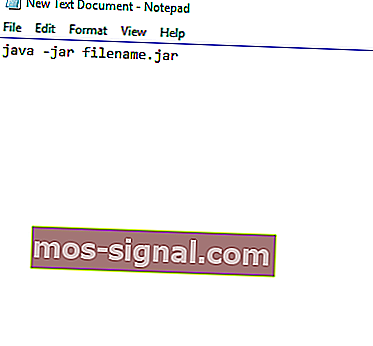
- נווט אל הקובץ> שמור בשם .
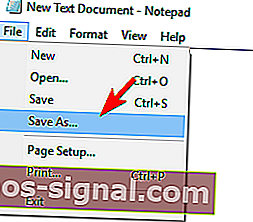
- הגדר שמור כסוג אל כל הקבצים . כעת, הזן את השם הרצוי עבור הקובץ. זכור כי עליך להוסיף .bat כתוסף או אחרת הפתרון לא יעבוד. שמור את הקובץ באותו מיקום שבו נמצא קובץ הצנצנת שלך.
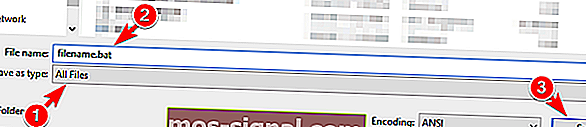
לאחר שתעשה זאת, אתר את קובץ ה- bat שלך ולחץ עליו פעמיים. קובץ הצנצנת שלך ייפתח כעת. זכור כי עליך לחזור על תהליך זה עבור כל קובץ jar שברצונך להריץ במחשב האישי שלך.
בנוסף, הקפידו לשמור את קובץ ה- .bat באותו מיקום כמו קובץ ה- jar שלכם.
פתרון 5 - העבר את קובץ הצנצנת לספריית השורש והפעל אותו באמצעות שורת הפקודה
לדברי משתמשים, באפשרותך להריץ קבצי צנצנת ב- Windows 10 פשוט באמצעות שורת הפקודה. כדי לעשות זאת, לאתר את קובץ הצנצנת ולעבור אותו בספריית שורש כגון C למשל.
לאחר שתעשה זאת, עליך לבצע את השלבים הבאים:
- לחץ על מקש Windows + X ובחר בתפריט שורת פקודה (מנהל מערכת) .

- כאשר שורת הפקודה נפתחת, הזן את הפקודות הבאות:
- CD
- java -jar filename.jar
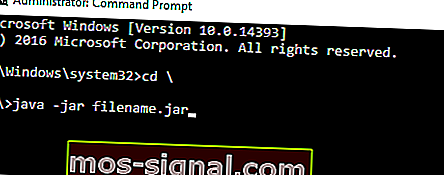
לאחר שתעשה זאת, קובץ הצנצנת שלך אמור להיפתח ללא שום בעיה. זכור כי אינך צריך להעביר את קובץ הצנצנת שלך לספריית השורש, אך על ידי כך תוכל לגשת לקובץ מהר יותר.
אם תבחר לא להזיז את הקובץ, עליך להשתמש בפקודה cd כדי לנווט לספריה בה נמצא קובץ ה- jar.
לחלופין, ניתן להזין java -jar ואחריו הנתיב לקובץ הצנצנת. זה לא הפיתרון הטוב ביותר אבל זה דרך פיתרון מוצק, אז אל תהסס לנסות את זה.
עבודה בשורת הפקודה תהיה כמו טיול בפארק לאחר קריאת המדריך שלנו!
פתרון 6 - השתמש ב- JAR Runner
יישום תוכנה חופשית נוספת שיכולה לעזור לכם לפתוח קבצי jar ב- Windows 10 הוא JAR Runner. כל שעליך לעשות הוא להוריד ולהתקין את הכלי הזה וגרור ושחרר את קובץ הצנצנת לקובץ .exe של JAR Runner.
בנוסף, אתה יכול גם לבחור לפתוח קבצי צנצנת עם JAR Runner. זהו יישום פשוט וחינמי, אז הקפד להוריד את JAR Runner.
פתרון 7 - בדוק אם התוסף שלך תקין
אם אינך יכול לפתוח קובץ jar שהורדת, עליך לבדוק את הסיומת שלו. ייתכן שדפדפני אינטרנט מסוימים לא שומרים קבצי צנצנות כהלכה, לכן עליך לבדוק את הסיומת שלהם.
לשם כך, בצע את הצעדים הבאים:
- אתר את קובץ הצנצנת הבעייתי בסייר הקבצים.
- עבור לתפריט תצוגה ובדוק סיומות שם קבצים .

- עכשיו בדוק אם לקובץ הצנצנת שלך יש סיומת .jar בסוף. אם לא, שנה את שם הקובץ ושנה את התוסף ל- .jar .
- לאחר שתעשה זאת, נסה להריץ את הקובץ שוב.
אם בעיה זו נמשכת, כדאי לבדוק את הדפדפן שלך. לפעמים הוא יכול להוריד קבצי צנצנות באופן שגוי ויכול לגרום להופעה של בעיה זו.
כדי לתקן את זה, הקפד להשתמש בדפדפן אחר כדי להוריד את הקובץ ולבדוק אם זה פותר את הבעיה.
קבצי צנצנות שאינם נפתחים ב- Windows 10 עלולים להוות בעיה גדולה, במיוחד אם אתה משתמש ביישומי Java לעתים קרובות. עם זאת, אתה אמור להיות מסוגל לפתור את הבעיה פשוט על ידי שימוש באחד הפתרונות שלנו!
ספר לנו אם אחד מהם עבד עבורך בתגובות למטה!
למד כיצד להריץ קבצי צנצנות כמו מומחה בעזרת המדריך המלא שלנו!
הערת עורך : פוסט זה פורסם במקור באפריל 2017 ושופץ ועודכן לרעננות, דיוק ומקיף. אנו רוצים להיות בטוחים כי ברשימה שלנו יש את המוצרים הטובים ביותר שיתאימו לצרכים שלך.
קרא גם:
- לא ניתן לשנות שם של תיקיות ב- Windows 10 [תיקון]
- הודעת "רשת לא מזוהה" ב- Windows 10 [תיקון]
- מרכז הפעולות לא ייפתח ב- Windows 10 [תיקון]
- זמן המערכת של Windows 10 קופץ לאחור [FIX]
- תיקון: אפשרות השחזור "הסר הכל" לא תפעל ב- Windows 10