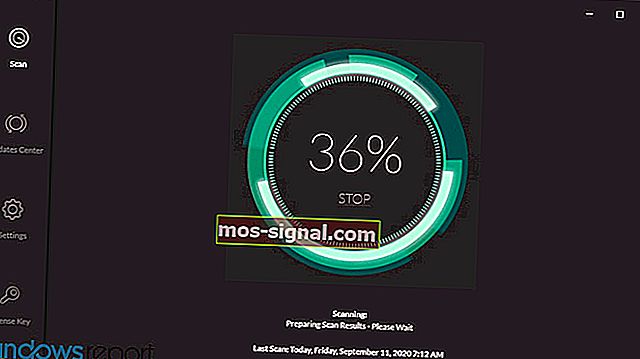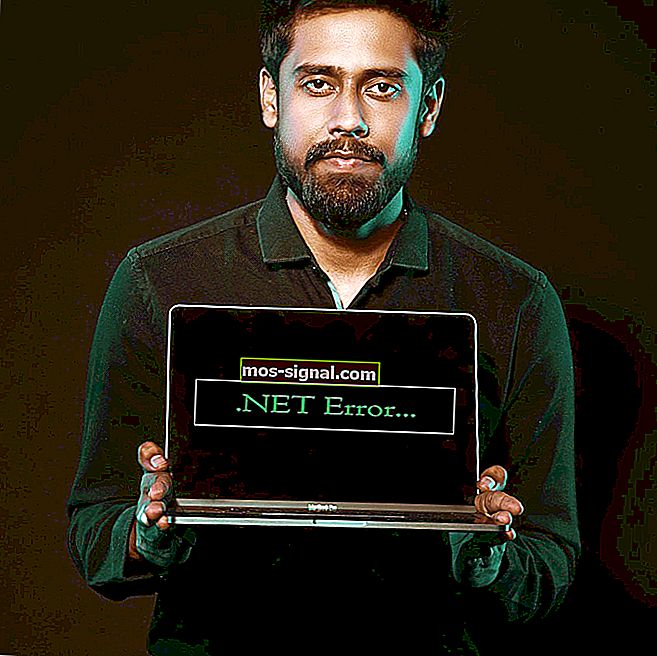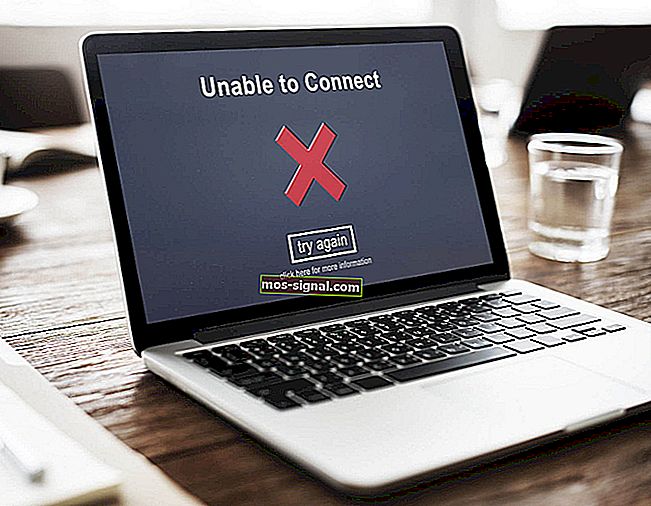אין אות HDMI מהמכשיר שלך ב- Windows 10
- למחשב יש הרבה יציאות נכנסות ויוצאות שאפשר להתחבר אליהן, כולל ה- HDMI.
- המאמר שלהלן יראה לכם מה לעשות אם תבחינו שחסר אות ה- HDMI.
- זקוק לעזרה נוספת בחומרת המחשב? בדוק את רכזת התקן ההיקפי של האתר שלנו.
- לקבלת סיוע נוסף, אנו ממליצים לך לבקר בדף שלנו לפתרון בעיות גדול בהרבה.

HDMI הוא ממשק אודיו ווידאו דיגיטלי המספק צליל ותמונה צלולים באמצעות כבל יחיד, על ידי פישוט הכבלים כך שתוכלו לקבל את חווית הקולנוע הביתי האיכותית ביותר.
ממשק לא דחוס זה מאפשר להעביר זרמים גדולים של מידע דיגיטלי שמע / וידאו במהירות גבוהה, מה שמקטין את מספר הכבלים שאתה צריך להתקין, דרך ממיר, נגן DVD או מקלט AV, או צג שמע / וידאו. כמו הטלוויזיה הדיגיטלית שלך.
כאשר רכיבים המחוברים ל- HDMI אינם יכולים לזהות ולתקשר ביניהם, הצפנת ה- HDCP המוטמעת באות אינה מזוהה כראוי על ידי אחד או יותר מהרכיבים המחוברים, ולכן אין אות HDMI.
אם זה המקרה, או מה שאתה חווה, יש כמה פתרונות שבהם אתה יכול להשתמש כדי לתקן את זה.
כיצד ניתן לתקן HDMI ללא אות?
- עדכן את ערכת השבבים ואת מנהלי ההתקן הגרפיים
- טיפים לפתרון בעיות
- שנה את רצף ההפעלה
- בדוק את הגדרות פלט הרזולוציה
- שנה את חיבור ה- HDMI
- בדוק אם קיימים עדכוני קושחה
1. עדכן את ערכת השבבים ואת מנהלי ההתקן הגרפיים
הצעד הראשון כאן הוא להוריד את ערכת השבבים ואת מנהלי ההתקן הגרפיים עבור הדגם שלך, ואז בצע את הפעולות הבאות:
- לחץ לחיצה ימנית על התחל ובחר מנהל ההתקנים

- פתח מתאמי תצוגה

- לחץ לחיצה ימנית על שבב הגרפיקה שלך ובחר מאפיינים
- בחר בכרטיסייה מנהל התקן

- לחץ על הסר התקנה

- בצע את אותו הדבר לגבי מנהל ההתקן הגרפי
- עבור אל קבצי מנהלי ההתקנים שהורדו (ערכת שבבים ומנהלי התקן גרפיים) והתקן את שניהם ואז הפעל מחדש את המחשב
- עבור לסרגל החיפוש והקלד צליל ואז בחר צליל מתוצאות החיפוש
- לחץ על הכרטיסיה הפעלה

- לחץ לחיצה ימנית על HDMI והגדר כברירת מחדל .
- אם אינך רואה HDMI, לחץ באמצעות לחצן העכבר הימני על מכשיר כלשהו ובחר הצג התקנים מושבתים .
- כעת אתה אמור להיות מסוגל להגדיר HDMI כברירת מחדל. לחץ על אישור או הזן.

עדכן מנהלי התקנים באופן אוטומטי

זכור כי הורדה ועדכון מנהלי התקנים ידנית מאתר היצרן עלולה לפגוע במערכתך על ידי בחירה והתקנה של גרסת מנהל התקן שגויה. על מנת למנוע זאת, אנו ממליצים בחום לעשות זאת באופן אוטומטי באמצעות DriverFix.
כלי זה מאושר על ידי Microsoft ו- Norton Antivirus ויעזור לך לא לפגוע במחשב שלך על ידי הורדה והתקנה של גרסאות מנהל התקן שגויות.
לאחר מספר בדיקות, הצוות שלנו הגיע למסקנה שזה הפיתרון האוטומטי ביותר. להלן תוכל למצוא מדריך מהיר כיצד לעשות זאת.
- הורד והתקן את DriverFix
- הפעל את התוכנית ותן לה לסרוק את המערכת שלך אחר מנהלי התקנים פגומים
- זה כולל מיושן, מקולקל או נהגים שחסרים לחלוטין
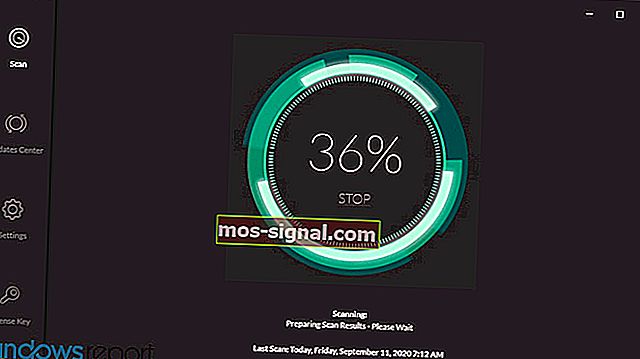
- זה כולל מיושן, מקולקל או נהגים שחסרים לחלוטין
- כאשר תוצאות הסריקה מופיעות, בחר אילו מנהלי התקנים ברצונך לתקן

- המתן ל- DriverFix להוריד ולהתקין את מנהלי ההתקן החדשים

- הפעל מחדש את המחשב כדי שהשינויים ייכנסו לתוקף.

DriverFix
התקן את מנהלי ההתקנים האחרונים של ה- GPU ומוכנים לספק את חוויית המשחק האולטימטיבית עם DriverFix! ניסיון בחינם בקרו באתר2. טיפים לפתרון בעיות

לפני שתנסה את הפתרונות האחרים שלמטה, בדוק את חיבורי ה- HDMI שלך כך שהם לא יגלו החוצה מכיוון שהם נוטים לא להתאים כמו חיבורי רכיבים או קומפוזיציות וכל מהלך קל יכול לגרום להם להחליק.
ניתן גם להשיג מנעולים לכבלי ה- HDMI או לקנות כבלים עם נעילה עצמית.
לרוב התקני ה- HDTV יש מספר יציאות כניסת HDMI ולכן חשוב שמקור הכניסה לתצוגת HDMI מוגדר זהה ליציאת ה- HDMI המחוברת למחשב שלך, למשל HDMI 2 ל- HDMI 2.
אם המחשב והתקן ה- HDMI משתמשים בסוגי כבלים שונים, קנו מתאמים.
3. שנה את רצף ההפעלה

אתה יכול לנסות רצף הפעלה אחר כמו במקום להדליק את הצג קודם את נגן המדיה, או רכיב מקור HDMI אחר, לנסות להפעיל הפוך ולראות אם זה עוזר.
אם נגן המדיה שלך או רכיב אחר מחובר למקלט קולנוע ביתי, ואז לצג, נסה שילובים שונים כדי להפעיל את ההתקנים ולהשתמש בזה שעובד.
אם פעולה זו אינה פותרת בעיה כלשהי של אות, נסה לעבור לכניסה אחרת על הצג ולעבור חזרה ל- HDMI כדי לבדוק אם האות ננעל באופן שגוי. לאחר שתקבל את הרצף הטוב ביותר, רשום אותו לשימוש עתידי.
תוכל גם לנסות את השלבים הבאים:
- נתק את כל מקורות ה- HDMI מהקלטים.
- נתק את החשמל מהטלוויזיה (צג) / LCD למשך כעשר דקות.
- חבר שוב את הטלוויזיה (הצג) / LCD.
- חבר את כבל ה- HDMI מכשיר אחד בכל פעם.
- הפעל את המכשיר
חזור על שני השלבים האחרונים עבור כל יציאת HDMI.
4. בדוק את הגדרות פלט הרזולוציה

אם לנגן שלך או לכל מכשיר מקורי HDMI אחר יש הגדרת פלט לרזולוציית וידאו, בדוק אם הוא הוגדר אוטומטית, ואם כן, אפס אותו כך שיתאים לרזולוציה המקורית של הצג או לזה של מקרן הווידאו שלך. בדוק אם זה מספק יציבות טובה יותר.
5. שנה את חיבור ה- HDMI

אם שינוי רצף ההפעלה לא עובד, נסה לחבר ישירות את הנגן שלך לצג, מכיוון שהדבר עוקף את מקלט הקולנוע הביתי, כדי שתוכל לבדוק אם האחרון הוא האשם הסביר כאשר החיבור הישיר עובד.
במקרה זה, שמור על מקור ה- HDMI בחיבור ישיר לצג שלך ויש לך חיבור שמע נפרד למקלט.
6. בדוק אם קיימים עדכוני קושחה

אם אף אחד מהפתרונות שלעיל אינו פועל, בדוק אם הוכרזו עדכוני קושחה עבור מקור ה- HDMI או מקלט הקולנוע הביתי שלך, או אפילו המסך עצמו, אשר יכול לפתור את ה- HDMI ללא אות.
הערת העורך: פוסט זה פורסם במקור במרץ 2018 ומאז שופץ ועודכן בספטמבר 2020 למען רעננות, דיוק ומקיף.