תיקון: שולחן העבודה המרוחק של Chrome אינו פועל [המדריך המלא]
- יישום שולחן העבודה המרוחק של Chrome מאפשר לך לגשת למחשב שלך ממחשב אחר באמצעות PIN מרחוק.
- אפליקציית שולחן העבודה המרוחק עלולה לתקול וכתוצאה מכך שגיאה כפי שנדון במאמר שלהלן.
- אם הבעיה נמשכת, עיין בסעיף Chrome הייעודי שלנו לקבלת טיפים נוספים לפתרון בעיות.
- האם דפדפן אחר נותן לך קושי? מצא תיקון לכך בדף הדפדפנים הייעודי שלנו.

שולחן העבודה המרוחק של Chrome מאפשר לך לגשת באופן מאובטח למחשב שלך מהטלפון, הטאבלט או ממחשב אחר. עם זאת, כמה ממשתמשי שולחן עבודה מרוחק של Chrome דיווחו כי האפליקציה אינה פועלת.
הבעיה של שולחן העבודה המרוחק של Chrome אינה פועלת עלולה להתרחש בגלל תקלה ב- Chrome או באפליקציית שולחן העבודה המרוחק, בעיה בתכונת ה- PIN או אפילו בעיות הרשאה.
נראה כי השבתת תכונת ה- PIN והתקנה מחדש של Chrome ואפליקציית שולחן העבודה המרוחק תיקן את הבעיה עבור רבים.
במאמר זה פירטנו כמה שלבים לפתרון בעיות שיעזרו לך לפתור את הבעיה של שולחן העבודה המרוחק של Chrome.
טיפ מהיר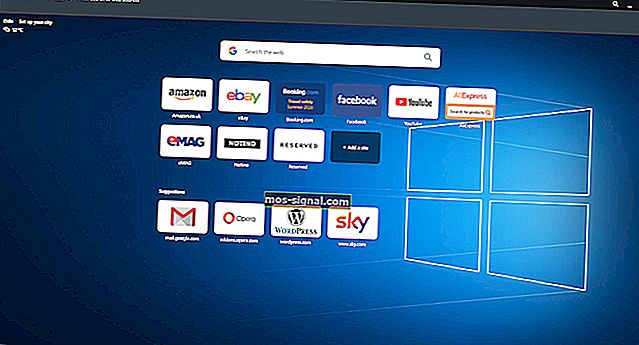
Google Chrome אינו דפדפן האינטרנט היחיד שיש לו יכולות שולחן עבודה מרוחק, כך שבמקום לנסות לתקן את Chrome, הוא עשוי לעבור לדפדפן אחר.
אלטרנטיבה מצוינת לגוגל כרום היא אופרה , דפדפן אינטרנט אחר מבוסס כרום המכיל את כל מה שיש ל- Chrome ועוד קצת.
זה כולל חוסם מודעות, חוסם מעקב ואפילו VPN מן המניין. בנוסף, ניתן להתאמה אישית רבה באמצעות הרחבות, והם יכולים גם לעזור בהפיכת אופרה למנהל שולחן עבודה מרוחק.

אוֹפֵּרָה
דפדפן אינטרנט מהיר במיוחד שניתן לשנות אותו ולהפוך למנהל שולחן עבודה מרוחק. קבל את זה עכשיו כי זה לגמרי בחינם! בקר באתר חינםמה אוכל לעשות אם שולחן העבודה המרוחק של Chrome אינו פועל?
1. השבת את תכונת ה- PIN

- פתח את האתר הרשמי של שולחן העבודה המרוחק של Chrome מהמחשב המארח שלך.
- גלול מטה למכשיר זה.
- לחץ על הקישור הצג / ערוך לצד מחשב זה מוגדר כך שיאפשר ללקוח אחד או יותר להתחבר מבלי להזין קטע PIN .
- לחץ על מחק הכל.
- שולחן העבודה של Chrome יסיר את כל המכשירים השמורים שיכולים לגשת למחשב ללא קוד PIN.
- חזור ליישום שולחן העבודה המרוחק .
- לחץ על הלחצן שתף .
- Chrome יציג קוד PIN חדש שתוכל להשתמש בו כדי להתחבר למכשירים אחרים.
- הזן את הקוד ובדוק אם חיבור שולחן העבודה המרוחק פועל.
אפליקציית Chrome Desktop מאפשרת לך להתחבר למחשב שלך באמצעות מכשירים אחרים באמצעות PIN.
עם זאת, לפי הדיווחים, תכונה זו גורמת לבעיות בחיבור. השבתת התכונה והסרת המכשירים פתרו את הבעיה עבור משתמשים רבים.
בדוק אם יש בעיות הרשאה
- בכל פעם שתתקין אפליקציה שתוכל לבצע שינוי במערכת שלך או שתוכל להעביר קובץ, Windows יבקש ממך להעניק הרשאה לאפליקציה.
- ודא שהענקת הרשאה מבוקשת לאפליקציה. אם פספסת את חלון ההרשאה, בדוק את שורת המשימות שלך אם הוא ברקע.
2. תיקון / התקנה מחדש של שולחן העבודה המרוחק של Chrome
תיקון כלי שולחן העבודה המרוחק של Chrome
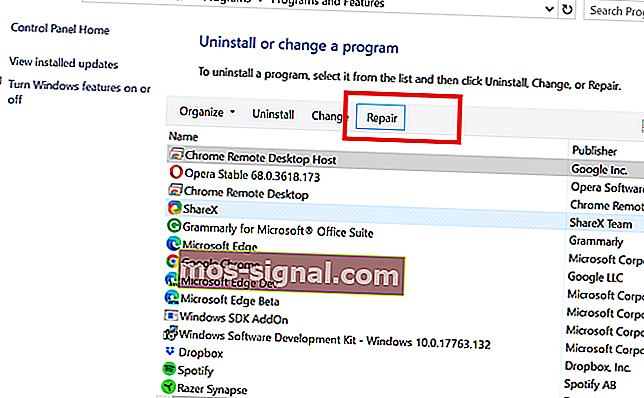
- לחץ על מקש Windows + R.
- הקלד control ולחץ על אישור.
- עבור אל תוכניות> תוכניות ותכונות.
- בחר מארח שולחן עבודה מרוחק של Chrome מרשימת האפליקציות המותקנות.
- לחץ על הלחצן תיקון .
- לחץ על כן כאשר תתבקש על ידי UAC.
- המתן לכלי התיקון כדי לפתור בעיות באפליקציה.
- נסה להתחבר באמצעות האפליקציה ובדוק אם הבעיה נפתרה.
הסר את ההתקנה של הכלי שולחן עבודה מרוחק
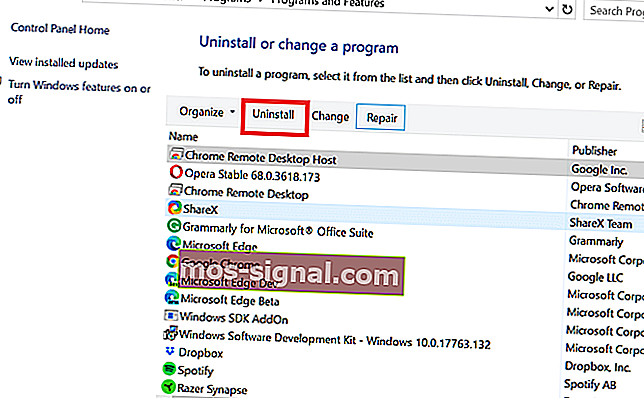
- לחץ על מקש Windows + R כדי לפתוח את הפעלה.
- הקלד appwiz.cpl ולחץ על אישור.
- בחר מארח שולחן עבודה מרוחק של Chrome .
- לחץ על הסר התקנה.
- לחץ על כן כדי לאשר את הפעולה.
- לאחר הסרת ההתקנה, עבור אל שולחן העבודה המרוחק של Chrome והתקן מחדש את האפליקציה.
אם הבעיה נמשכת גם לאחר הסרת ההתקנה של מארח שולחן עבודה מרוחק, התקן מחדש את Google Chrome.
התקן מחדש את Google Chrome
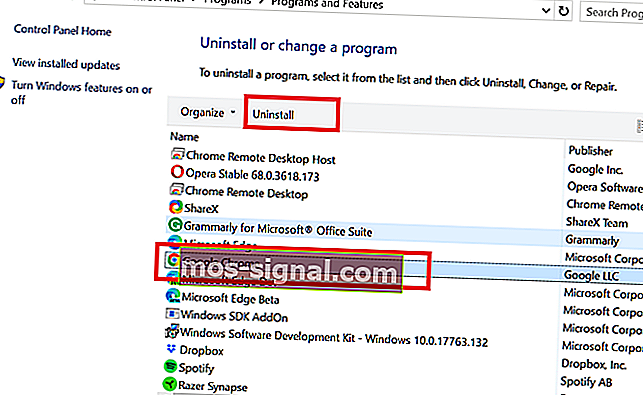
- ודא שהסרת שולחן העבודה המרוחק של Chrome אינה מוסרת.
- לאחר מכן, לחץ על מקש Windows והקלד את הפקד .
- לחץ על לוח הבקרה .
- לחץ על הסר את התקנת התוכנית.
- בחר ב- Google Chrome ולחץ על הסר התקנה .
- לחץ על כן כדי לאשר את הפעולה.
- לאחר הסרת ההתקנה, התקן מחדש את Google Chrome.
- כמו כן, התקן מחדש את אפליקציית שולחן העבודה המרוחק של Chrome.
לאחר התקנת שתי האפליקציות, השתמש ביישום שולחן העבודה המרוחק כדי לבדוק אם בעיית החיבור נפתרה.
3. השתמש באפליקציית האינטרנט Remote Chrome Remote
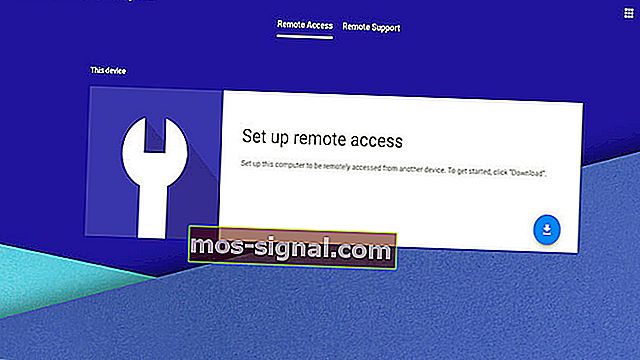
- פתח את דף שולחן העבודה המרוחק של Chrome.
- פתח את החלק בגישה מרחוק .
- לחץ על כפתור ההורדה.
- בחלון החדש לחץ על הוסף ל- Chrome.
- לחץ על הוסף סיומת לאישור.
- לאחר ההתקנה, לחץ על סמל התוסף לשולחן העבודה המרוחק של Chrome.
- תחת הגדרת גישה מרחוק, לחץ על הפעל.
- השתמש ב- PIN כדי לגשת מרחוק למחשב שלך.
הבעיה של שולחן העבודה המרוחק של Chrome אינה פועלת בדרך כלל עקב תקלה באפליקציית Chrome או שולחן העבודה המרוחק. אתה יכול לתקן את הבעיה על ידי התקנה מחדש של היישומים או פשוט איפוס תכונת ה- PIN.
ספר לנו איזו תכונה עזרה לך לפתור את הבעיה בתגובות.
שאלות נפוצות: למידע נוסף על שולחן העבודה המרוחק של Chrome לא עובד
- מדוע שולחן העבודה המרוחק של Chrome אינו פועל?
שולחן עבודה מרוחק של Chrome יכול להפסיק לעבוד בגלל תקלה באפליקציה או בדפדפן Chrome. נסה להשבית את תכונת ה- PIN, או בדוק את תוכנת האבטחה שלך כדי לפתור את הבעיה.
- האם Chrome צריך להיות פתוח לשולחן העבודה המרוחק?
כדי שתוכל להשתמש בשולחן העבודה המרוחק של Chrome, על המחשב המארח והמחשב המקלט להתקין דפדפן Chrome כדי שהשירות יעבוד.
- איזו תוכנת שולחן עבודה מרוחקת היא הטובה ביותר?
חלק מתוכנות שולחן העבודה המרוחקות הפופולריות כוללות שולחן עבודה מרוחק של Chrome, Teamviewer, RemotePC ו- LogMeIn Pro.






