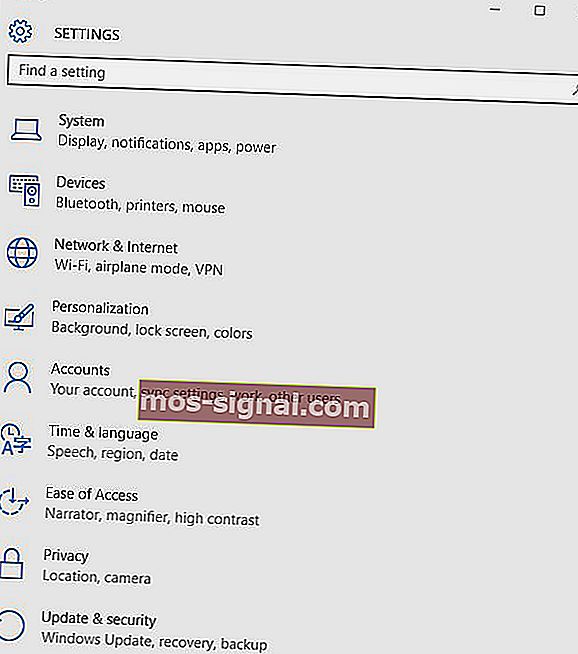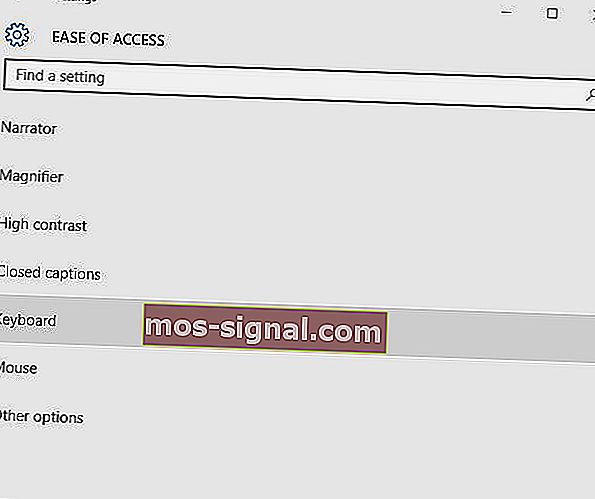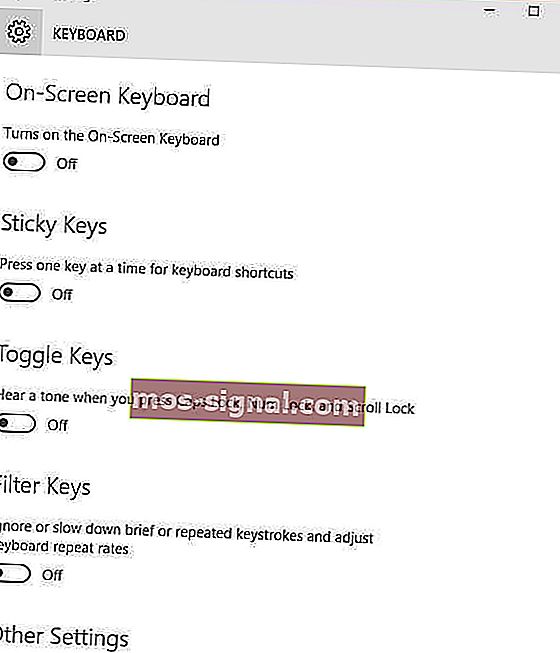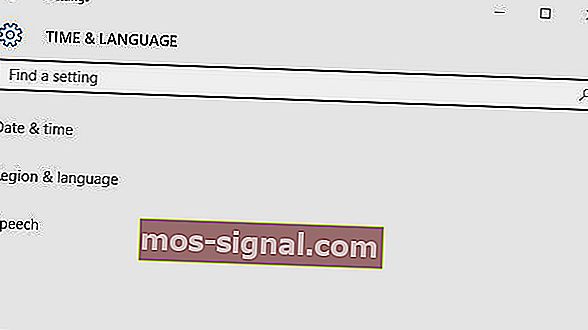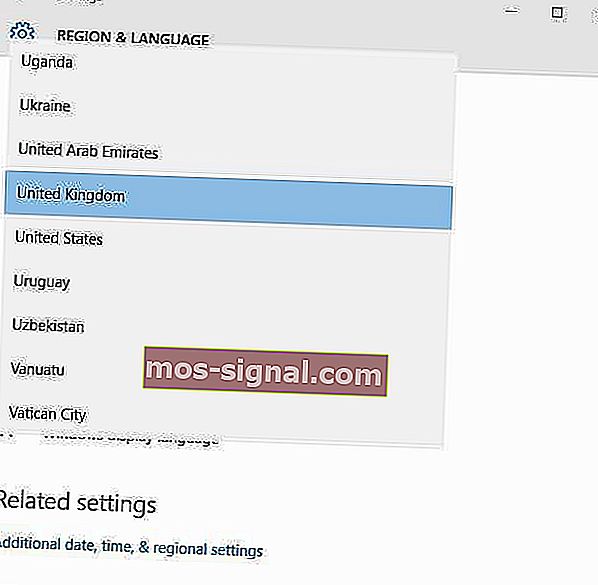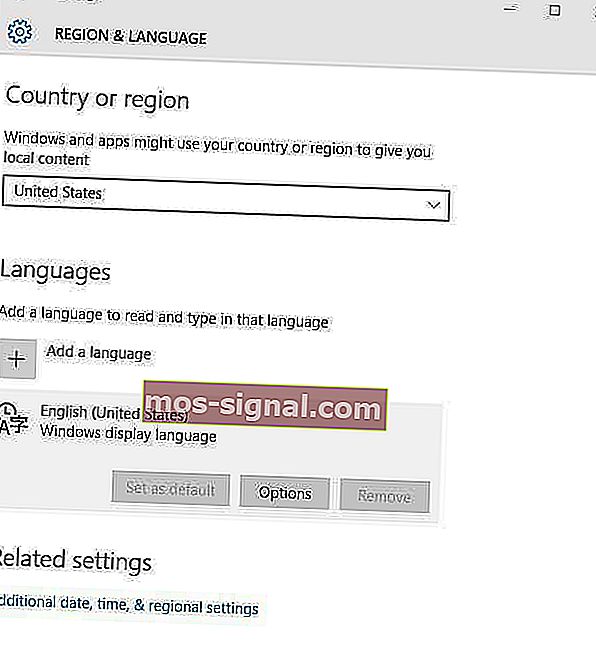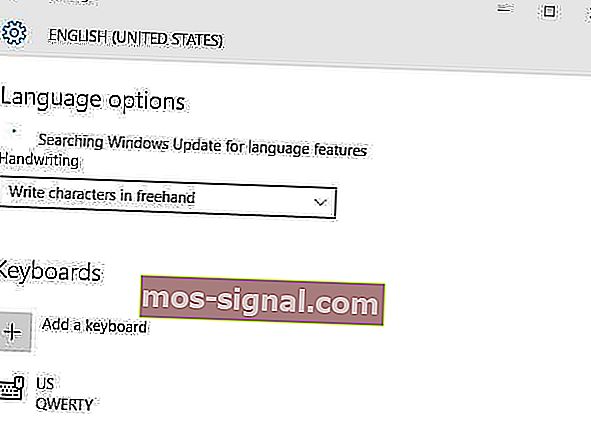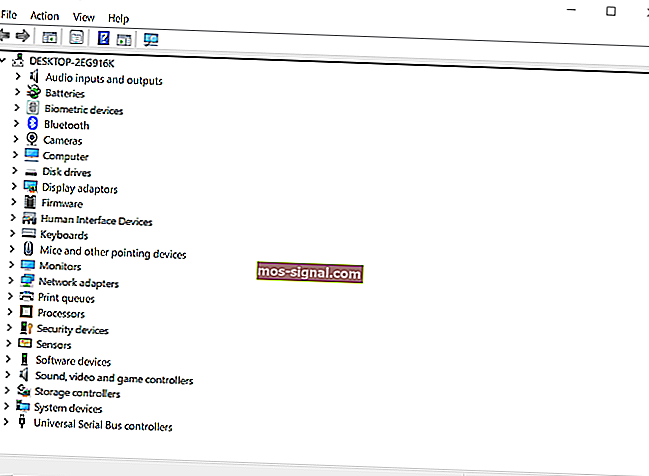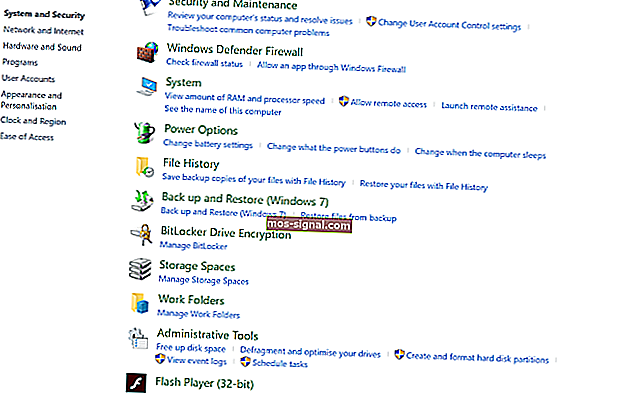תקן את מקש # שלא עובד במחשב שלך
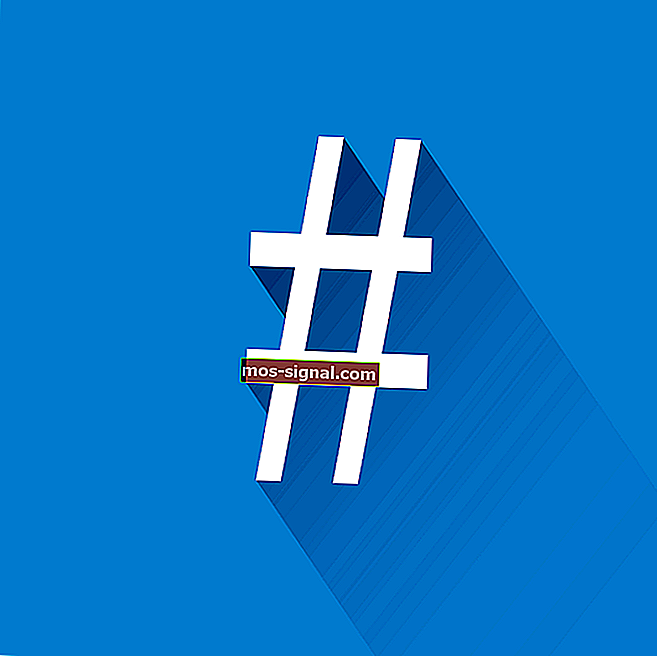
מפתח # , הידוע בכינויו מפתח hashtag, או קילו, מפתח חד או מספר, במקלדת נעשה שימוש נרחב היום על מדיה חברתית, במיוחד טוויטר.
באופן אידיאלי, סמל או מקש # מופעלים על ידי לחיצה על Shift + 3, אך ניתן למצוא אותם גם מהסמלים בתוכנית Word ב- Office.
זה שימש למטרות שונות מבחינה היסטורית, החל מייעוד מספרים סדירים, כקיצור לקילוגרמים, אך ככל שחלף הזמן, סימן # משמש כעת כמסמן תג מטא בערוצים ברשתות החברתיות וכיום מכונה ההאשטאג.
באמצעות ה- # או האשטאג, ברשתות החברתיות, תוכלו להתייחס לציוצים רבים ולראות אילו מתייחסים לקמפיינים הדיגיטליים שלכם אם אתם מותגים, או אפילו סוכנות דיגיטלית העוקבת אחר פעילות המדיה החברתית של הלקוח שלכם.
אבל מה קורה אז כשאתה מוצא שמפתח # לא עובד במחשב שלך?
ייתכן שהפתרונות אינם מיידיים או ברורים מאחר וייתכן שלא מדובר בהתרחשות קבועה, אך כאשר זה קורה, יש לנו בדיוק את הפתרונות הנכונים שבהם תוכל להשתמש כדי להחזיר את מפתח ה- # למצב עבודה.
תיקון: מקש # לא עובד על המקלדת
- נסה מקלדת על המסך
- השתמש במקלדת אחרת
- שנה שפה בלוח הבקרה
- הפעל במצב תאימות
- עדכן את מנהלי ההתקנים של המקלדת וערכת השבבים מאתר יצרן המחשבים
- הפעל פותר בעיות חומרה והתקנים
- השבת את הגדרות מקשי הסינון
- הסר והתקן את מנהל ההתקן של המקלדת מאתר היצרן
1. נסה מקלדת על המסך
כך תפעיל אותו:
- לחץ על התחל
- בחר הגדרות
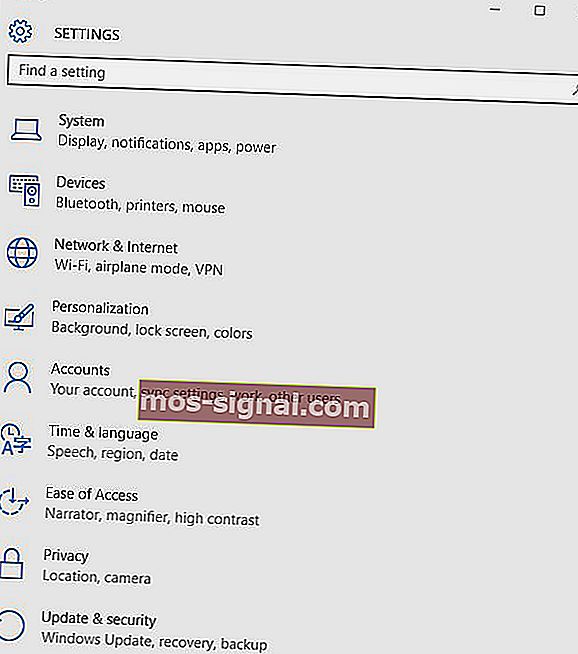
- לחץ על קלות גישה
- בחר מקלדת
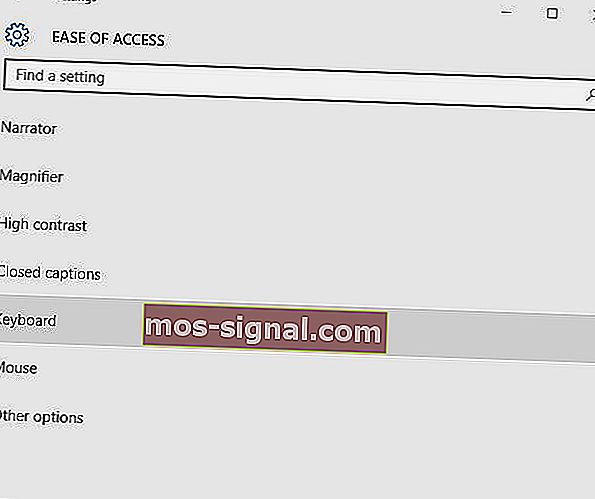
- העבר את המקלדת על המסך למצב ON
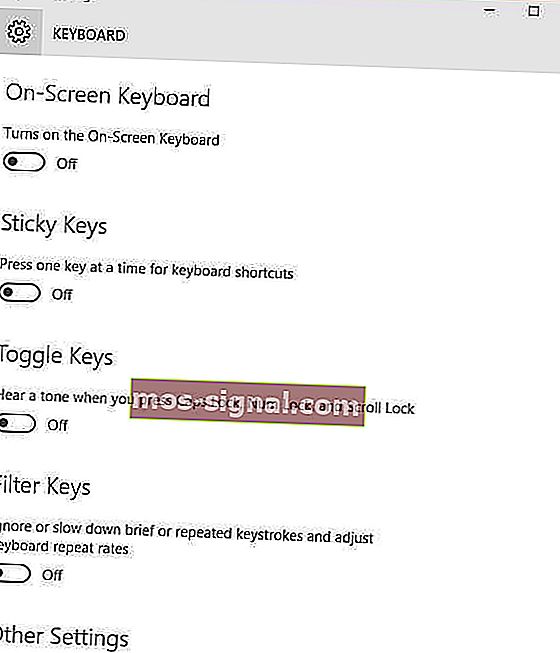
- המקלדת תוצג, נסה לבדוק אם מקש # פועל בעת שימוש במקלדת שעל המסך
האם זה פותר את בעיית המפתח # שאינה עובדת? אם לא, עבור לפיתרון הבא.
- קרא גם: תיקון @ לא עובד במקלדת המחשב הנייד של Windows 10
2. השתמש במקלדת אחרת
אתה יכול לחבר מקלדת אחרת למחשב הנייד שלך ולבדוק אם מקש # עובד. אם אתה מתכנן לקנות מקלדת חדשה, עיין ברשימה זו של המקלדות הטובות ביותר שאתה יכול לקנות בשנת 2018.
3. שנה שפה בלוח הבקרה
לפעמים כשאתה מוצא שמפתח # לא עובד, יכול להיות שזה קשור להגדרות השפה שלך. כך לבדוק ולשנות זאת:
- לחץ על התחל
- בחר הגדרות
- לחץ על זמן ושפה
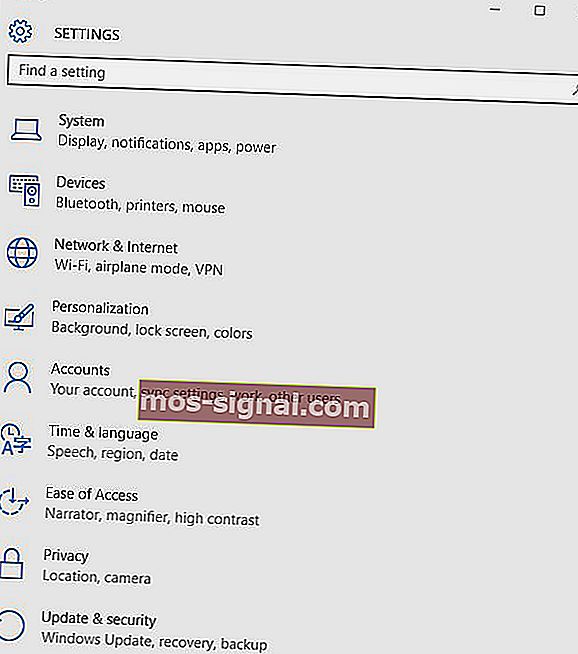
- לחץ על אזור ושפה
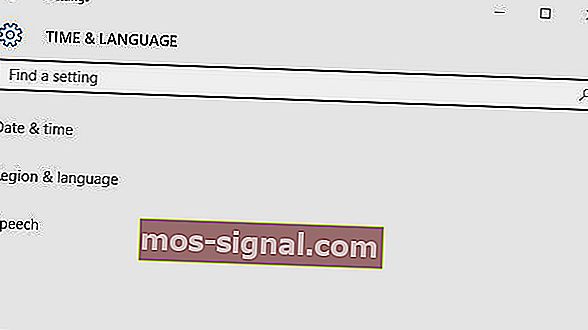
- תחת מדינה או אזור , לחץ על אנגלית (בריטניה ), ואם לא שם, תוכל להוסיף אותה באמצעות כפתור הוסף שפה
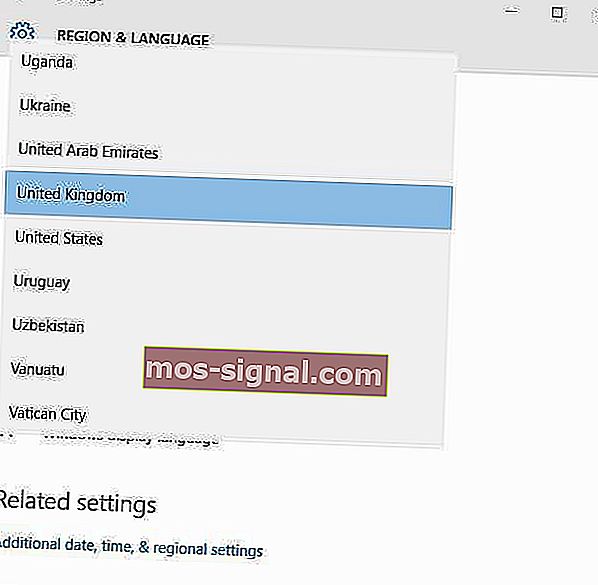
- לחץ על שפת התצוגה של Windows
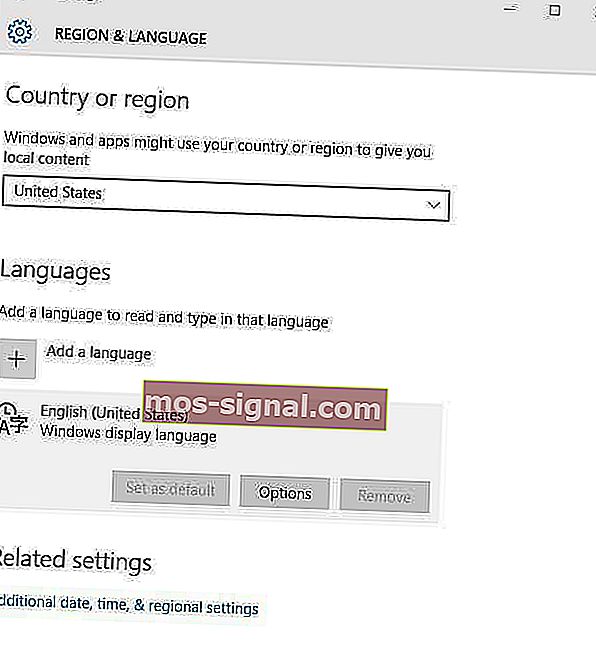
- בחר אפשרויות
- בדוק איזו מקלדת נבחרה תחת האפשרות מקלדות
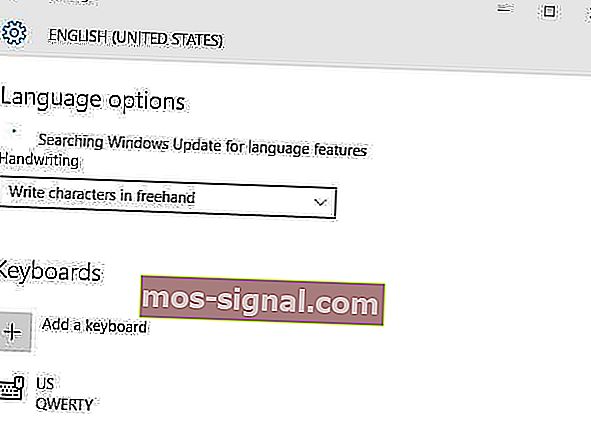
- שנה את שפת הקלט לאנגלית עבור המיקום שלך
האם זה פתר את בעיית המפתח # לא עובדת? אם לא, נסה את הפיתרון הבא.
4. הפעל במצב תאימות
אתה יכול גם להפעיל את המקלדת במצב תאימות כדי לראות אם זה עוזר.
תעשה את הדברים הבאים:
- לחץ לחיצה ימנית על התחל
- בחר מנהל ההתקנים
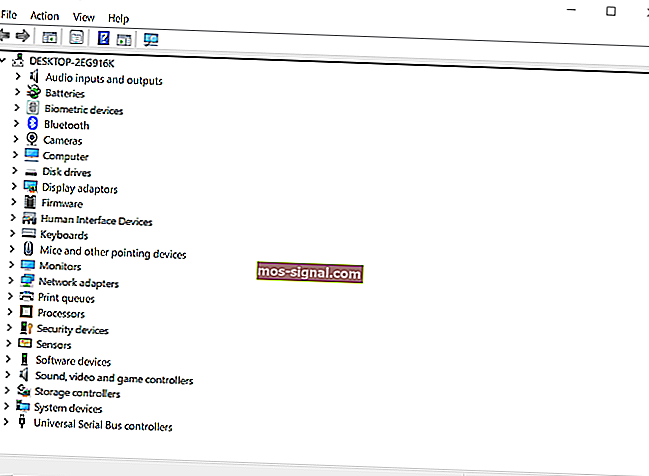
- מצא מקלדות ולחץ עליה כדי להרחיב את הרשימה
- לחץ לחיצה ימנית על מנהל התקן המקלדת
- בחר הסר התקנה
- עבור לסעיף המשנה תוכנה ומנהלי התקנים (תלוי במותג המחשב הנייד שם זה יכול להשתנות), או חפש מנהלי התקנים באמצעות גוגל כדי שתוכל לקבל קישור ישיר לאתר היצרן של המכשיר שלך.
- ברגע שאתה באתר, מצא והורד
- התקן את מנהלי ההתקן המתאימים החסרים במחשב הנייד שלך שעלולים לגרום למפתח # שלא לעבוד
- לחץ לחיצה ימנית על מנהל ההתקן
- בחר מאפיינים
- בחר בכרטיסיה תאימות
- סמן את התיבה הפעל תוכנית זו במצב תאימות עבור
- בחר את מערכת ההפעלה Windows 10 מהתפריט הנפתח
- לחץ על החל , ואז לחץ על אישור והפעל את הקובץ כדי להתקין אותו
האם זה פותר את בעיית המפתח # שאינה עובדת? אם לא, עבור לפיתרון הבא.
- קרא גם: כיצד לתקן רעשי צפצוף במקלדת בעת ההקלדה
5. עדכן את מנהלי ההתקנים של ערכת השבבים מאתר יצרן המחשבים
אתה יכול למצוא מנהלי התקנים ממדור התמיכה של היצרן עבור סוג המחשב הנייד שלך.
כך תוכל לעדכן ולהתקין מנהלי התקנים מאתר היצרן:
- עבור לסעיף המשנה תוכנה ומנהלי התקנים (תלוי במותג המחשב הנייד שם זה יכול להשתנות), או חפש מנהלי התקנים באמצעות גוגל כדי שתוכל לקבל קישור ישיר לאתר היצרן של המכשיר שלך.
- ברגע שאתה באתר, מצא והורד
- התקן את מנהלי ההתקן המתאימים החסרים במחשב הנייד שלך שעלולים לגרום למפתח # שלא לעבוד
בדוק אם זה פותר את הבעיה # לא עובדת. אם לא, עבור לפיתרון הבא.
6. הפעל פותר בעיות חומרה והתקנים
אם אתה מוצא שמפתח # לא עובד, הפעל את פותר הבעיות חומרה והתקנים כדי לפתור את הבעיה. זה בודק אם קיימות בעיות נפוצות ומבטיח שהתקן או חומרה חדשים מותקנים כהלכה במחשב שלך.
כך תוכל לעשות זאת:
- לחץ לחיצה ימנית על התחל
- בחר בלוח הבקרה
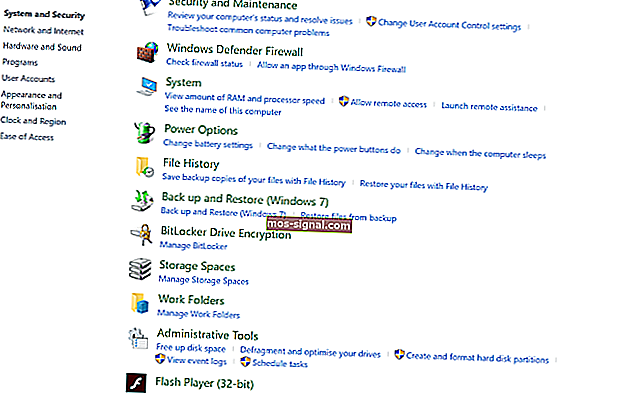
- עבור לאפשרות " צפה על ידי" בפינה השמאלית העליונה
- לחץ על החץ הנפתח ובחר סמלים גדולים
- לחץ על פתרון בעיות
- לחץ על הצג את כל האפשרויות בחלונית השמאלית
- לחץ על חומרה והתקנים
- לחץ על הבא כדי להפעיל את פותר הבעיות
פעל לפי ההוראות להפעלת פותר הבעיות חומרה והתקנים.
פותר הבעיות יתחיל לאתר בעיות שיכולות להיות הגורם לכך שמפתח # לא עובד במחשב שלך.
7. השבת את הגדרות מקשי הסינון
כך תוכל לעשות זאת:
- לחץ לחיצה ימנית על התחל
- בחר בלוח הבקרה
- בחר קלות גישה
- לחץ על שנה את אופן הפעולה של המקלדת שלך
- מצא את תיבת הסימון עבור הפעלת מקשי סינון
- בטל את הסימון אם יש לו סימן ובדוק אם המקלדת שלך עובדת שוב
בדוק אם זה פותר את הבעיה # לא עובדת. אם לא, עבור לפיתרון הבא.
8. הסר והתקן את מנהל ההתקן של המקלדת מאתר היצרן
כך תוכל לעשות זאת:
- לחץ לחיצה ימנית על התחל
- בחר מנהל ההתקנים
- חפש מקלדות ולחץ עליה כדי להרחיב את הרשימה
- לחץ לחיצה ימנית על מנהל ההתקן של המקלדת
- בחר הסר התקנה
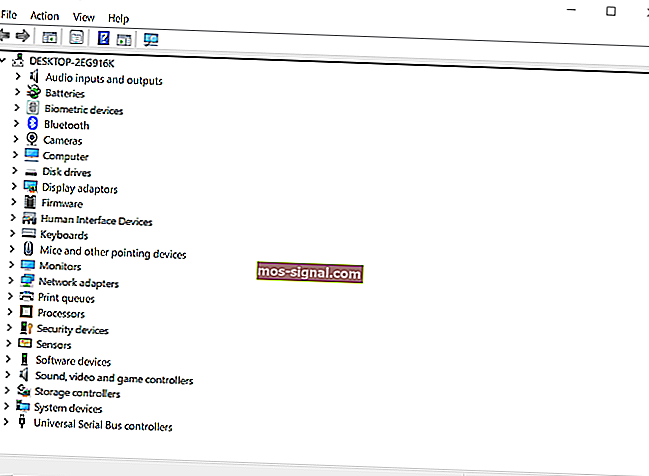
- עבור לסעיף המשנה תוכנה ומנהלי התקנים (תלוי במותג המחשב הנייד שם זה יכול להשתנות), או חפש מנהלי התקנים באמצעות גוגל כדי שתוכל לקבל קישור ישיר לאתר היצרן של המכשיר שלך.
- ברגע שאתה באתר, מצא והורד
- התקן את מנהלי ההתקנים המתאימים החסרים במחשב הנייד שלך העלולים לגרום לבעיית מפתח #.
האם אחד מהפתרונות הללו עזר לך לתקן את הבעיה של מפתח # שלא עובד? ספר לנו בסעיף ההערות למטה.
הערת עורך: פוסט זה פורסם במקור בנובמבר 2017 ומאז שופץ לחלוטין ועדכן לרעננות, דיוק ומקיף.
סיפורים קשורים לבדיקה:
- כיצד להשתמש במכשירי Android כמקלדת מחשב Windows 10
- Razer BlackWidow Ultimate הוא מקלדת משחק מכנית מפלצתית
- 7 המקלדות הקטנות האלחוטיות הטובות ביותר למחשב