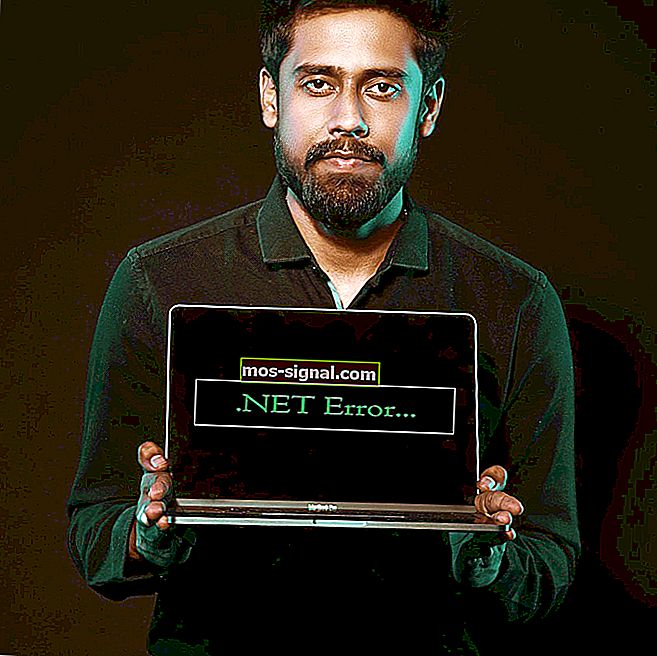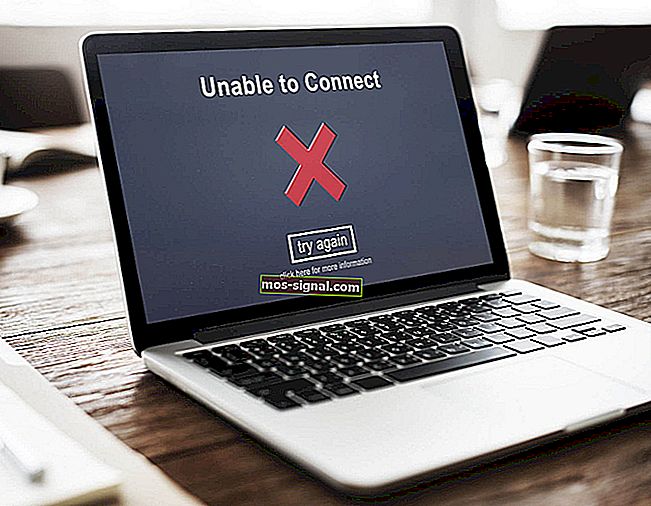כבל רשת אינו מחובר כראוי או עלול להישבר [נפתר]
- משתמשים רבים דיווחו על שגיאה שקבעו כי שגיאת הרשת שלהם אינה מנותקת מהחשמל.
- מכיוון שזה די נפוץ, יצרנו את המדריך למטה מלא בפתרונות שיכולים לעזור.
- למידע נוסף על אופן הטיפול בבעיות הרשת, היכנס למקטע הרשת של האתר שלנו.
- אם חלקים אחרים במחשב שלך נותנים לך בעיות, נסה במקום זאת את סעיף פתרון הבעיות.

האינטרנט הוא חלק עיקרי מחיינו, ואנחנו משתמשים בו על בסיס יומיומי. למרבה הצער, בעיות בחיבור לאינטרנט יכולות להתרחש, ומשתמשים דיווחו כי כבל רשת אינו מחובר כראוי או עלול להידרדר להודעת שגיאה ב- Windows 10.
כיצד לתקן את כבל הרשת אינו מחובר כראוי ?
כבל רשת אינו מחובר כראוי או עלול להישבר שגיאה יכולה להופיע כמעט בכל מחשב, והוא יכול למנוע מכם להתחבר לאינטרנט. אם כבר מדברים על בעיות במתאם רשת, אלו הן כמה מהבעיות הנפוצות ביותר שדווחו על המשתמשים:
- כבל רשת אינו מחובר כראוי או עלול להישבר לנובו, מחשב נייד HP, Acer, Sony Vaio, Asus, Toshiba - בעיה זו יכולה להופיע בכל מכשיר, ומשתמשים דיווחו על בעיה כמעט בכל מותג מחשבים ניידים. אם אתה נתקל בבעיה זו, ייתכן שתוכל לתקן אותה באמצעות אחד הפתרונות שלנו.
- כבל רשת אינו מחובר כראוי או עלול להישבר Windows 7, 8.1 - שגיאה זו יכולה להופיע גם בכל גרסת Windows, אך גם אם אינך משתמש ב- Windows 10, אתה אמור להיות מסוגל להחיל את רוב הפתרונות שלנו על Windows 8.1 ו- 7.
- היכולת האלחוטית כבויה כבל רשת אינו מחובר כראוי - זוהי וריאציה של השגיאה העיקרית, אך באפשרותך לתקן זאת על ידי שינוי הגדרות תצורת הרשת שלך.
- כבל רשת אינו מנותק - לפעמים אתה עלול לקבל הודעת שגיאה זו במחשב האישי שלך. אם זה קורה, הקפד להתקין מחדש את מתאם הרשת שלך ובדוק אם זה פותר את הבעיה.
1. התקן את מנהלי ההתקנים העדכניים ביותר

בעיה זו יכולה להופיע אם במתאם הרשת לא מותקנים מנהלי ההתקנים הדרושים, אך אתה יכול לתקן זאת בקלות על ידי התקנת מנהלי ההתקנים מהתקליטור שקיבלת עם מתאם הרשת שלך.
לחלופין, תוכל גם להוריד את מנהלי ההתקן ישירות מהיצרן אם תרצה בכך. בדרך כלל, ליצרן יהיו מנהלי ההתקנים העדכניים ביותר, כך שעדיף שתשתמש בהם במקום זאת.
עם זאת, הפיתרון הפשוט והמהיר ביותר הוא להשתמש במעדכן ומתקן תיקונים ייעודי של צד שלישי כמו DriverFix .

זה יסרוק את המחשב שלך אחר כל מנהלי ההתקנים, ויחסוך לך את הזמן בו תשתמש לבקר כל יצרן ביד.
יתרה מכך, הוא מסוגל לתקן את הנהגים שכבר יש לך אך הם שבורים ולמלא את החסרים.
והכי חשוב, אתה לא צריך להיות מומחה IT בכדי להשתמש בו, מכיוון שהממשק מאוד פשטני ולעניין.

DriverFix
הכלי הקל והנייד הזה יזהה את כל מנהלי ההתקנים החסרים שלך בפני עצמו, ועדכן אותם בהקדם האפשרי. ניסיון בחינם בקרו באתרלרוב משתמשי Windows 10 יש מנהלי התקנים מיושנים. היה צעד קדימה והישאר מעודכן באמצעות מדריך זה.
3. נתק את המחשב מהחשמל

משתמשים מעטים דיווחו כי תוכל לפתור בעיה זו במחשב הנייד שלך על ידי ניתוק כל הכבלים. לאחר ניתוק כל הכבלים וההתקנים, הסר את הסוללה של המחשב הנייד והשאיר את המחשב הנייד לזמן מה.
לאחר הפעלת המחשב הנייד מחדש, יש לתקן את בעיות הרשת.
3. בדוק את האנטי-וירוס שלך

לפעמים כלי האנטי-וירוס שלך יכול להפריע לחיבור הרשת שלך ולגרום לכבל רשת לא לחבר כראוי או להופיע שגיאה.
כדי לפתור בעיה זו, בדוק את תצורת האנטי-וירוס שלך ונסה להשבית באופן זמני את חומת האש שלך או תכונות אחרות. אם זה לא עוזר, ייתכן שתצטרך להסיר את האנטי-וירוס שלך.
אם הסרת האנטי-וירוס פותרת את הבעיה, אנו ממליצים לך לעבור לפתרון אנטי-וירוס אחר. ישנם הרבה כלי אנטי-וירוס נהדרים הזמינים בשוק, אך הטוב ביותר צריך להיות זה של Bitdefender.
זה דורג ככלי האנטי-וירוס הטוב ביותר בעולם מזה שנים רבות, אך מה שהופך אותו לטוב כל כך הוא שכל תכונות המגן הללו לא יגרמו לבעיות רשת או למחשב פיגור.

Bitdefender Antivirus Plus
Bitdefender הוא כלי נהדר לאנטי-וירוס שיש לך אם אתה רוצה להרגיש מוגן באופן מקוון אך לא להרגיש שום מגבלות מערכת או בעיות רשת. $ 29.99 לשנה קבל את זה עכשיוהאנטי-וירוס שלך יכול לחסום את חיבור האינטרנט. עיין במדריך זה כדי ללמוד עוד.
4. בדוק אם האפשרות האלחוטית מופעלת

במחשבים ניידים רבים עליכם להפעיל את המתאם האלחוטי על ידי לחיצה על כפתור האלחוטי או באמצעות קיצור המקשים. אם בעיה זו מופיעה במחשב האישי שלך, ודא ש- Wi-Fi מופעל במחשב הנייד שלך.
כדי להפעיל Wi-Fi פשוט השתמש בקיצור הדרך Fn + F5 או לחץ על כפתור ה- Wi-Fi במחשב הנייד שלך.
5. התקן מחדש את מנהל ההתקן של מתאם הרשת
- לחץ על מקש Windows + X ובחר מנהל ההתקנים .

- אתר את מתאם הרשת שלך, לחץ עליו באמצעות לחצן העכבר הימני ובחר הסר התקנה.

- אם זמין, בדוק מחק תוכנת מנהל התקן עבור התקן זה ולחץ על אישור.
אם אתה נתקל בבעיה זו, תוכל לתקן אותה על ידי התקנה מחדש של מנהל ההתאם של מתאם הרשת.
לאחר הסרת ההתקנה של מנהל ההתקן, הפעל מחדש את המחשב האישי. Windows 10 יתקין באופן אוטומטי את מנהל ההתקן המוגדר כברירת מחדל ותוכל להמשיך להשתמש בו אם זה עובד עבורך.
אם יש לך בעיות במנהל ההתקן המוגדר כברירת מחדל, אנו ממליצים לך להוריד ולהתקין את מנהלי ההתקן העדכניים ביותר עבור מתאם הרשת שלך.
Windows לא מצליח למצוא מנהל התקן עבור מתאם הרשת שלך? אל תדאג, יש לנו כיסוי.
6. בדוק אם מתאם הרשת מושבת ב- BIOS

משתמשים מעטים דיווחו כי בעיה זו נגרמה מכיוון שמתאם הרשת הושבת ב- BIOS. כדי לפתור בעיה זו, עליך להיכנס ל- BIOS ולבדוק אם מתאם הרשת שלך מופעל.
לפרטים נוספים על אופן הכניסה ל- BIOS וכיצד להפעיל את מתאם הרשת, הקפד לבדוק את המדריך של לוח האם שלך.
הגישה ל- BIOS נראית משימה גדולה מדי? תן לנו להקל עליך עם המדריך הזה!
7. החלף את כבל ה- Ethernet שלך

אם בעיה זו עדיין מתרחשת, ייתכן שתרצה להחליף את כבל ה- Ethernet שלך. לפני שרכשת כבל חדש, עליך לבדוק את אותו כבל במחשב אחר כדי לראות אם הוא עובד. אם הבעיה מתרחשת בשני התקנים שונים או יותר, הקפד להחליף את הכבל.
הזמנים השתנו והאינטרנט נהיה מהיר יותר ויותר כל יום. אל תישאר מאחור ובדוק את מתאמי ה- USB-C Gigabit Ethernet המהירים להפליא.
8. הפעל מחדש / אפס את הנתב שלך

במקרים מסוימים, שגיאה זו יכולה להופיע אם תצורת הנתב שלך אינה נכונה, וכדי לפתור בעיה זו אנו ממליצים לך להפעיל מחדש את הנתב.
לשם כך, פשוט כבה את הנתב והפעל אותו מחדש ובדוק אם הבעיה מופיעה שוב. אם הבעיה עדיין נמשכת, ייתכן שתצטרך לאפס את הנתב שלך. כדי לראות כיצד לאפס כראוי את הנתב שלך, הקפד לבדוק את מדריך ההוראות של הנתב שלך.
תוכל גם לעדכן את הקושחה של הנתב שלך כדי לוודא שיש לך גישה לתכונות העדכניות ביותר. לשם כך, עיין במדריך שלב אחר שלב זה.
9. הפעל את פותר הבעיות ברשת
- לחץ על מקש Windows + S והזן פתרון בעיות .
- בחר פתרון בעיות מרשימת התוצאות.

- תופיע רשימת פתרונות הבעיה הזמינים.
- בחר חיבורי אינטרנט ולחץ על הפעל את כפתור פותר הבעיות .

- כעת עקוב אחר ההוראות שעל המסך להשלמת פותר הבעיות.
Windows מגיע עם יישומי פתרון בעיות רבים שיכולים לפתור בעיות נפוצות במחשב האישי שלך. יישומים אלה פשוטים לשימוש, ולפי משתמשים, הם עשויים לעזור לך עם כבל רשת אינו מחובר כראוי או עלול להיות שגיאה שבורה .
לאחר סיום פותר הבעיות, בדוק אם הבעיה נפתרה. אם פותר בעיות זה לא יכול לפתור את הבעיה, אתה יכול גם לנסות להריץ חומרה והתקנים , חיבורים נכנסים , ואת מתאם רשת פותרי בעיות.
אם אתה נתקל בשגיאות מסוימות בעת ניסיון להפעיל את פותר הבעיות, עיין במדריך זה כדי לפתור אותן.
10. החלף את מתאם הרשת שלך

לדברי משתמשים, לפעמים כבל רשת אינו מחובר כראוי או עלול להופיע שגיאה אם מתאם הרשת שלך אינו פועל כראוי.
לדברי המשתמשים, הם הצליחו לפתור את הבעיה פשוט על ידי החלפת המתאם האלחוטי שלהם, לכן הקפד לנסות זאת.
אם אתה לא מתמצא בטכנולוגיה, אתה יכול גם לרכוש מתאם USB אלחוטי ולבדוק אם זה פותר את הבעיה שלך.
זכור כי החלפת חומרה צריכה להיות הפיתרון האחרון שלך, לכן אנו ממליצים בחום לנסות את כל הפתרונות שלנו לפני שתחליט לרכוש מתאם Wi-Fi חדש.
בשוק מתאמי ה- Wi-Fi USB המהירים ביותר? קבל את הטובים ביותר עכשיו.
11. שנה את הדופלקס של המתאם
- פתח את מנהל ההתקנים ולחץ פעמיים על מתאם הרשת שלך.

- עבור לכרטיסייה מתקדם ובחר הגדרות מהירות / דופלקס .
- עכשיו לשנות את הערך מן המשא ומתן אוטומטי כדי 100Mb מלא דופלקס או 1Gb מלא דופלקס .
- לאחר שתעשה זאת, לחץ על אישור כדי לשמור שינויים.

אם אתה מקבל כבל רשת אינו מחובר כראוי או עלול להיות שגיאה שבורה , ייתכן שתוכל לפתור את הבעיה על ידי שינוי הגדרות המתאם שלך.
לדברי משתמשים, לפעמים הגדרת הדופלקס שלך עלולה להפריע לרשת שלך ולגרום להופעה של בעיה זו.
משא ומתן אוטומטי הוא האפשרות הטובה ביותר והברירת המחדל, אך אם הדבר לא עובד עבורך, כדאי לך לנסות להשתמש בערכי דופלקס שונים. עם כמה מתאמי רשת ישנים יתכן שתצטרך להשתמש בערך זמין אחר, אז אל תהסס לנסות גם ערכים אחרים.
כבל רשת אינו מחובר כראוי או עלול להישבר שגיאה עלולה להיות מטרידה, אך בדרך כלל תוכלו לפתור בעיה זו על ידי עדכון מנהלי ההתקנים או על ידי שינוי הגדרות הרשת.
אם יש לך שאלות אחרות, השאיר אותן בקטע התגובות למטה ואנחנו נדאג להעיף מבט.
הערת עורך: הודעה זו פורסמה במקור במאי 2018 ומאז שופצה ועדכנה בספטמבר 2020 לרעננות, דיוק ומקיף.