לא ניתן להסיר מכשיר Bluetooth ב- Windows 10
- ישנן מגוון סיבות מדוע Windows 10 עלול להיכשל בהסרת התקן ה- Bluetooth.
- במאמר זה נחקור את הסיבות הללו, ומה תוכלו לעשות בכדי לתקן זאת, לכן המשיכו לקרוא.
- אם אתה רוצה לקרוא עוד על האינטרנט זה התשוקה שלך, הקפד לבדוק את מרכז הרשת שלנו.
- הקפד לבקר במקטע פתרון בעיות לקבלת תיקונים מועילים נוספים,
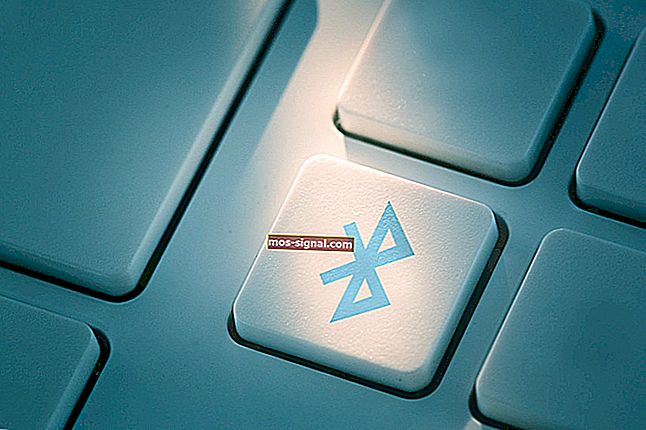
מכשירי Bluetooth הם מושלמים אם אתה רוצה להיפטר מכל הכבלים המבולגנים האלה ולשמור על שולחן העבודה שלך מסודר.
אם Windows 10 לא יסיר את התקני ה- Bluetooth שלך, אין צורך להיכנס לפאניקה.
זו למעשה בעיה שכיחה למדי בקרב המשתמשים והחדשות הטובות הן שיש כמה פתרונות שבהם תוכלו להשתמש כדי לתקן את זה.
במאמר זה אנו נראה לך כיצד לעשות זאת בדיוק, לכן הקפד לבצע את השלבים המוצגים כאן.
כיצד אוכל לתקן בעיות הסרת Bluetooth ב- Windows 10?
1. עדכן את מנהלי ההתקן שלך
- הפעל את מנהל ההתקנים .
- לחץ לחיצה ימנית על מכשיר ה- Bluetooth שברצונך לעדכן ובחר עדכן מנהל התקן .
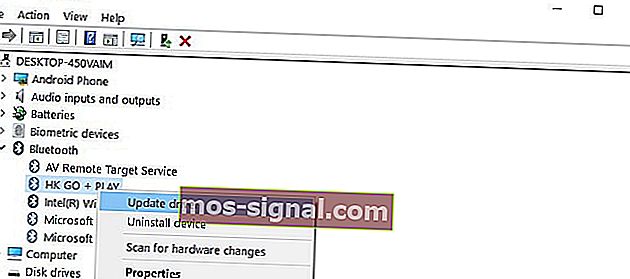
תוכל גם להשתמש ב- Windows Update כדי להוריד ולהתקין באופן אוטומטי את מנהלי ההתקנים החדשים ביותר.
- עבור אל הגדרות .
- בחר עדכון ואבטחה.
- לחץ על הלחצן בדוק אם קיימים עדכונים והתקן את העדכונים הזמינים.

דרך נוספת שאנו ממליצים לך לעדכן את מנהלי ההתקן שלך היא להשתמש בתוכנה ייעודית. בעשותך זאת תימנע ממיצוי נזק למערכת שלך על ידי הורדה שגויה של הטעות.
אנו ממליצים בחום על DriverFix להוריד באופן אוטומטי את כל מנהלי ההתקן המיושנים במחשב האישי שלך.
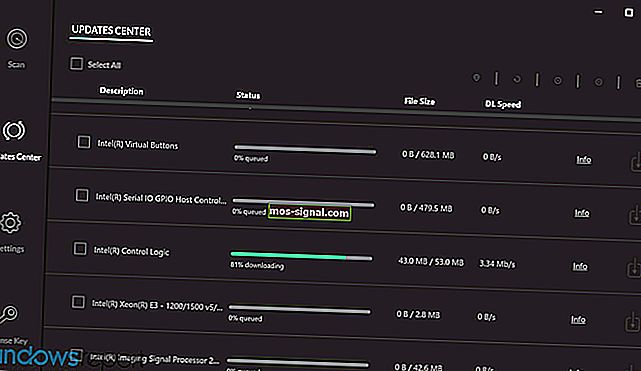
זה כלי נהדר הסורק אחר עדכונים כמו סריקות אנטי-וירוס לאיומים. זה קל לשימוש להפליא, נייד ועובד מהר מאוד.
כל שעליך לעשות הוא פשוט להפעיל אותו, לתת לו לסרוק את המחשב שלך, והוא יוריד ויתקין את מנהלי ההתקן העדכניים ביותר במכשיר שלך.
בנוסף, DriverFix גם סורק את המערכת שלך ומשווה את מנהלי ההתקן הנוכחיים שלך עם בסיסי הנתונים המובנים על מנת לתקן את השבורים או החסרים ולתקן אותם. 
DriverFix
עדכן את מנהלי ההתקן שלך בבטחה, תקן אותם אם הם שבורים והתקן את החסרים. קבל את התוכנה המהירה והיעילה שעושה את כל זה תוך זמן קצר. ניסיון בחינם בקרו באתר2. הסר התקנת התקני Bluetooth
- עבור אל התחל והקלד את מנהל ההתקנים.
- בחר בכרטיסיה תצוגה ולחץ על הצג התקנים מוסתרים

- הסר את התקנת התקני ה- Bluetooth (לחץ באמצעות לחצן העכבר הימני עליהם ואז בחר הסר התקנה)

- הפעל מחדש את המחשב האישי שלך.
3. הגדר שירותי Bluetooth לאוטומטיים
- לחץ על מקשי Windows ו- R במקביל להפעלת הפעלה.
- הקלד services.msc ולחץ על Enter.
- בדוק אם שירות התמיכה של Bluetooth מופעל והגדר אוטומטית.
- אם זה לא המקרה, לחץ לחיצה ימנית על שירות התמיכה ב- Bluetooth ועבור אל מאפיינים.

- השתמש בתפריט הנפתח כדי להגדיר שירותי Bluetooth כ- Automatic .
4. השתמש בפותר הבעיות המובנה
- עבור אל הגדרות בחר פתרון בעיות ולחץ על Bluetooth.
- הפעל את פותר הבעיות .

- ניתן גם להפעיל את פותר הבעיות חומרה והתקנים , הנמצא ממש מתחת לפותר הבעיות של Bluetooth.
אם פותר הבעיות אינו יכול להיטען כראוי, תקן זאת בעזרת המדריך השלם.
5. הסר התקנים אלחוטיים אחרים

במקרים נדירים, התקנים אלחוטיים או Bluetooth אחרים עלולים להפריע למכשיר ה- Bluetooth שאתה מנסה להסיר.
במידת האפשר, ודא כי אין התקנים אלחוטיים אחרים הממוקמים ליד מכשיר ה- Bluetooth שברצונך להסיר.
6. נקה את הרישום שלך
- עבור אל התחל והקלד cmd.
- לחץ לחיצה ימנית על שורת הפקודה ובחר הפעל כמנהל.

- כעת הקלד את הפקודה sfc / scannow .

- המתן לסיום תהליך הסריקה ואז הפעל מחדש את המחשב. כל הקבצים הפגומים יוחלפו בעת אתחול מחדש.
אם הפקודה scannow נעצרת לפני השלמת התהליך והסריקה שלך מופסקת, עיין במדריך שימושי זה כדי לפתור את הבעיה.
מפתחות רישום חסרים או פגומים עשויים למנוע ממך להסיר התקני Bluetooth. בעיה זו עלולה להתרחש אם תוכנות צד שלישי או תוכנות זדוניות הפעילו שינויים בלתי הולמים במפתחות הרישום של Bluetooth.
הדרך הפשוטה ביותר לתקן את הרישום שלך היא להשתמש בכלי ייעודי, כגון CCleaner או Wise Registry Cleaner. אל תשכח לגבות תחילה את הרישום שלך למקרה שמשהו ישתבש.
אנו מקווים שהפתרונות המהירים האלה עזרו לך לתקן את בעיית ה- Bluetooth המעצבנת הזו. לקבלת הצעות או שאלות נוספות שיש לך, היכנס לסעיף ההערות למטה.
הערת העורך: הודעה זו פורסמה במקור בינואר 2018 ומאז שופצה ועדכנה בספטמבר 2020 לרעננות, דיוק ומקיף.













