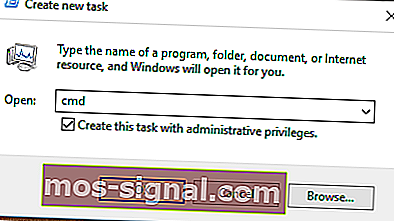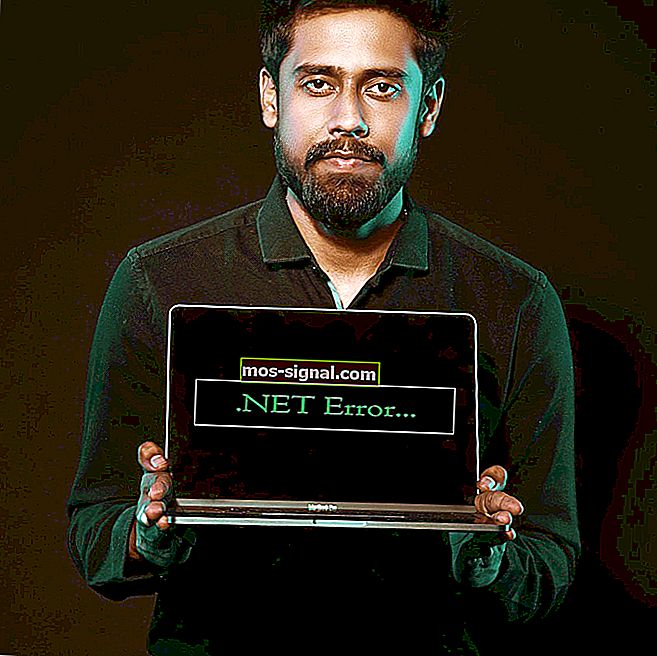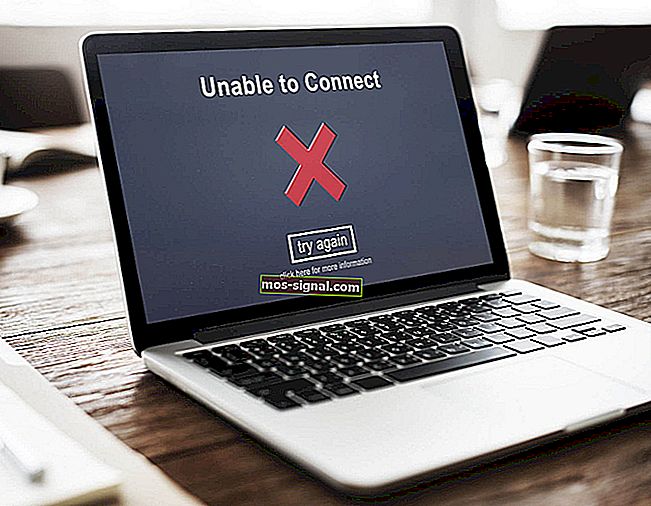כיצד להפעיל את gpedit.msc במהדורת הבית של Windows 10
- עורך המדיניות הקבוצתית מאוד שימושי לשינוי הגדרות מחשב מקומיות, תצורת משתמשים או הגדרות רשת והוא נמצא גם במדריכים רבים כיצד לפתור בעיות אחרות.
- כדי להפעיל את gpedit.msc במהדורת הבית של Windows, יהיה עליך לוודא שהוא מותקן ואז להפעיל פקודת שורת פקודה כמתואר במאמר.
- עיין ב- Windows 10 Hub שלנו לקבלת טיפים רבים וטריקים והמלצות זמינים לכל מהדורה של Windows.
- אני מקווה שנהנית מהמדריך שלנו. יש לנו מאמרים רבים אחרים עם הוראות מפורטות שלב אחר שלב בסעיף המדריכים שלנו.

כפי שכולנו יודעים, ישנם כמה הבדלים בין הגרסאות הביתיות והמקצועיות של Windows 10.
אם התכונות העיקריות הכלולות בבניית Pro קשורות ליכולות ניהול רשתות, קיימת תכונה אחת קטנה המושבתת כברירת מחדל בפלטפורמה הביתית: עורך המדיניות הקבוצתית.
למעשה, לא ניתן לגשת לעורך המדיניות הקבוצתית בשום מהדורת Home או Starter של Windows 10 - ואותו ניתן להחיל אם נדון במהדורות קודמות של Windows כגון Windows 8.1, Windows 7 או אפילו Windows XP.
עורך המדיניות הקבוצתית הוא תכונה שימושית ביותר שיכולה להציע תמיכה אינטואיטיבית במונחי הגדרות רשת, הגדרות מחשב מקומיות או תצורת משתמש.
כמובן שניתן לשנות או לשנות את כל היכולות הללו באמצעות הרישום של Windows, אם כי התהליך בפועל הוא הרבה יותר מסובך.
אל תשכח, אם אינך משתמש מתקדם לא מומלץ לשנות שום דבר בתוך הרישום של Windows - אם אתה משבש דברים אתה יכול להיתקל בתקלות שונות ועיקריות שיכולות להשפיע על האופן שבו אתה משתמש במחשב Windows 10 או במחשב הנייד שלך.
לכן, הדבר הטוב ביותר לעשות הוא לשמור על הכל פשוט. ובמקרה שלנו ניתן להשיג זאת בקלות על ידי למידה כיצד להפעיל את עורך המדיניות הקבוצתית במהדורת הבית של Windows 10.
כעת, עורך המדיניות הקבוצתית לא נעלם לחלוטין ממהדורת הבית. זה עדיין שם, עם כל הקבצים העיקריים שלו מותקנים, אך הוא מושבת כברירת מחדל. אז התפקיד שלך הוא להפעיל אותו על מנת לאפשר את הפקודה gpedit.msc, שמביאה את העורך למחשב שלך.
באפשרותך להפעיל את התכונה על ידי ביצוע פקודות dism. DISM, או פריסת שירות וניהול תמונות הוא כלי שורת פקודה שיכול לעזור לך לפתור בעיות שונות ב- Windows.
לדוגמה, באפשרותך לבצע פקודות דיסם לתיקון או להכין תמונות Windows, לשחזור התמונה המשמשת בתהליך ההתקנה של Windows, להפעלת שירותים שונים הממוקמים במערכת הליבה של Windows, ועוד.
אם אינך יכול לגשת לעורך הרישום הרגיל במהדורת הבית של Windows 10, הדברים אינם מפחידים כפי שהם נראים. עיין במדריך זה ופתור את הבעיה במהירות.
ובכן, במקרה שלנו נשתמש בשורת שורת הפקודה להפעלת gpedit.msc במהדורת הבית של Windows 10.
כיצד אוכל להפעיל את עורך המדיניות הקבוצתית
- ראשית, תוכל למצוא את כל החבילות המשויכות לעורך המדיניות הקבוצתית תחת ' % SystemRoot% servicingPackages '.
- הקבצים התואמים לעורך המדיניות הם: ' Microsoft-Windows-GroupPolicy-ClientExtensions-Package * .mum ', בהתאמה ' Microsoft-Windows-GroupPolicy-ClientTools-Package * .mum '.
- כעת, לאחר שאתה מכיר היבטים אלה, תוכל להפעיל את gpedit.msc.
- פשוט לחץ על מקשי המקלדת Win + X ובחר ' Command promt (admin) '. לחלופין, תוכל ליצור משימה חדשה עם זכויות ניהול.
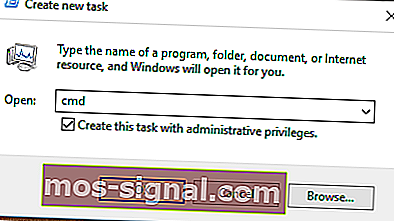
- זה יביא את חלון שורת הפקודה המוגבה.
- שם עליך לבצע את הפקודה הבאה: ' dism / online / norestart / add-package:'% SystemRoot% servicingPackages {{PackageFileName}} '(הזן את הפקודה ללא הצעות מחיר).

- זהו זה; עכשיו אתה יכול ללחוץ על Win + R להפעלת תיבת החיפוש ולהיכנס gpedit.msc ולהגיע לעורך המדיניות הקבוצתית במהדורת הבית של Windows 10 שלך.
נראה שהכל אבוד כש- DISM נכשל ב- Windows 10? עיין במדריך המהיר הזה ונפטר מהדאגות.
אם אתה מתקשה לגשת לשורת הפקודה כמנהל, כדאי שתסתכל מקרוב על המדריך הזה.
ישנן דרכים אחרות בהן אתה יכול להפעיל את עורך המדיניות הקבוצתית, אך השימוש בצעדים למטה מייצג את הפתרון הבטוח ביותר. לחלופין תוכלו להוריד אפליקציית צד שלישי (קובץ הפעלה אצווה) שתאפשר אוטומטית את gpedit.msc במחשב שלכם.
עם זאת, אם תבחר להפעיל אפליקציית צד שלישי, וודא שאתה מוריד משהו שכבר נבדק על ידי משתמשים אחרים; אחרת אתה עלול לגרום נזק ל- Windows 10.
אם יש לך שאלות אחרות, השאיר אותן בקטע התגובות למטה ואנחנו נדאג להעיף מבט.
שאלות נפוצות: למידע נוסף על gpedit.msc
- כיצד אוכל להריץ את Gpedit MSC ב- Windows 10 הבית?
ראשית, עליך לוודא שהוא מופעל. השלב הראשון הוא להתקין את עורך המדיניות הקבוצתית במהדורת הבית ואז לבדוק אם היא מופעלת בעקבות השלבים במאמר זה. לבסוף, הפעל את התוכנית על ידי הקלדת gpedit.msc בתיבת החיפוש ולחץ על מקש Enter .
- האם Windows 10 הבית כולל עורך מדיניות קבוצתית?
כברירת מחדל, Windows 10 Home Edition מגיע עם עורך המדיניות הקבוצתית מושבת או חסר. עם זאת, ניתן לנקוט בצעדים מסוימים כדי לוודא שאתה מפעיל את gpedit.msc במהדורת Windows שלך.
- כיצד אוכל להפעיל את Gpedit MSC כמנהל?
הפעלת gpedit.msc כמנהל היא עניין של פתיחת שורת הפקודה עם הרשאות ניהול. לחץ לחיצה ימנית על שורת הפקודה לאחר ביצוע חיפוש (חיפוש מהיר הוא cmd ) במחשב שלך ובחר הפעל כמנהל . אם אתה נתקל בבעיות בנושא זה, בדוק תיקון זה. ברגע שאתה יכול להפעיל את הפקודה gpedit.msc כמנהל.
הערת עורך: הודעה זו פורסמה במקור בספטמבר 2017 ומאז שופצה ועדכנה באפריל 2020 לרעננות, דיוק ומקיף.