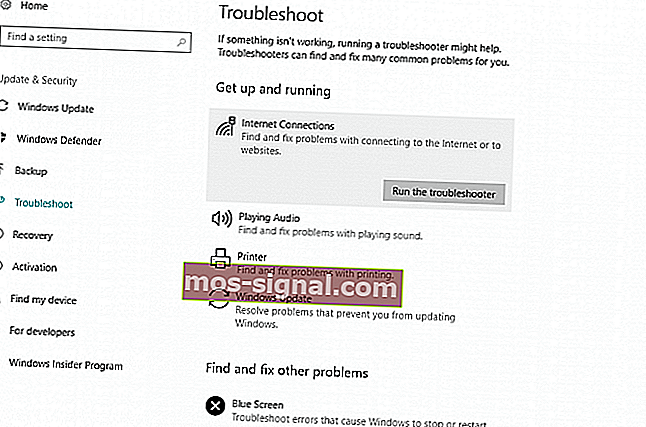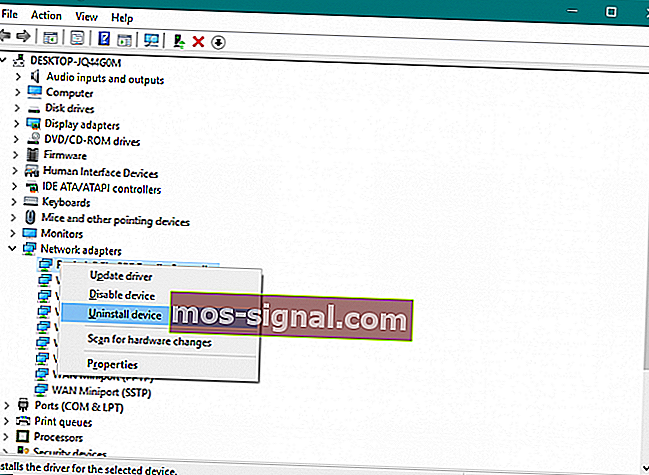אין חיבור לאינטרנט לאחר התקנת עדכוני Windows [תיקון מהיר]
- אם אין לך חיבור לאינטרנט לאחר התקנת עדכוני Windows, תחילה תצטרך לבדוק את מתאם הרשת שלך באמצעות מנהל ההתקנים. ישנן כמה שיטות אחרות שאתה יכול לנסות בפתרון שלנו להלן.
- אם יש לך שגיאת חיבור אחרת לאינטרנט, יש סיכוי גדול שתמצא פיתרון במרכז השגיאות Fix Internet Connections.
- אחד הפתרונות הוא עדכון מנהלי ההתקנים במחשב שלך. קרא את המדריך שלנו כיצד לעדכן את מנהלי ההתקן שלך באופן ידני.
- אם נתקלת בשגיאות אחרות של Windows 10, אנו מכוסים. בדוק את מרכז השגיאות שלנו ב- Windows 10.
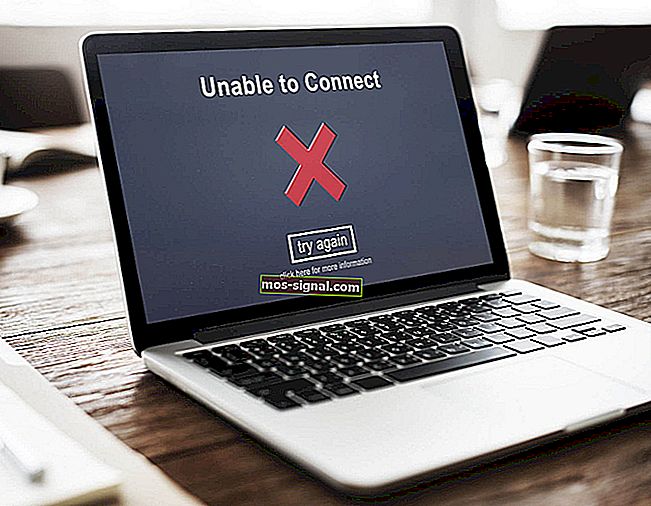 Windows Update עלול לגרום לצרות רבות ככל שהוא גורם לדברים טובים. אחת הבעיות שמביאה Windows Update היא היעלמות חיבור האינטרנט. אם נתקלת בבעיה זו, אל תדאג, כי להלן מספר פתרונות ללא גישה לאינטרנט או גישה מוגבלת לאינטרנט. להלן מספר דוגמאות והודעות שגיאה:
Windows Update עלול לגרום לצרות רבות ככל שהוא גורם לדברים טובים. אחת הבעיות שמביאה Windows Update היא היעלמות חיבור האינטרנט. אם נתקלת בבעיה זו, אל תדאג, כי להלן מספר פתרונות ללא גישה לאינטרנט או גישה מוגבלת לאינטרנט. להלן מספר דוגמאות והודעות שגיאה:- עדכון של Windows 10 איבד חיבור לאינטרנט - הודעת שגיאה זו פירושה גם שאיבדת את חיבור האינטרנט לאחר התקנת עדכונים מסוימים.
- לא ניתן להתחבר לאינטרנט לאחר עדכון Windows 10 - כפי שנאמר בהודעת השגיאה, בעיות מסוימות אלה מתרחשות ב- Windows 10.
- Windows לא מעדכן ללא חיבור לאינטרנט - זה יכול לקרות שאתה מאבד את חיבור האינטרנט במהלך תהליך ההתקנה של Windows Update.
- תיקון מנהל ההתקנים
- תיקון שורת פקודה
- אתחול נקי
- השתמש בפותר בעיות רשת
- עדכן את מנהל ההתקן של מתאם הרשת
- השבת אנטי-וירוס וחומת אש
- התקן מחדש את מתאם הרשת שלך
- הפעל את תכונת איפוס הרשת של Windows 10
כיצד אוכל לתקן בעיות בחיבור לאינטרנט לאחר התקנת עדכוני Windows?
1. תיקון מנהל ההתקנים
- עבור אל מנהל ההתקנים ואז למתאמי רשת.
- הרחב את מתאמי הרשת.
- בדוק אם מתאם הרשת שלך מציג את ההודעה של אין גישה לאינטרנט או קישוריות מוגבלת ובחר בה.
- לחץ לחיצה ימנית על מתאם הרשת האלחוטית שלך ועבור לעדכון תוכנת מנהל התקן.
- כעת בחלון חדש תצטרך ללחוץ על עיין במחשב שלי אחר תוכנת מנהל התקן.
- לאחר מכן, בחר תן לי לבחור מתוך רשימה של מנהלי התקנים במחשב שלי.
- בחר את מנהלי ההתקן של היצרן מרשימת השניים ואז לחץ על הבא.
- לאחר סיום התהליך פשוט הפעל מחדש את המחשב ובדוק אם יש לך חיבור לאינטרנט כעת.
2. תיקון שורת פקודה
1. פתח את שורת הפקודה. 2. הקלידו כל אחת מהפקודות הללו בהתאמה והקישו Enter אחרי כל אחת מהן: netsh int tcp set heuristics השבת netsh int tcp set global autotuninglevel = השבת netsh int tcp set global rss = מופעל 3. עכשיו כדי לבדוק אם ההגדרות מושבתות ו סוג: netsh int tcp הצג גלובלי 4. הקש Enter. 5. אתחל את המחשב האישי ובדוק אם הבעיה נפתרה.
השבת netsh int tcp set global autotuninglevel = השבת netsh int tcp set global rss = מופעל 3. עכשיו כדי לבדוק אם ההגדרות מושבתות ו סוג: netsh int tcp הצג גלובלי 4. הקש Enter. 5. אתחל את המחשב האישי ובדוק אם הבעיה נפתרה.אם אתה מתקשה לגשת לשורת הפקודה כמנהל, כדאי שתסתכל מקרוב על המדריך הזה.
3. אתחול נקי
- לחץ על מקש Windows + R בתיבה הפעל, הקלד msconfig ולחץ על Enter
- בכרטיסיה שירותים, סמן את הסתר את כל שירותי Microsoft והקש על השבת הכל
- פתח את מנהל המשימות. בכרטיסיה הפעלה באמצעות לחצן העכבר הימני, השבת את כל פריטי הפעלה ואז סגור את מנהל המשימות
- לחץ על החל / אישור
- הפעל מחדש את המחשב האישי שלך
- אם יש לך את החיבור עכשיו, נסה למצוא איזו תוכנה גרמה לך לבעיות והסר אותה
זקוק למידע נוסף כיצד לגשת ל- msconfig ב- Windows 10? גלה מידע נוסף במאמר זה. מוֹדָעָה
4. השתמש בפותר בעיות רשת
- עבור אל הגדרות
- עבור אל עדכון ואבטחה > פתרון בעיות
- מצא חיבורי אינטרנט ולחץ על הפעל את פותר הבעיות
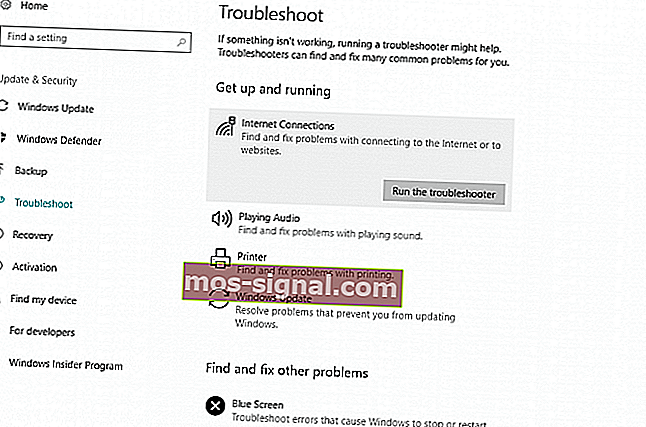
- פעל אחר ההוראות המופיעות על המסך
- הפעל מחדש את המחשב
אם פותר הבעיות אינו יכול לטעון כראוי או אם אתה נתקל בשגיאה, תקן אותה בעזרת המדריך המלא הזה.
5. עדכן את מנהל ההתקן של מתאם הרשת
יש סיכוי שהעדכון שהתקנת זה עתה פשוט אינו תואם למתאם הרשת שלך. לכן, הדבר הבא שנעשה הוא לעדכן את מתאם הרשת שלך. אך מכיוון שאינך יכול להתחבר לאינטרנט, לא תוכל לעדכן את מתאם הרשת שלך בדרך המיושנת דרך מנהל ההתקנים. לכן, השתמש במחשב אחר, היכנס לאתר מתאם הרשת או יצרן לוחות אם והורד את מנהלי ההתקן העדכניים ביותר עבור מתאם הרשת שלך. לאחר מכן, התקן מנהלי התקנים באופן ידני במחשב שלך, ואתה צריך להיות טוב. אם יש לך שאלות, עיין במאמר שלנו אודות עדכון מנהלי התקנים ישנים ב- Windows 10.האם ידעת שרוב משתמשי Windows 10 כוללים מנהלי התקנים מיושנים? היה צעד קדימה באמצעות מדריך זה.
אם אין לך מספיק זמן או שאתה פשוט רוצה להסתדר עם שגיאה זו על ידי עדכון מנהלי ההתקן שלך, אנו ממליצים לך להוריד את הכלי של עדכון מנהל ההתקן של Tweakbit . כלי זה מאושר על ידי Microsoft ו- Norton Antivirus והוא יוריד ויתקין את גרסת מנהל ההתקן המתאימה למחשב האישי שלך, וכך תגן עליך מפני פגיעה במערכת שלך על ידי התקנת מנהלי ההתקן הלא נכונים.
6. השבת אנטי-וירוס וחומת אש
תוכניות אנטי-וירוס של צד שלישי לא מסתדרות עם עדכוני Windows. לכן, יתכן מאוד שהאנטי-וירוס שלך הוא בדיוק מה שגורם לך לבעיות לאחר התקנת העדכון. לכן, שקול להשבית את האנטי-וירוס שלך באופן זמני ובדוק אם אתה מסוגל להתחבר לאינטרנט.האם ידעת שאנטי-וירוס שלך יכול לחסום את חיבור האינטרנט? עיין במדריך זה כדי ללמוד עוד.
7. התקן מחדש את מתאם הרשת שלך
- עבור אל חיפוש , הקלד devmngr ועבור למנהל ההתקנים
- מצא את מתאם הרשת שלך, לחץ עליו באמצעות לחצן העכבר הימני ועבור אל הסר התקנה
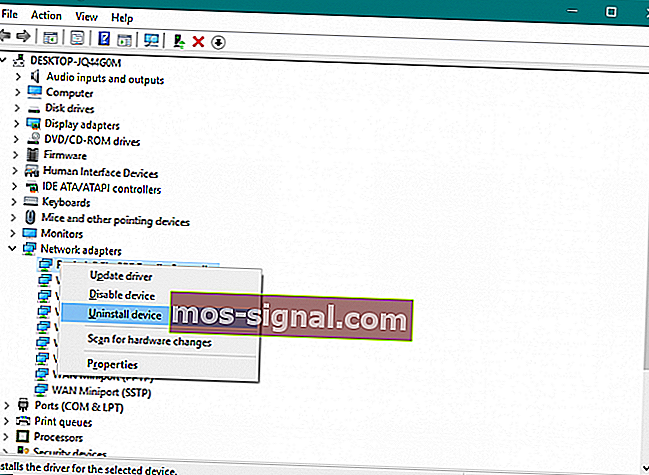
- הפעל מחדש את המחשב
Windows לא מצליח למצוא את מנהלי ההתקנים של מתאם הרשת? אל דאגה, מדריך זה יעזור לך למצוא את הנהגים שאתה צריך.
כעת, Windows אמור לזהות ולהתקין באופן אוטומטי את מתאם הרשת זמן קצר לאחר הסרת ההתקנה שלו. עם זאת, אם זה לא קורה, הנה מה שאתה צריך לעשות:
- עבור אל לוח הבקרה
- תחת חומרה וצליל , עבור אל הוסף מכשיר
- המתן עד שהאשף יסרוק אחר שינויים בחומרה
- לאחר שהוא ימצא את מתאם הרשת שלך, ההתקנה תסתיים
אינך יכול לפתוח את לוח הבקרה ב- Windows 10? עיין במדריך שלב אחר שלב זה כדי למצוא פיתרון.
8. הפעל את תכונת איפוס הרשת של Windows 10
- עבור אל הגדרות > רשת ואינטרנט
- הישאר בקטע סטטוס
- גלול מטה ולחץ על איפוס רשת
- פעל אחר ההוראות המופיעות על המסך
- הפעל מחדש את המחשב
אם אתה מתקשה לפתוח את אפליקציית ההגדרה, עיין במאמר זה כדי לפתור את הבעיה.
יש אפשרות נוספת (פחות ידועה) לפתרון בעיות עבור בעיות רשת ב- Windows 10. והיא התכונה 'איפוס רשת'. כשמו כן הוא, תכונה זו מאפסת כל תכונת רשת חשובה במערכת שלך, שיכולה להועיל להתמודדות עם הפרעות פוטנציאליות. זה בערך, אנו בהחלט מקווים שלפחות אחד מהפתרונות הללו עזר לך לפתור את הבעיה בחיבור לאינטרנט לאחר התקנת עדכוני Windows. אם יש לך הערות, שאלות או הצעות, פשוט יידע אותנו בתגובות למטה.
שאלות נפוצות: קרא עוד על חיבור לאינטרנט ועדכוני Windows
- האם אני צריך חיבור לאינטרנט כדי להתקין עדכוני Windows?
- מה קורה אם אני מכבה את המחשב שלי במהלך עדכון?
- מדוע המחשב שלי לא יתחבר לאינטרנט?