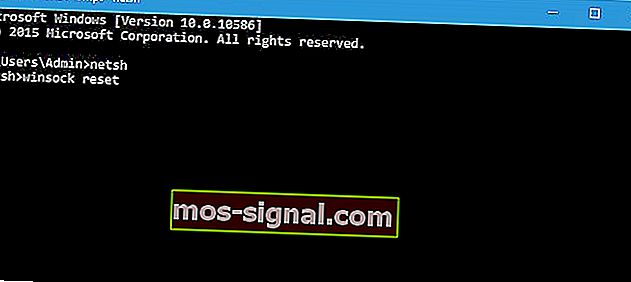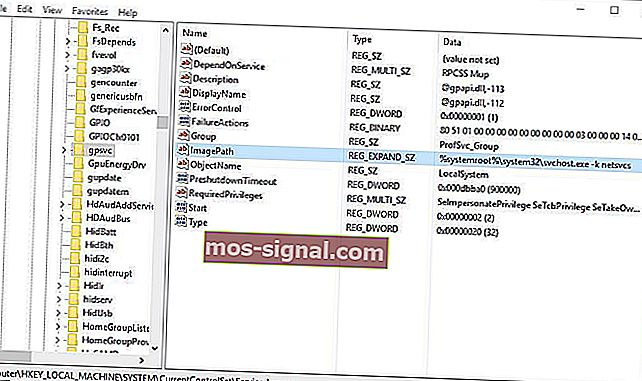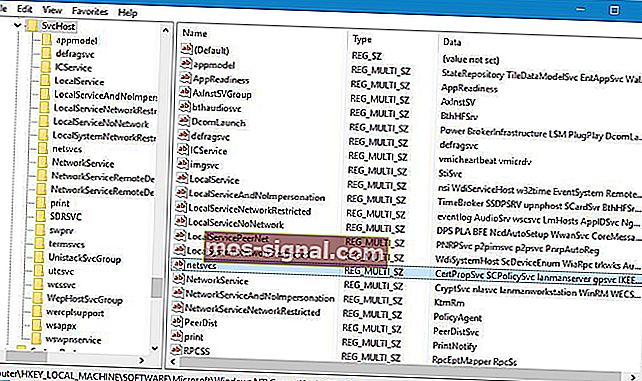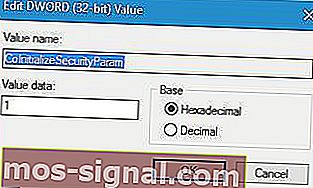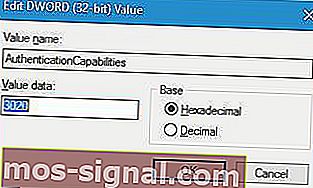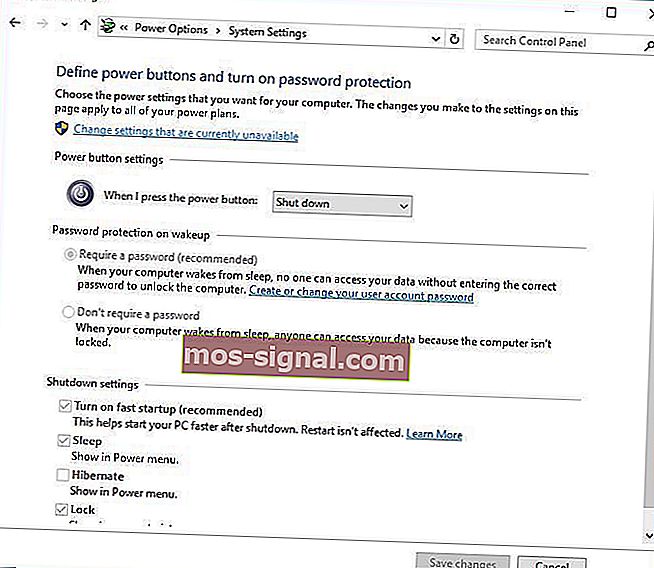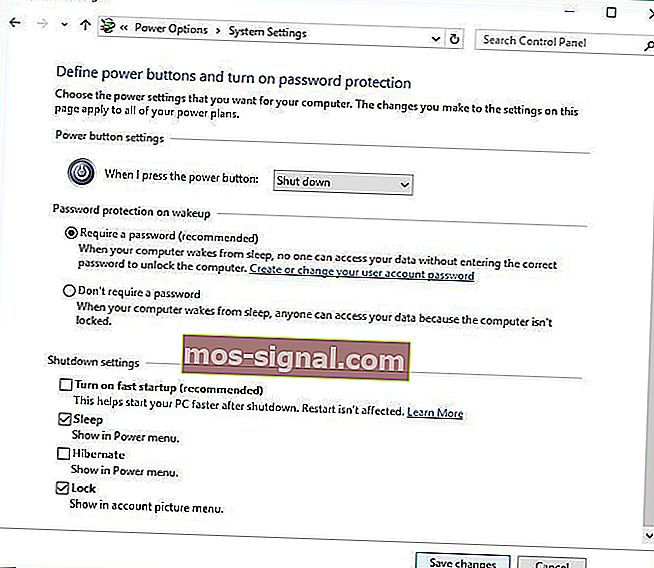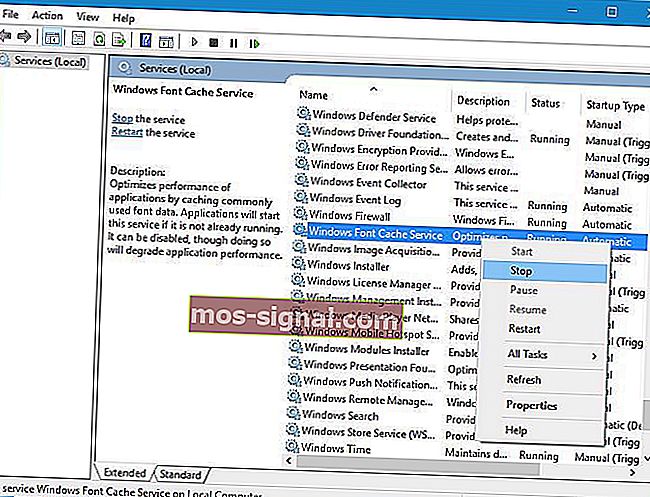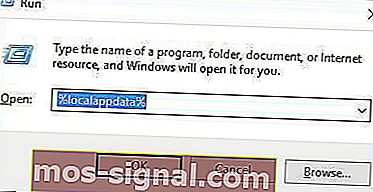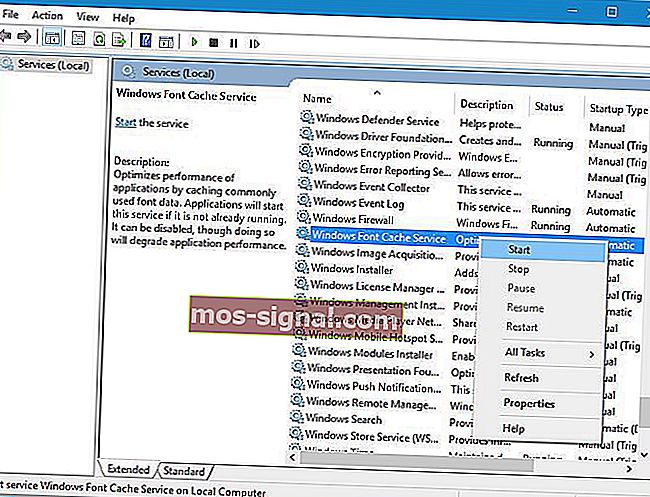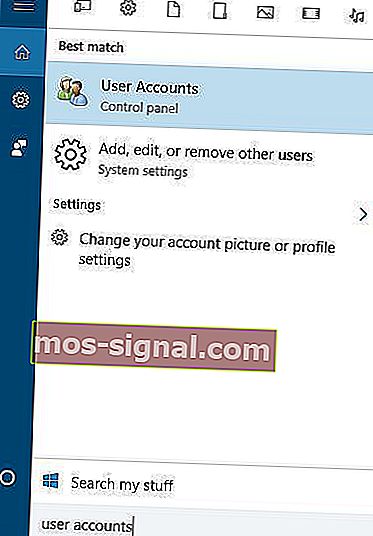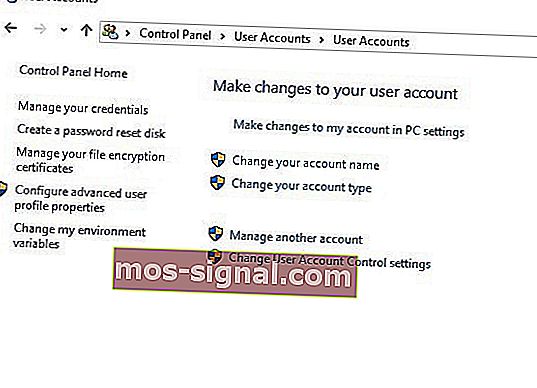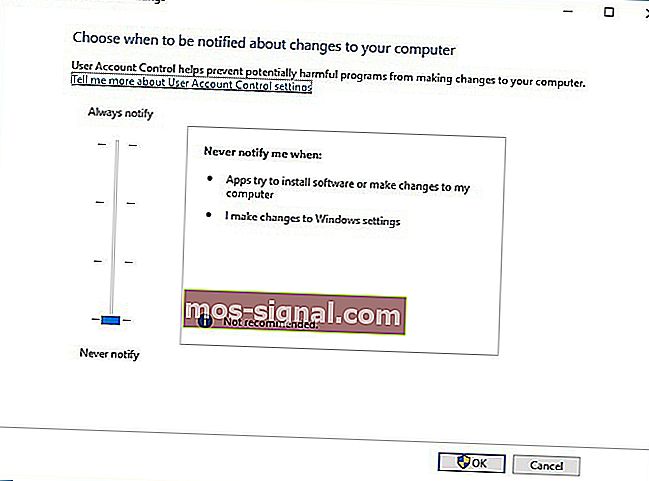תיקון: ההתחברות לשירות Windows נכשלה ב- Windows 10
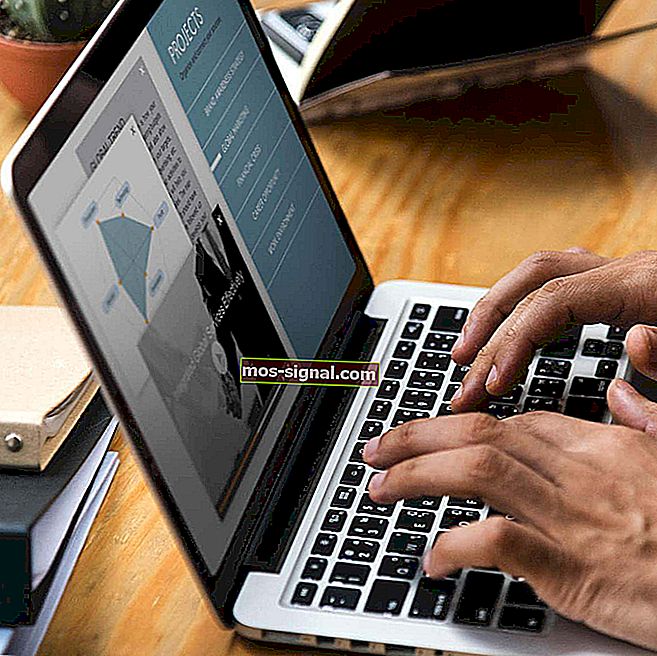
שירותים הם חלק מכריע בכל Windows 10, עם זאת, כמה בעיות הקשורות לשירות יכולות להתרחש מעת לעת. משתמשים דיווחו על הודעת השגיאה "נכשל התחברות לשירות Windows" ב- Windows 10, אז ללא התייחסות נוספת, בואו נראה כיצד לפתור בעיה זו.
אבל ראשית, הנה כמה דוגמאות לבעיה זו:
- ההתחברות לשירות Windows נכשלה בעיה זו מונעת משתמשים רגילים - בעיה זו מתרחשת בדרך כלל אם אינך מחובר לחשבון הניהול שלך.
- ההתחברות למדיניות קבוצתית של חלונות השירות של Windows נכשלה
- ההתחברות לשירות ההודעות על מערכת חלונות השירות של Windows נכשלה
כיצד לתקן נכשל התחברות להודעת שגיאה בשירות Windows ב- Windows 10?
תוכן עניינים:
- השתמש בפקודת איפוס netsh winsock
- השתמש בעורך הרישום
- השבת הפעלה מהירה
- הפסק את שירות שירות הגופנים של Windows
- עבור למצב בטוח
- הסר את התקנת Soluto ו- Bing Bar
- השבת את בקרת חשבון המשתמש
- נתק את האוזניות לפני שתכבה את המחשב
תיקון - "נכשל התחברות לשירות Windows" ב- Windows 10
1. השתמש בפקודת reset של netsh winsock
על מנת לתקן את הודעת השגיאה "נכשל התחברות לשירות Windows" ב- Windows 10, עליך להפעיל את netsh משורת הפקודה. אתה יכול לעשות זאת על ידי ביצוע השלבים הבאים:
- לחץ על מקש Windows + X ובחר בשורת הפקודה מהתפריט.

- כאשר שורת הפקודה מתחילה, הקלד netsh ולחץ על Enter .
- כעת היכנס לאיפוס winsock ולחץ על Enter כדי להפעיל אותו.
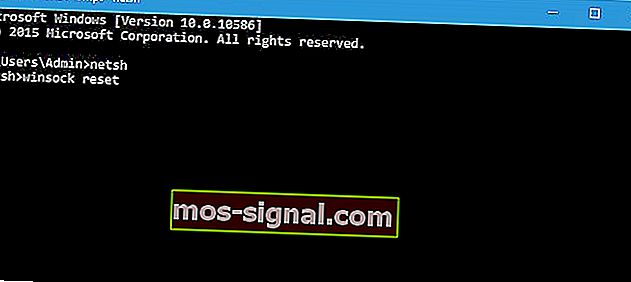
- הפעל מחדש את המחשב ובדוק אם הבעיה נפתרה.
עבודה בשורת הפקודה תהיה כמו טיול בפארק עם המדריך הזה!
2. השתמש בעורך הרישום
הודעת השגיאה "נכשל בהתחברות לשירות Windows" עשויה להופיע לפעמים אם חסרים מפתחות רישום וערכים מסוימים, ואם זה המקרה, מומלץ להוסיף אותם ידנית על ידי שינוי הרישום.
לשם כך, בצע את הצעדים הבאים:
- לחץ על מקש Windows + R והקלד regedit . לחץ על Enter או לחץ על OK .

- ברגע שעורך הרישום מתחיל בחלונית השמאלית, נווט אל:
- HKEY_LOCAL_MACHINE \ SYSTEM \ CurrentControlSet \ Services \ gpsvc
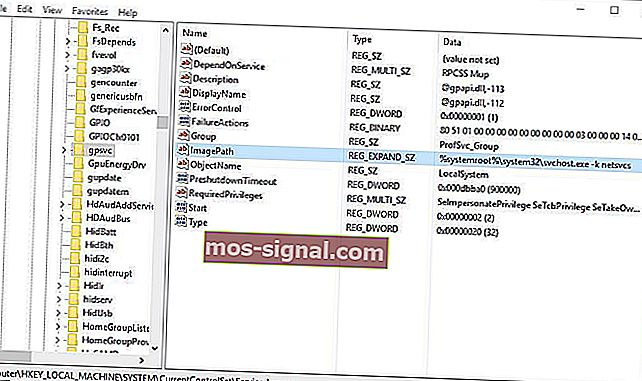
- HKEY_LOCAL_MACHINE \ SYSTEM \ CurrentControlSet \ Services \ gpsvc
- אתר את ערך ImagePath ובדוק את נתוניו. במקרה שלנו, הנתונים הם svchost.exe -k netsvcs . המשמעות היא שמפתחות svchost ו- netsvcs אחראים על שירות זה.
- בחלונית השמאלית נווט אל:
- HKEY_LOCAL_MACHINE \ SOFTWARE \ Microsoft \ Windows NT \ CurrentVersion \ SvcHost
- HKEY_LOCAL_MACHINE \ SOFTWARE \ Microsoft \ Windows NT \ CurrentVersion \ SvcHost
- אתר את netsvcs בחלונית הימנית ולחץ עליה כפולה.
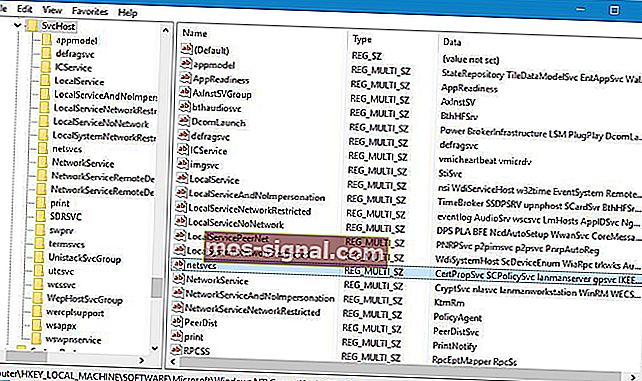
- בדוק את השדה נתוני ערך . אם gpsvc חסר, הקפד להוסיף אותו. אל תמחק דבר מרשימת נתוני ערך, פשוט הוסף gpsvc אם הוא חסר.

- אם מפתח netsvcs אינו זמין תחת SvcHost בחלונית השמאלית, עליך ליצור אותו באופן ידני. לשם כך, לחץ לחיצה ימנית על SvcHost ובחר חדש> מפתח . הזן netsvcs כשם המפתח החדש שנוצר.

- בחר במפתח netsvcs שיצרת זה עתה, ובחלונית השמאלית לחץ על שטח ריק ובחר חדש> ערך DWORD (32 סיביות) .
- הזן CoInitializeSecurityParam כחדש עבור DWORD חדש ולחץ עליו פעמיים .
- הגדר נתוני ערך ל- 1 ולחץ על OK כדי לשמור שינויים.
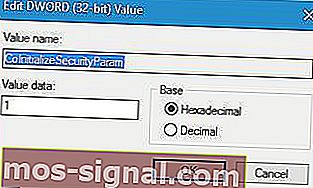
- צור ערך DWORD חדש ושמו CoInitializeSecurityAllowLowBox . לחץ פעמיים על CoInitializeSecurityAllowLowBox DWORD והגדר את הערך שלו ל -1.

- צור DWORD חדש של 32 סיביות ושמו לו AuthenticationCapabilities . הגדר את ערכו ל- 3020 ולחץ על OK כדי לשמור אותו.
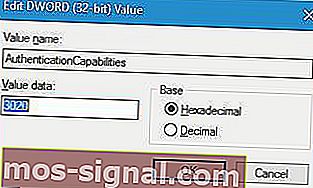
- אופציונלי : צור CoInitializeSecurityAllowInteractiveUsers DWORD והגדר את הערך שלו ל- 1 .
- סגור את עורך הרישום והפעל מחדש את המחשב.
לא ניתן לגשת לעורך הרישום? הדברים לא מפחידים כמו שהם נראים. עיין במדריך זה ופתור את הבעיה במהירות.
3. השבת הפעלה מהירה
משתמשים דיווחו כי אפשרות הפעלה מהירה עלולה לגרום להופעת הודעת השגיאה "נכשל התחברות לשירות Windows" וכדי לתקן בעיה זו, מומלץ לכבות את האתחול המהיר.
לשם כך, בצע את הצעדים הבאים:
- לחץ על מקש Windows + S והקלד אפשרויות צריכת חשמל . בחר אפשרויות צריכת חשמל מהרשימה.

- לחץ על בחר מה עושה לחצן ההפעלה .

- לחץ על שנה הגדרות שאינן זמינות כרגע .
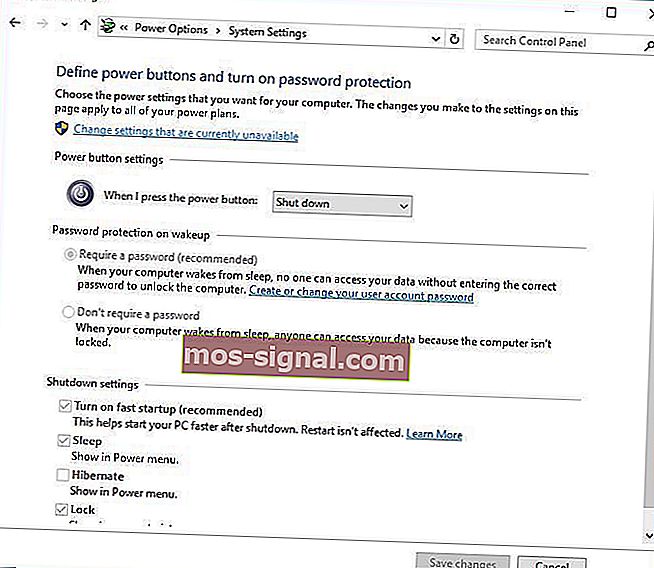
- גלול מטה אל הגדרות כיבוי ו לבטל את הסימון הפעל הפעלה מהירה (מומלץ).
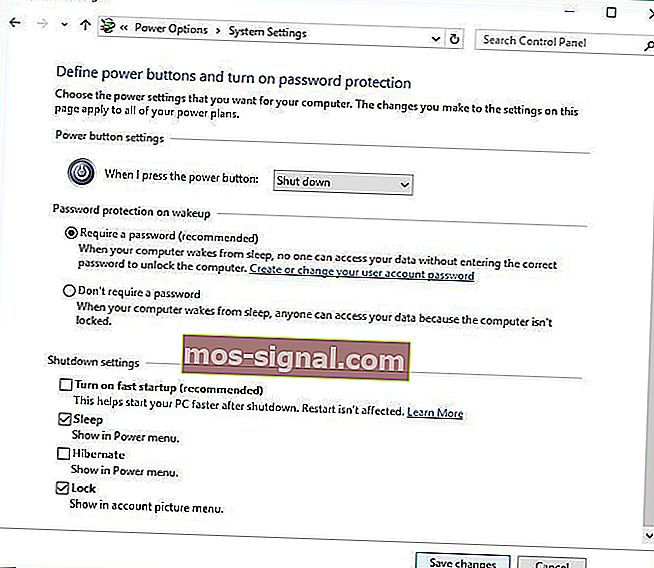
- לחץ על שמור שינויים .
עלינו להזכיר שעל ידי כיבוי אתחול מהיר המחשב שלך עשוי לאתחל מעט איטי מבעבר, אך כל הבעיות הקשורות לשירותים צריכות להיפתר.
לא ניתן להשבית את ההפעלה המהירה ב- Windows 10? הנה מה שאתה צריך לעשות!
4. הפסק את שירות שירות הגופן של Windows
לדברי משתמשים, שירות הגופנים של Windows Font עשוי לעיתים לגרום לבעיות בשירותים אחרים, לכן עליך להשבית אותו ולמחוק קבצי FontCache על ידי ביצוע השלבים הבאים:
- לחץ על מקש Windows + R והקלד services.msc . לחץ על Enter או לחץ על OK .

- כאשר חלון השירותים נפתח, אתר את שירות מטמון הגופנים של Windows . לחץ עליו לחיצה ימנית ובחר עצור .
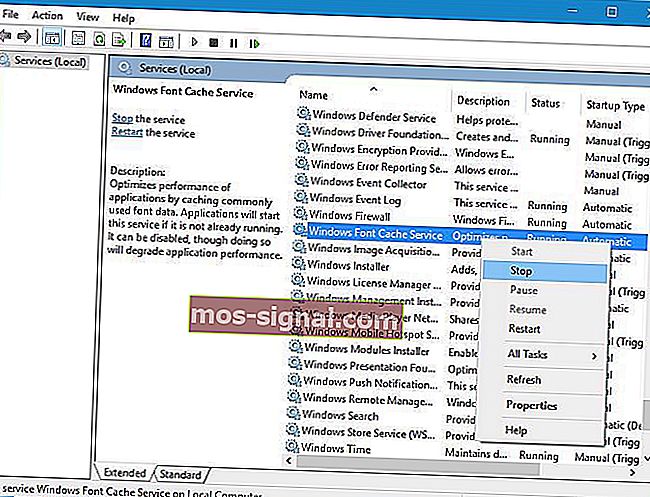
- מזער חלון שירותים (תצטרך את זה בשביל צעדים עתידיים) והקש מקש Windows + R . הזן % localappdata% ולחץ על אישור .
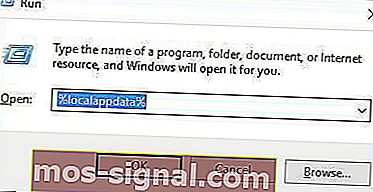
- בתיקיה AppData> מקומי אתר ומחק קבצי FontCache .
- חזור לחלון השירותים , לחץ באמצעות לחצן העכבר הימני על שירות שמירת הגופנים של Windows ובחר התחל מהתפריט.
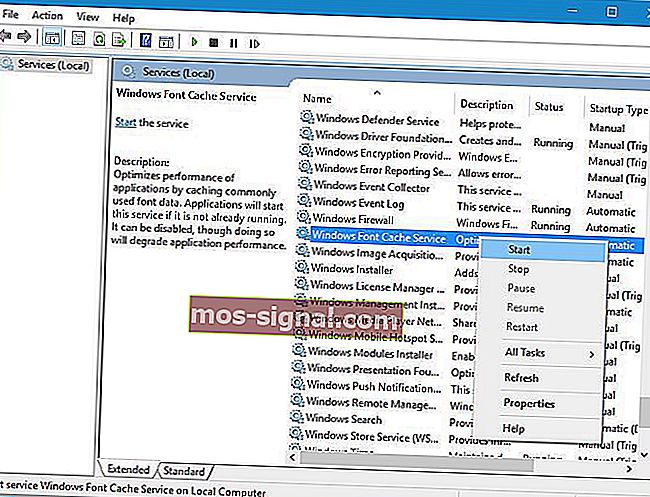
5. עבור למצב בטוח
משתמשים מעטים דיווחו כי כניסה למצב בטוח מתקן את השגיאה "נכשל התחברות לשירות Windows" .
על מנת לגשת למצב בטוח עליך לבצע את הפעולות הבאות:
- לחץ על לחצן התחל , לחץ על לחצן ההפעלה ואז לחץ על הפעל מחדש תוך לחיצה ממושכת על מקש Shift .

- כאשר המחשב שלך מופעל מחדש אתה אמור לראות שלוש אפשרויות זמינות. בחר פתרון בעיות> אפשרויות מתקדמות> הגדרות הפעלה . לחץ על הפעל מחדש .
- לאחר שהמחשב יופעל מחדש, אתה אמור לראות את רשימת האפשרויות. לחץ על F5 כדי להיכנס למצב בטוח עם רשת .
- לאחר כניסה למצב בטוח, באפשרותך להפעיל מחדש את המחשב שלך והבעיה צריכה להיפתר.
לא מצליחים לבצע אתחול למצב בטוח? עיין במדריך זה כדי לפתור את הבעיה תוך זמן קצר!
6. הסר את התקנת Soluto ו- Bing Bar
לדברי משתמשים, תוכניות מסוימות כגון Soluto ו- Bing Bar עלולות לגרום לבעיה זו, ואם התקנת אחת מהתוכניות הללו, מומלץ להסיר אותן.
כדי להסיר תוכנה מסוימת פשוט פתח את אפליקציית ההגדרות ועבור לקטע אפליקציות ותכונות , מצא את התוכנית ולחץ על כפתור הסר התקנה .
7. השבת את בקרת חשבון המשתמש
משתמשים דיווחו כי הודעת השגיאה "נכשל התחברות לשירות Windows" נגרמת בחשבונות מנהל כאשר UAC מופעל.
על מנת לפתור בעיה זו עלינו לכבות את UAC, ואנו יכולים לעשות זאת על ידי ביצוע השלבים הבאים:
- לחץ על מקש Windows + S והקלד חשבונות משתמשים . בחר חשבונות משתמשים מרשימת התוצאות.
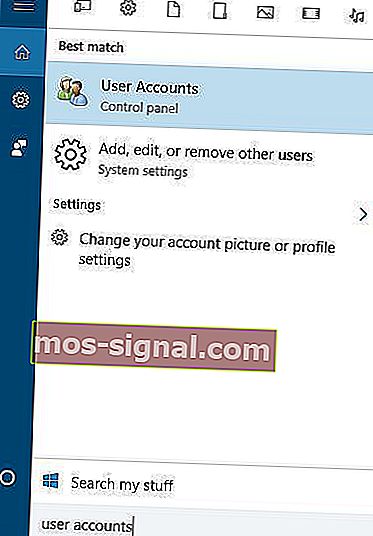
- כאשר חלון חשבונות המשתמש נפתח, לחץ על שנה הגדרות בקרת חשבון משתמש .
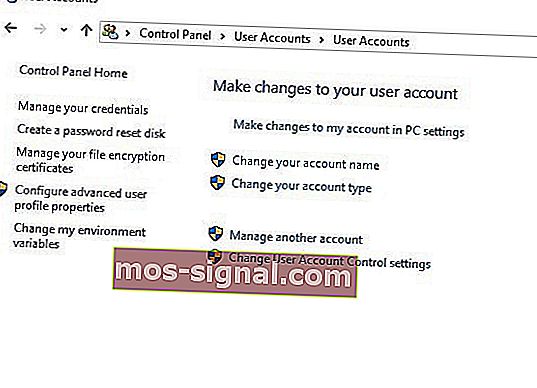
- הזז את המחוון בצד שמאל עד למטה לעולם אל תודיע .
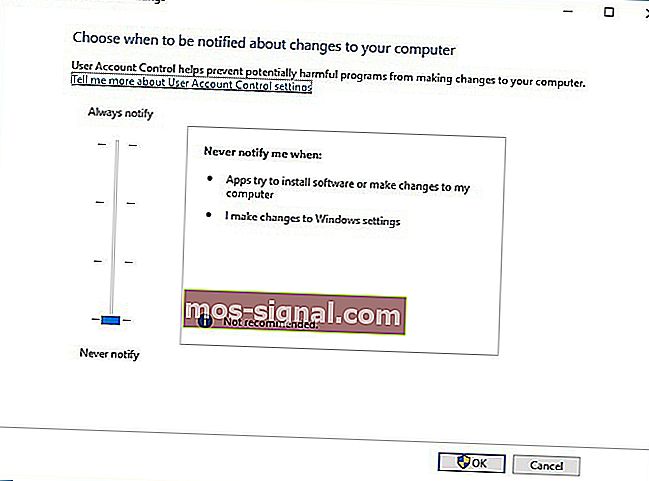
- לחץ על אישור כדי לשמור שינויים.
כיבוי UAC כרוך בסיכון אבטחה קל, ועל ידי כיבויו לא תקבלו התראות כשאתם מבצעים שינויים הדורשים הרשאות מנהל.
זקוק למידע נוסף על UAC? קרא את המדריך הזה כדי ללמוד כיצד לנהל אותו כמו מומחה.
8. נתק את האוזניות לפני שאתה מכבה את המחשב האישי
זהו פיתרון מוזר, אך מעטים המשתמשים הטוענים שהוא עובד. אם אתה מקבל את השגיאה "נכשל התחברות לשירות Windows" , ייתכן שתרצה לנתק את האוזניות לפני שתכבה או תפעיל מחדש את המחשב.
אם דרך פיתרון זו עובדת עבורך, תצטרך לחזור עליה בכל פעם שתכבה או תפעיל מחדש את המחשב האישי.
הודעת "נכשל התחברות לשירות Windows" ב- Windows 10 עשויה להיות מטרידה, ואם יש לך אותה בעיה במחשב האישי שלך, דאג לנסות כמה מהפתרונות שלנו.
הערת עורך: פוסט זה פורסם במקור באפריל 2016 ומאז עבר חידוש ועדכון לחלוטין לרעננות, דיוק ומקיף.