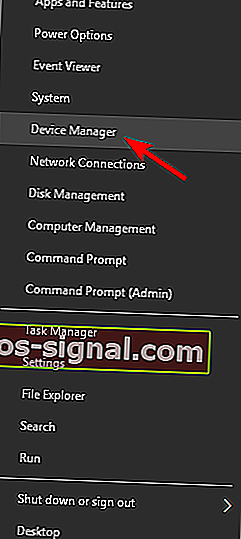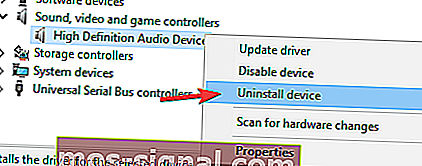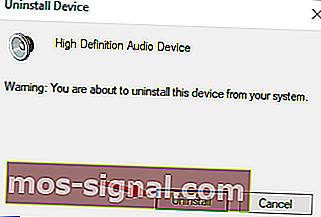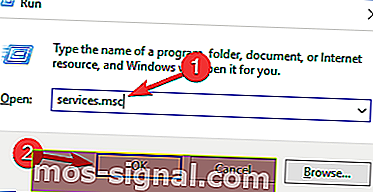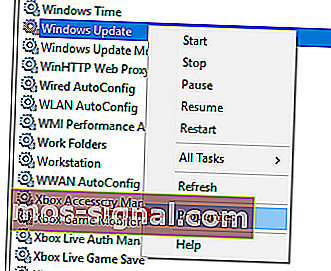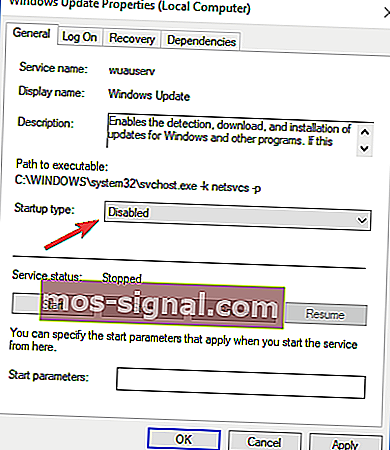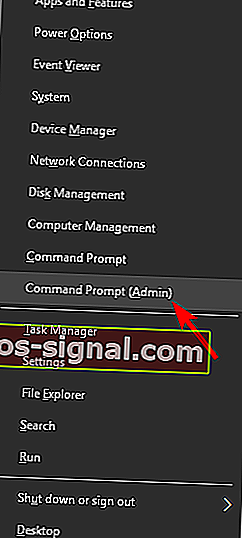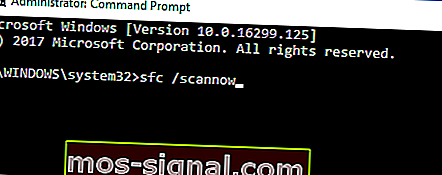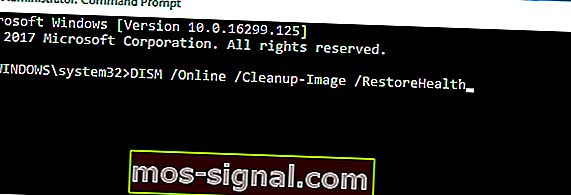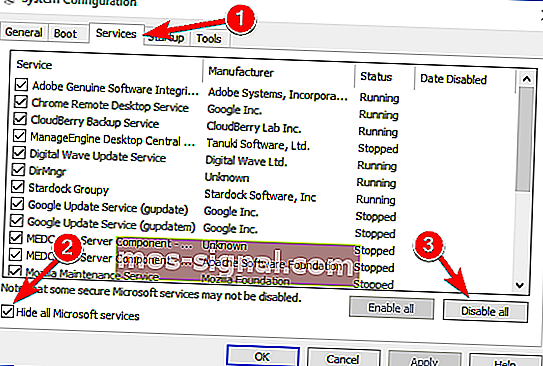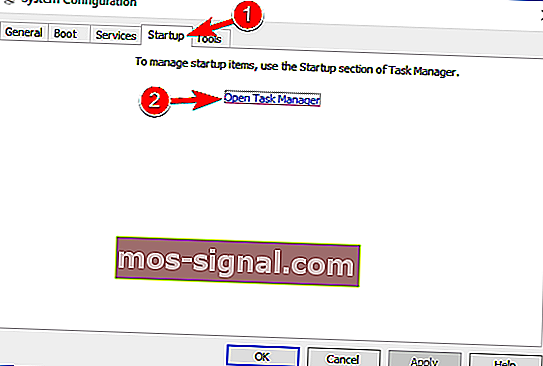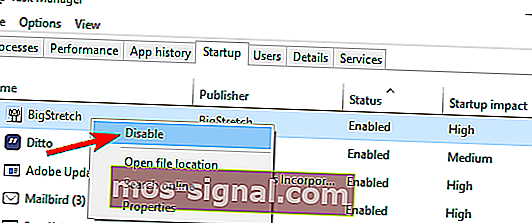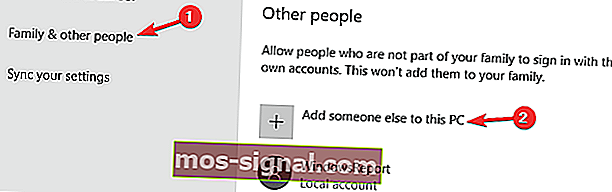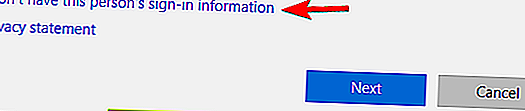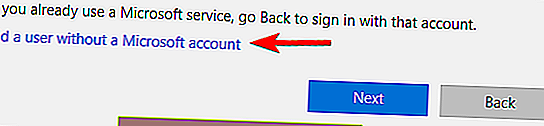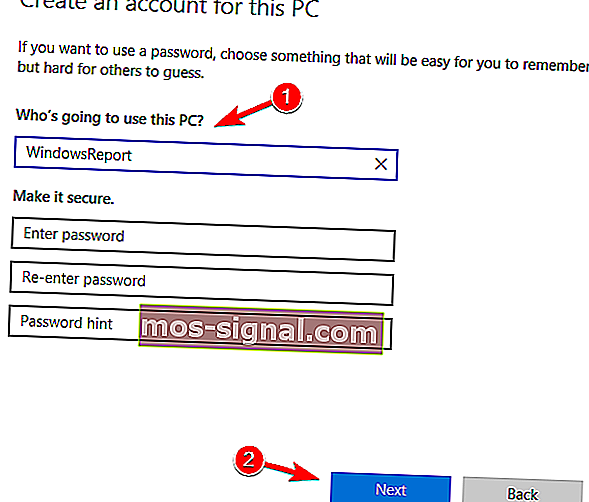כיצד לתקן את שגיאת Windows Update 0x8007001F
- עדכוני Windows הם דרך מצוינת באמצעותה מייקרוסופט, מתקן ומוסיף תכונות חדשות למערכת ההפעלה של Windows ללא הרף. יתרה מכך, לעדכונים אלה מגיעים לפעמים שיפורי אבטחה נחוצים ביותר.
- למרבה הצער, תהליך העדכון של Windows לא תמיד עובר חלק, ועלולות להופיע בעיות שמובילות לבעיות חמורות עוד יותר.
- מאמר זה הוא רק אחד מני רבים שהכנסנו לרכזת הייעודית שלנו המכסה עדכוני Windows 10, לכן הקפד להוסיף אותו לסימניות מאוחר יותר, מכיוון שנושאים אלה שכיחים למדי.
- לקבלת מדריכים נהדרים נוספים לפתרון בעיות בכל הדברים שקשורים ל- Windows 10, עיין בדף התיקון שלנו.

שגיאות עדכון אינן חידוש בהיסטוריה של מערכת ההפעלה של Windows. חלקם קלים לפתרון, ואילו חלקם מהווים אתגר לא קטן.
היום ננסה לטפל בשגיאה שעוברת לפי הקוד 0x8007001F . שגיאה זו קשורה קשר הדוק למנהלי שמע והיא מונעת ממשתמשים להתעדכן ב- Windows 10.
ישנם מספר דרכים לעקיפת הבעיה הרלוונטיות לבעיה זו, לכן בצע את השלבים הבאים, ונקווה שנוכל לפתור אותה.
כיצד אוכל לתקן את שגיאת העדכון 0x8007001F ב- Windows 10?
שגיאת עדכון 0x8007001F יכולה למנוע ממך להתקין את העדכונים האחרונים, דבר שעלול להוות בעיה גדולה. אם כבר מדברים על בעיות עדכונים, הנה כמה בעיות שמשתמשים דיווחו עליהם:
- Windows נכשלה בהתקנת העדכון הבא עם שגיאה 0x8007001f
- שגיאה זו נגרמת בדרך כלל על ידי יישומי צד שלישי, ואם אתה נתקל בה, נסה להשבית את האנטי-וירוס שלך או לבצע אתחול נקי.
- שגיאת עוזר העדכון של Windows 10 0x8007001f
- לפעמים הנהגים שלך עלולים לגרום להופעה של בעיה זו, לכן מומלץ לעדכן מנהלי התקנים חיוניים לפני שתנסה לעדכן את Windows.
- שגיאת עדכון Windows 7, 8.1
- שגיאות עדכון יכולות להופיע גם בגירסאות ישנות יותר של Windows.
- גם אם אינך משתמש ב- Windows 10, אתה אמור להיות מסוגל להחיל את רוב הפתרונות שלנו על הגרסאות הישנות יותר של Windows ללא בעיות.
1. השבת את האנטי-וירוס
למרות שהאנטי-וירוס שלך יציע הגנה מפני תוכנות זדוניות, לפעמים זה עלול להפריע למערכת שלך ולגרום להופעת שגיאה 0x8007001F.
כדי לפתור את הבעיה, מומלץ לשנות את הגדרות האנטי-וירוס ולהשבית תכונות מסוימות. אם זה לא עוזר, ייתכן שיהיה עליך להשבית באופן זמני את האנטי-וירוס שלך.
במקרה הגרוע ביותר, ייתכן אפילו שתצטרך להסיר את האנטי-וירוס מהמחשב האישי שלך. משתמשים רבים דיווחו כי נורטון וגם מקאפי יכולים לגרום להופעת שגיאה זו, כך שאם אתה משתמש באחד מהכלים הללו, הקפד להסיר אותם.
עבור משתמשי נורטון, יש לנו מדריך ייעודי כיצד להסיר אותו לחלוטין מהמחשב האישי שלך. יש גם מדריך דומה למשתמשי מקאפה.
אם אתה משתמש בפתרון אנטי-וירוס כלשהו וברצונך להסיר אותו לחלוטין מהמחשב האישי שלך, הקפד לבדוק את הרשימה המדהימה הזו עם תוכנת ההתקנה הטובה ביותר שתוכל להשתמש בה עכשיו.
למרות ששני היישומים הללו הם הגורם השכיח ביותר לשגיאה זו, כלי אנטי-וירוס אחרים יכולים לגרום גם לבעיה זו, לכן הקפד להסיר אותם.
אם הסרת האנטי-וירוס שלך פותרת את הבעיה, זה יכול להיות זמן טוב לשקול לעבור לפתרון אנטי-וירוס אחר. אם אתם מחפשים אנטי-וירוס חדש, כדאי לכם לשקול את BullGuard .
יישום זה מציע הגנה נהדרת, והוא לא יפריע למערכת שלך, אז אל תהסס לנסות את זה.
רוצה לשנות את האנטי-וירוס שלך עם אחד טוב יותר? הנה רשימה עם הבחירות המובילות שלנו.
2. הסר התקנת מנהלי התקן שמע
לדברי משתמשים, לפעמים שגיאה 0x8007001F יכולה להופיע במחשב שלך עקב מנהלי האודיו שלך. אם מנהלי האודיו שלך מיושנים או פגומים, ייתכן שתיתקל בבעיה זו.
כדי לפתור את הבעיה, עליך להתקין מחדש את מנהלי ההתקנים האודיו שלך. לשם כך, פשוט בצע את הצעדים הבאים:
- לחץ על מקש Windows + X ובחר מנהל ההתקנים מהרשימה.
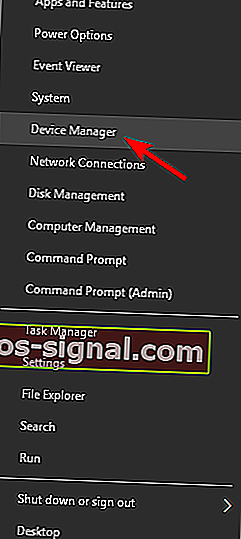
- כעת נווט לסעיף בקרי קול, וידאו ומשחק ולחץ באמצעות לחצן העכבר הימני על מכשיר השמע שלך.
- בחר הסר התקנה מהתקן מהתפריט.
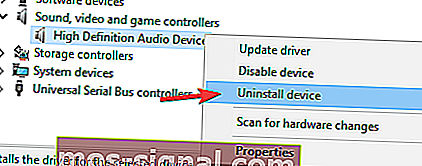
- כעת יופיע שיח אישור.
- אם זמין, בדוק הסר תוכנת מנהל התקן עבור התקן זה . כעת לחץ על לחצן הסר התקנה כדי להסיר את מנהל ההתקן.
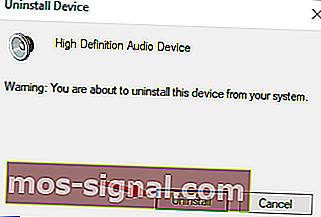
לאחר שתעשה זאת, עליך לנסות להוריד את מנהלי ההתקן העדכניים ביותר עבור מכשיר השמע שלך. כל שעליך לעשות הוא לבקר באתר האם או יצרן כרטיסי הקול ולהוריד את מנהלי ההתקן העדכניים ביותר.
האם ידעת שרוב משתמשי Windows 10 כוללים מנהלי התקנים מיושנים? היה צעד קדימה באמצעות מדריך זה.
לאחר עדכון מנהל ההתקן האודיו, בדוק אם הבעיה נפתרה. על מנת למנוע נזק קבוע למחשב האישי שלך על ידי הורדה והתקנה של גרסאות מנהל התקן שגויות, אנו ממליצים בחום על עדכון מנהל ההתקן של TweakBit (מאושר על ידי מיקרוסופט ונורטון).
כלי זה יוריד באופן אוטומטי את כל מנהלי ההתקנים המיושנים במחשב האישי שלך.
הצהרת אחריות: חלק מהתכונות של כלי זה אינן בחינם.
3. הפעל מחדש את שירות העדכונים של Windows
- לחץ על מקש Windows + R והזן services.msc .
- כעת לחץ על Enter או לחץ על OK .
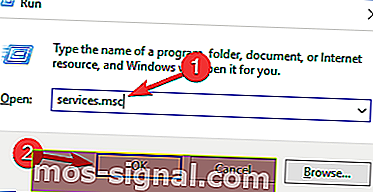
- ברשימת השירותים, חפש את Windows Update .
- לחץ באמצעות לחצן העכבר הימני ופתח את המאפיינים .
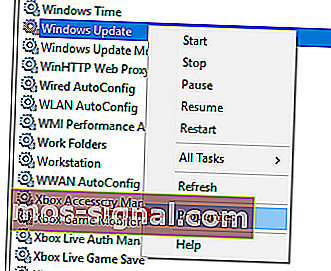
- עכשיו בחר מושבת כסוג הפעלה .
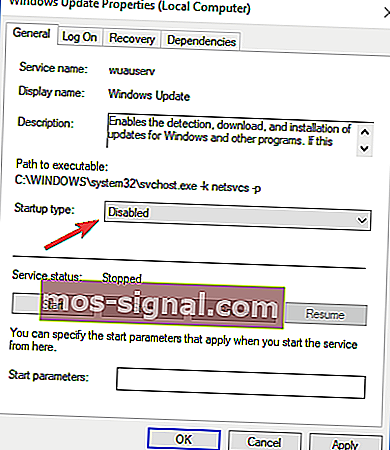
- שמור שינויים והפעל מחדש את המחשב האישי.
- בדוק שוב את השירותים וודא כי Windows Update מושבת.
- נווט אל C: Windows ומצא את תיקיית SoftwareDistribution .
- שנה את שם התיקיה ל- SoftwareDistribution.OLD (אתה יכול למחוק אותה גם כן, אבל למה לקחת סיכונים מיותרים).
- שוב לנווט אלי שירותים ולמצוא Windows Update וכן, מאפיינים, שינוי Startup Type מן לנכים כדי ידני .
- עבור אל התחל ופתח את ההגדרות בצד שמאל.
- פתח עדכון ואבטחה ובדוק אם קיימים עדכונים.
שירות עדכונים יכול להיות האשם לבעיות עדכונים שונות. בנוסף, ידוע כי הוא גורם לשימוש כבד במעבדים במקרים מסוימים ללא סיבה נראית לעין.
עם זאת, אנו נציג בפניך פיתרון אפשרי שניתן להשתמש בו ברוב שגיאות העדכון. וזה שאנחנו פונים אליו כרגע אינו יוצא מן הכלל.
זכור כי תזדקק לגישה מנהלתית על מנת לשנות / למחוק תיקיות מערכת. הליך זה הוכיח כפתרון חוקי לשגיאות עדכון מרובות. עם זאת, אם הבעיה מתמשכת, עבור לפתרון הבא.
למידע נוסף על מחיקת תיקיית הפצת תוכנה, עיין במדריך ייעודי זה. יש מאמר דומה על שינוי שם התיקיה להפצת תוכנה.
מתקשה לעדכן את Windows? עיין במדריך זה שיעזור לך לפתור אותם תוך זמן קצר.
4. בצע בדיקת SFC ו- DISM
- לחץ על מקש Windows + X כדי לפתוח את תפריט Win + X.
- כעת בחר שורת פקודה (מנהל מערכת) מהרשימה.
- אתה יכול גם להשתמש ב- PowerShell (מנהל מערכת) אם שורת הפקודה אינה זמינה.
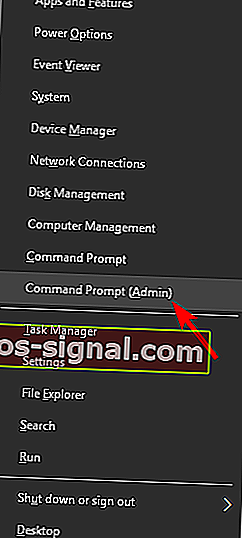
- כאשר שורת הפקודה נפתחת, הפעל את הפקודה sfc / scannow .
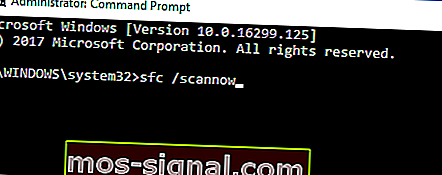
- סריקת SFC תתחיל כעת. סריקה זו יכולה להימשך עד 15 דקות, אז אל תפריע לה.
לפעמים שגיאה 0x8007001F יכולה להופיע בגלל קבצי מערכת פגומים. אם זה המקרה, אנו ממליצים לבצע סריקת SFC ולתקן את הקבצים שלך.
לאחר סיום סריקת SFC, בדוק אם הבעיה נפתרה. אם אתה מתקשה לגשת לשורת הפקודה כמנהל, כדאי שתסתכל מקרוב במדריך זה.
הפקודה scannow הופסקה לפני סיום התהליך? אל דאגה, יש לנו תיקון קל עבורך.
תקלות בעדכון המערכת קשורות קשר הדוק לשחיתות קבצים. כלומר, בגלל זיהומים בתוכנות זדוניות, חלק מקבצי המערכת עלולים להיפגם או להסגר.
מסיבה זו, ניתן להשתמש ב- DISM (פריסת שירות וניהול תמונות) לסריקה ולפתרון בעיה זו על ידי תיקון קבצים שבורים.
- לחץ לחיצה ימנית על התחל והפעל את שורת הפקודה (מנהל מערכת).
- הקלד את הפקודה הבאה:
- DISM.exe / Online / Cleanup-image / Restorehealth
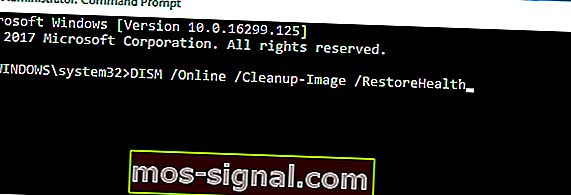
- DISM.exe / Online / Cleanup-image / Restorehealth
- אם לשירות יש כמה בעיות בחיבור ל- Update, אתה יכול להשתמש בכונן מערכת USB / DVD. פשוט הכנס מדיה והקלד את הפקודה הבאה:
- DISM.exe / מקוון / ניקוי תמונה / RestoreHealth / מקור: C: מקור התיקון שלך Windows / LimitAccess
- ודא שהחלפת את נתיב מקור התיקון במשלוח שלך.
נראה שהכל אבוד כש- DISM נכשל ב- Windows? עיין במדריך המהיר הזה ונפטר מהדאגות.
5. בצע אתחול נקי
- לחץ על מקש Windows + R והזן msconfig .
- לחץ על Enter או לחץ על OK .


- כעת יופיע חלון תצורת המערכת .
- עבור לכרטיסייה שירותים ולאחר מכן בדוק הסתר את כל שירותי Microsoft .
- כעת לחץ על כפתור השבת הכל .
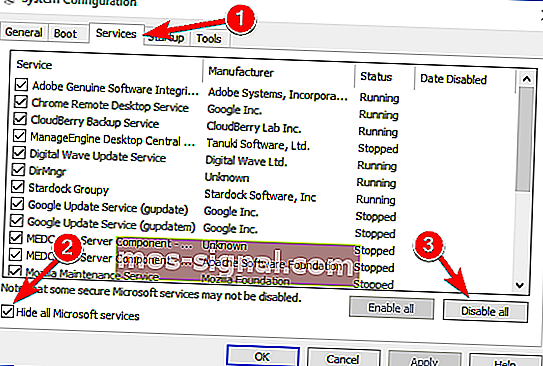
- עבור לכרטיסיה אתחול ולחץ על פתח את מנהל המשימות .
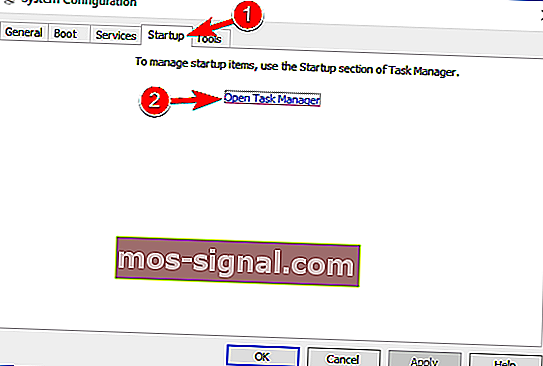
- רשימת יישומי ההפעלה תופיע כעת במנהל המשימות .
- לחץ לחיצה ימנית על הפריט הראשון ברשימה ובחר השבת בתפריט.
- כעת חזור על שלבים אלה עבור כל פריטי ההפעלה ברשימה.
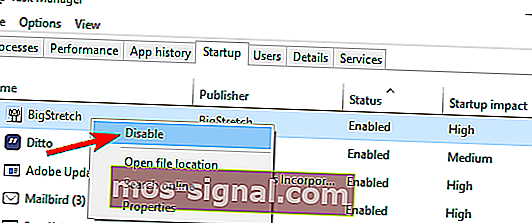
- חזור אל תצורת מערכת חלון ולחץ על החל ולאחר אישור כדי לשמור את השינויים.
- הפעל מחדש את המחשב האישי שלך.
לדברי משתמשים, יישומי צד שלישי יכולים לפעמים להפריע למערכת שלך, וזה יכול להוביל לשגיאה זו. עם זאת, ייתכן שתוכל לתקן את הבעיה פשוט על ידי ביצוע אתחול נקי.
לאחר ההפעלה מחדש של המחשב האישי, כל יישומי ההפעלה והשירותים יושבתו ומבטיחים שיישומי צד שלישי לא יפריעו לתהליך השדרוג. לאחר השבתת כל השירותים הללו, אתה אמור להיות מסוגל לשדרג ללא בעיות.
אם אתה רוצה לדעת כיצד להוסיף או להסיר אפליקציות הפעלה ב- Windows 10, עיין במדריך פשוט זה.
לא מצליח לפתוח את מנהל המשימות? אל דאגה, יש לנו את הפיתרון המתאים לך.
6. צור חשבון משתמש חדש
- לחץ על מקש Windows + I כדי לפתוח את אפליקציית ההגדרות .
- כאשר אפליקציית ההגדרות נפתחת, נווט למקטע חשבונות .

- בחלונית הימנית, בחר משפחה ואנשים אחרים .
- בחלונית הימנית בחר הוסף מישהו אחר למחשב זה .
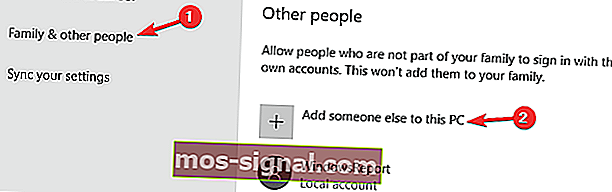
- עכשיו בחר שאין לי את פרטי הכניסה של האדם הזה .
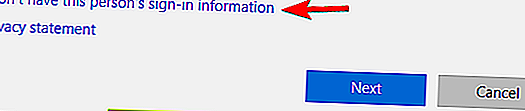
- תתבקש ליצור חשבון מיקרוסופט.
- בחר הוסף משתמש ללא חשבון מיקרוסופט .
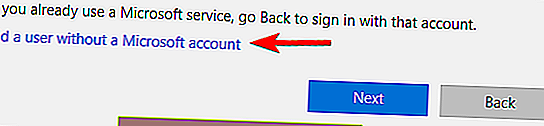
- כעת הזן את שם המשתמש הרצוי ולחץ על הבא .
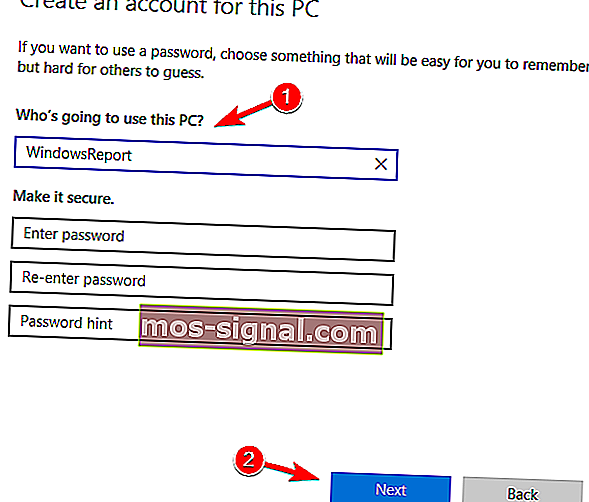
אם יש לך בעיות בעדכון עקב שגיאה 0x8007001F, ייתכן שהבעיה היא חשבון משתמש פגום. עם זאת, ייתכן שתוכל לעקוף בעיה זו פשוט על ידי יצירת חשבון משתמש חדש.
לאחר יצירת חשבון חדש, עברו אליו ובדקו האם הבעיה נפתרה. אם אתה מתקשה לפתוח את אפליקציית ההגדרה, עיין במאמר זה כדי לפתור את הבעיה.
Windows לא יאפשר לך להוסיף חשבון משתמש חדש? בצע כמה צעדים פשוטים וצור או הוסף כמה חשבונות אתה רוצה!
7. בצע שדרוג במקום
- הורד את כלי יצירת המדיה והפעל אותו במחשב האישי שלך.
- בחר שדרג מחשב זה כעת .
- המתן בזמן שהיישום מכין את המערכת שלך.
- כעת בחר הורד והתקן עדכונים (מומלץ) ולחץ על הבא .
- בצע את ההוראות שעל המסך עד שתגיע למסך מוכן להתקנה . עכשיו בחר שנה מה לשמור .
- בחר שמור על קבצים ואפליקציות אישיות ולחץ על הבא .
- בצע את ההוראות שעל המסך להשלמת ההתקנה.
אם אינך יכול להתקין עדכוני Windows עקב שגיאה 0x8007001F, ייתכן שתרצה לנסות לבצע שדרוג במקום. בכך תאלץ את Windows 10 לעדכן לגרסה האחרונה.
לאחר סיום התהליך תתקין את הגרסה האחרונה של Windows, וכל הקבצים והאפליקציות שלך יישמרו.
לא מצליחים להפעיל את כלי יצירת המדיה של Windows? אל דאגה, יש לנו את הפיתרון המתאים לך.
שאלות נפוצות: למידע נוסף על עדכוני Windows ובעיות קשורות
- מה הדרך המהירה ביותר לבצע עדכוני Windows?
הדרך המהירה ביותר לבצע עדכוני Windows היא באמצעות תפריט Windows Update. אם יש לך בעיות בתכונה זו, עיין במאמר מפורט זה.
- כיצד אוכל להוריד רק עדכונים ספציפיים ל- Windows 10?
אם ברצונך להוריד רק עדכוני Windows מסוימים, עליך לגשת לאתר קטלוג של Windows Update ולהזין את שם ה- KB שאתה מחפש.
- כיצד אוכל לפתור שגיאות בעדכוני Windows בקלות?
הדרך המהירה ביותר לתקן שגיאת עדכון של Windows היא להשתמש בפותר הבעיות של Windows Update.
זה אמור לעטוף את זה. יש לפתור את השגיאה שלך אם עקבת אחר הוראות אלה מקרוב. אם יש לך שאלות או פיתרונות נוספים לעקיפת הבעיה, אנא הקפד ליידע אותנו בסעיף ההערות.
לקבלת דרכים לעקיפת הבעיה של Windows Update ומידע נוסף, הקפד לבדוק את מרכז Windows Update שלנו.
הערת עורך: פוסט זה פורסם במקור ביוני 2018 ומאז שופץ ועודכן באפריל 2020 לרעננות, דיוק ומקיף.