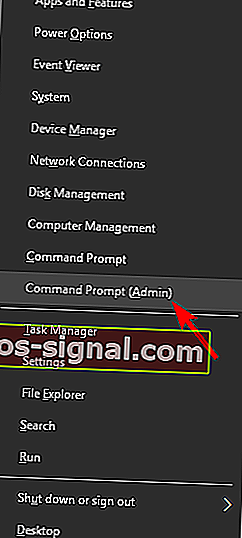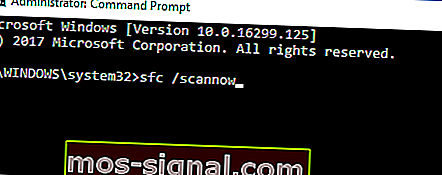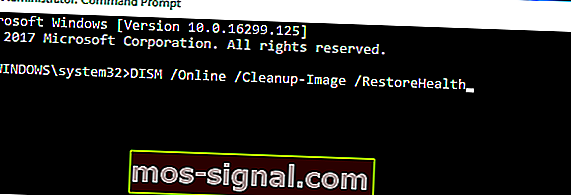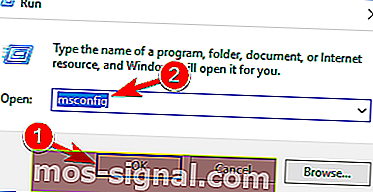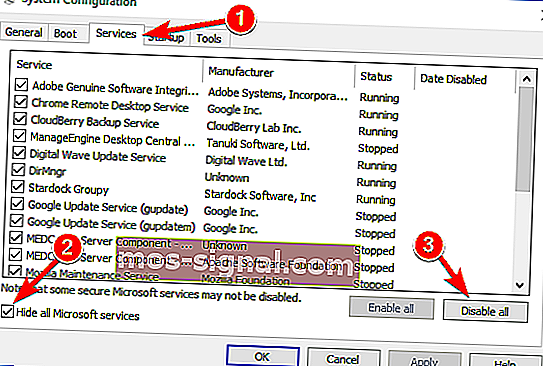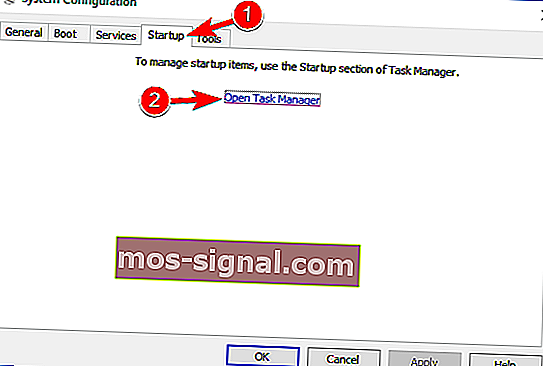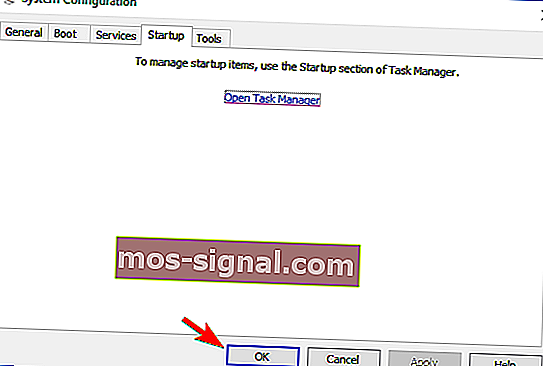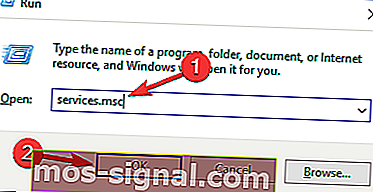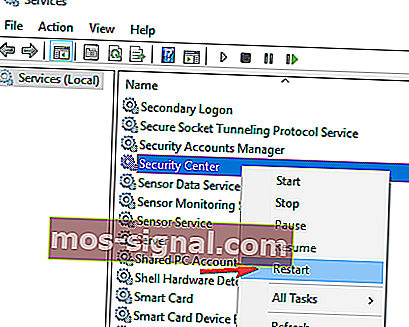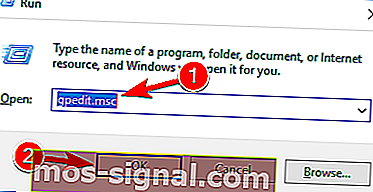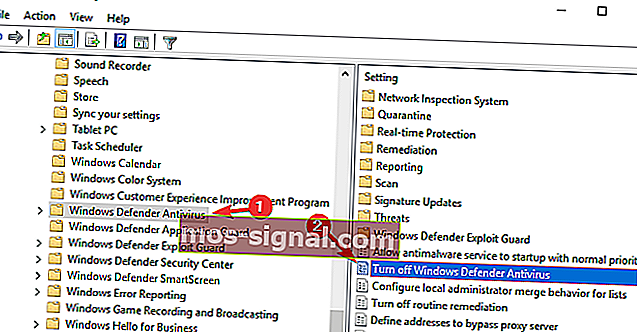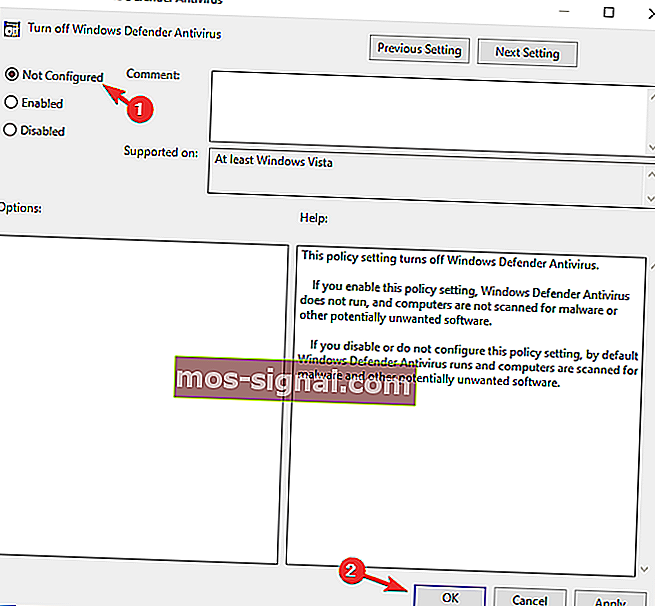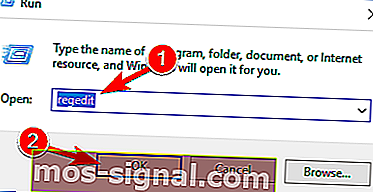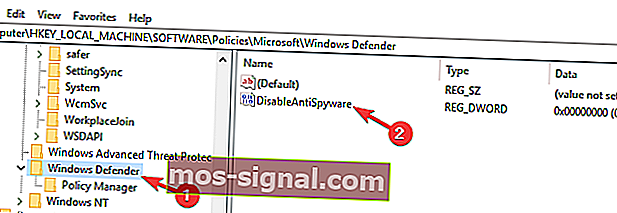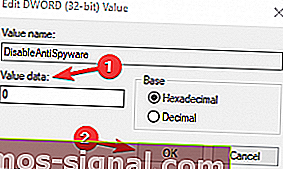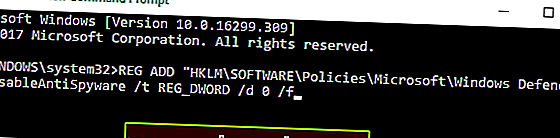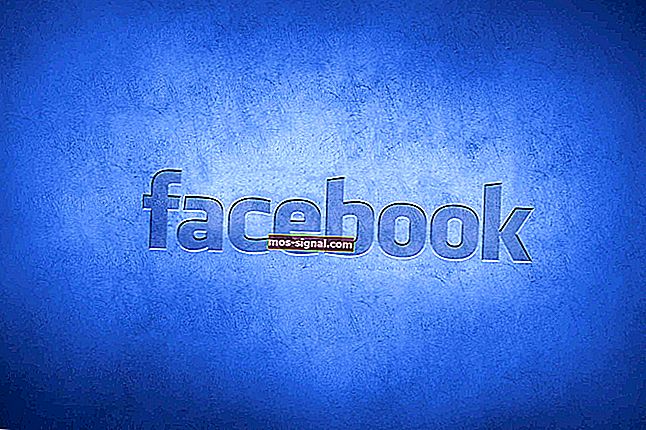תיקון: Windows Defender לא יפעיל את Windows 10
- שמו של Windows Defender עושה עבודה די טובה בהצביע על מטרתו, שהיא להגן על המחשב שלך מפני כל מיני איומים שיש.
- בדרך כלל, כלי ההגנה המובנה של מיקרוסופט מפעיל בשקט את תהליך MsMpEng.exe ברקע מבלי שתבחין בכך, אך לפעמים הוא עלול למצוא עצמו זקוק למעט TLC. לדוגמה, ייתכן שתטפל במקרה של Windows Defender שלא מופעל כלל ב- Windows 10. עיין בפתרונות שלנו כדי לתקן זאת במאמר שלהלן.
- ישנן בעיות רבות אחרות שעשויות להיות בדרכך בקשר לאנטי-וירוס של מיקרוסופט, אך כיסינו את כולן. אל תהסס לחקור את החלק השגיאות של Windows Defender כדי ללמוד כל מה שיש לדעת בנושא זה.
- אל תשכח להוסיף את דף השגיאות של Windows 10 לסימניות לצורך התייחסות והכוונה בעתיד.

משתמשי Windows 10 רבים מדווחים כי אינם יכולים להפעיל את Windows Defender מכיוון שכלי האנטי תוכנות זדוניות של מיקרוסופט מגלה כי קיימת תוכנת אנטי-וירוס אחרת, למרות שמשתמשים מאשרים שהסירו את התקנת כל תוכנות האבטחה של צד שלישי.
זו לא הפעם הראשונה שמשתמשים מדווחים כי הם לא יכולים להפעיל את Windows Defender, אך איננו יכולים שלא לשים לב שהיתה פיצוץ של בעיות סביב האנטי-וירוס המובנה של Windows 10 בעקבות שחרור עדכון השנה.
Windows Defender הוא אנטי-וירוס מובנה ב- Windows 10, והוא מספק הגנה מוצקה לרוב. עם זאת, משתמשים רבים דיווחו כי Windows Defender לא יפעיל את המחשב האישי שלהם, וזו עלולה להיות בעיה.
אם כבר מדברים על בעיות, אלה כמה מהנושאים הנפוצים שעליהם דיווחו המשתמשים:
- לא ניתן להפעיל את Windows Defender Windows 8 - בעיה זו יכולה להופיע גם ב- Windows 8, אך אתה אמור להיות מסוגל לתקן אותה באמצעות אחד הפתרונות שלנו.
- Windows Defender לא ייפתח - משתמשים רבים טוענים כי Windows Defender לא ייפתח במחשב האישי שלהם. אם זה המקרה, הסר את כל כלי האנטי-וירוס של צד שלישי מהמחשב שלך. בנוסף, הקפד להסיר את כל הקבצים וערכי הרישום המשויכים לאנטי-וירוס שלך.
- Windows Defender מושבת על ידי המדיניות הקבוצתית - לפעמים Windows Defender לא יפעל מכיוון שהוא מושבת ממדיניות קבוצתית. עם זאת, תוכלו לתקן זאת בקלות באמצעות אחד הפתרונות שלנו.
- Windows Defender לא יפעיל שגיאה בלתי צפויה - במקרים מסוימים, ייתכן שתקבל הודעת שגיאה בעת ניסיון להפעיל את Windows Defender. אם זה קורה, נסה לבצע סריקות SFC ו- DISM ובדוק אם זה פותר את הבעיה שלך.
- Windows Defender לא יופעל לאחר הסרת ההתקנה של Avast, Bitdefender, McAfee, AVG - לפעמים Windows Defender לא יופעל גם לאחר שתסיר את ההתקנה של האנטי-וירוס שלך. כדי לפתור בעיה זו, הקפד להשתמש בכלי ההסרה הייעודי להסרת כל קבצי השאריות וערכי הרישום המשויכים לאנטי-וירוס שלך.
- Windows Defender לא יפעיל את Windows 10 Spybot - משתמשי Windows 10 רבים דיווחו על בעיה זו ביישום Spybot. כדי לפתור את הבעיה, הקפד להסיר את Spybot לחלוטין מהמחשב שלך ולבדוק אם זה פותר את הבעיה.
- Windows Defender לא יפתח, יפעל, לא יעבוד, יפעיל, לא יתחיל - ישנן בעיות רבות ב- Windows Defender שיכולות להתרחש, ואם יש לך בעיות בהפעלת Windows Defender, אל תהסס לנסות כמה מהפתרונות שלנו.
מה אוכל לעשות אם Windows Defender לא יופעל ב- Windows 10?
1) השתמש בכלי הסרה ספציפיים לאנטי-וירוס
כשאתה מסיר התקנה של פתרונות אנטי-וירוס של צד שלישי באמצעות אפשרות ההתקנה מלוח הבקרה, ייתכן שקבצים מסוימים נותרים בלתי מזוהים וזה מונע ממך להפעיל את Windows Defender.
אינך יכול לפתוח את לוח הבקרה ב- Windows 10? עיין במדריך שלב אחר שלב זה כדי למצוא פיתרון.
עיין ברשימה זו של כלים להסרת אנטי-וירוס והפעל את הכלי הזמין לאנטי-וירוס בו השתמשת לפני התקנת Windows Defender.
בנוסף לכלים אלה, תוכל גם להשתמש בתוכנת הסרת התקנה כדי להסיר לחלוטין את האנטי-וירוס שלך מהמחשב האישי שלך. אם אינך מכיר, תוכנת הסרת ההתקנה היא יישום מיוחד המותאם להסרת תוכניות.
מסיר ההתקנה יסיר את היישום שנבחר, אך הוא גם יסיר את כל הקבצים וערכי הרישום המשויכים ליישום זה. כתוצאה מכך היישום שנבחר יוסר לחלוטין וזה יהיה כאילו היישום מעולם לא הותקן.
באשר לתוכנת מסיר ההתקנה, ישנם כלים נהדרים רבים, אך הטובים ביותר הם מסיר התקנת IOBit ו- Revo Uninstaller . כל הכלים הללו פשוטים לשימוש, כך שתוכלו להסיר את האנטי-וירוס שלכם בקלות.
הסר את ההתקנה של שרידי האנטי-וירוס הקודם שלך, הפעל מחדש את המחשב ועל Windows Defender להיות מופעל באופן אוטומטי.
זקוק לחלופות נוספות? הנה רשימה עם הסרת התקנות הטובה ביותר שיש כרגע
2) בדוק את קבצי המערכת שלך
הכלי בודק קבצי המערכת מתקן שחיתות בקבצי המערכת. השתמש בכלי זה כדי לוודא אם Windows Defender פגום או לא. כדי לבצע סריקת SFC, בצע את הפעולות הבאות:
- לחץ על מקש Windows + X כדי לפתוח את תפריט Win + X. עכשיו בחר שורת פקודה (מנהל מערכת) או PowerShell (מנהל מערכת) מהתפריט.
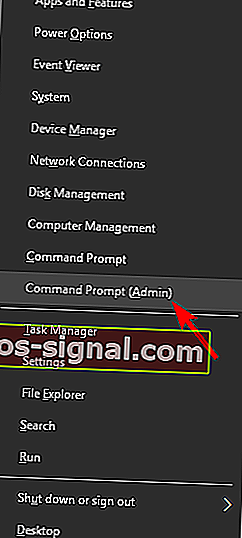
- הקלד את הפקודה sfc / scannow > הקש ENTER > המתן לסיום הסריקה.
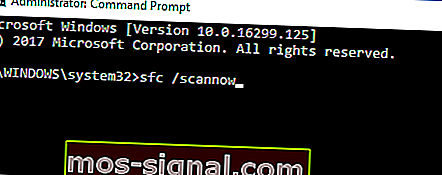
הפקודה scannow הופסקה לפני סיום התהליך? אל דאגה, יש לנו תיקון קל עבורך.
אם אינך יכול להריץ סריקת SFC או אם SFC לא מצליח לפתור את הבעיה, כדאי לך לנסות להשתמש בסריקת DISM במקום זאת. לשם כך, פשוט בצע את הצעדים הבאים:
- התחל את שורת הפקודה כמנהל.
- כאשר שורת הפקודה נפתחת, הזן DISM / Online / Cleanup-Image / RestoreHealth ולחץ על Enter כדי להפעיל את הפקודה.
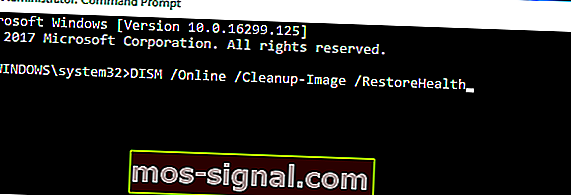
- סריקת DISM תתחיל כעת. סריקה זו עשויה להימשך עד 20 דקות ומעלה, לכן אל תפריע לה.
לאחר סיום הסריקה, בדוק אם הבעיה עדיין נמשכת. אם לא הצלחת להפעיל סריקת SFC לפני כן, או אם סריקת DISM לא פותרת את הבעיה שלך, חזור על סריקת SFC ובדוק אם זה פותר את הבעיה.
אם אתה מתקשה לגשת לשורת הפקודה כמנהל, כדאי שתסתכל מקרוב על המדריך הזה.
נראה שהכל אבוד כש- DISM נכשל ב- Windows 10? עיין במדריך המהיר הזה ונפטר מהדאגות.
3) נקה אתחול המחשב שלך
לפעמים יישומי צד שלישי עלולים להפריע ל- Windows ולגרום להופעה של בעיה זו. עם זאת, אתה יכול למצוא את היישום הבעייתי על ידי ביצוע אתחול נקי. זה די פשוט, ואתה יכול לעשות זאת על ידי ביצוע השלבים הבאים:
- לחץ על מקש Windows + R והזן msconfig . לחץ על Enter או לחץ על OK .
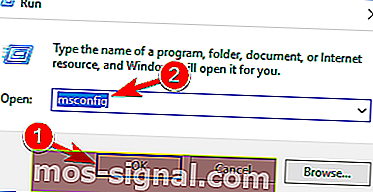
- כעת יופיע חלון תצורת המערכת . עבור לכרטיסייה שירותים ובדוק הסתר את כל שירותי Microsoft . כעת לחץ על כפתור השבת הכל .
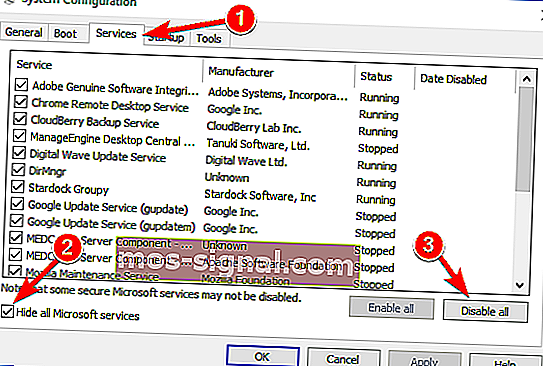
- נווט אל כרטיסיית ההפעלה ולחץ על פתח את מנהל המשימות .
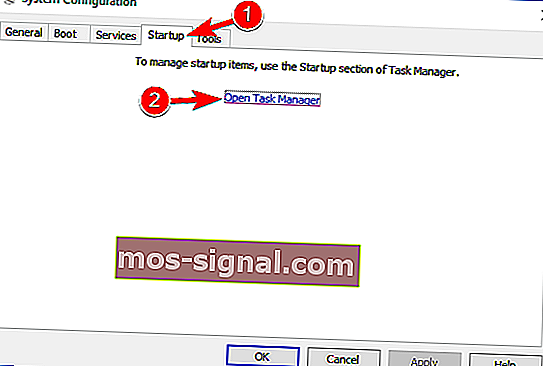
- כעת תראה רשימה של יישומי הפעלה. לחץ לחיצה ימנית על הערך הראשון ברשימה ובחר השבת . חזור על שלב זה עבור כל יישומי ההפעלה.

- לאחר השבתת כל יישומי ההפעלה, לחזור תצורת מערכת חלון ולחץ על החל ולאחר אישור . עכשיו בחר להפעיל מחדש את המחשב האישי.
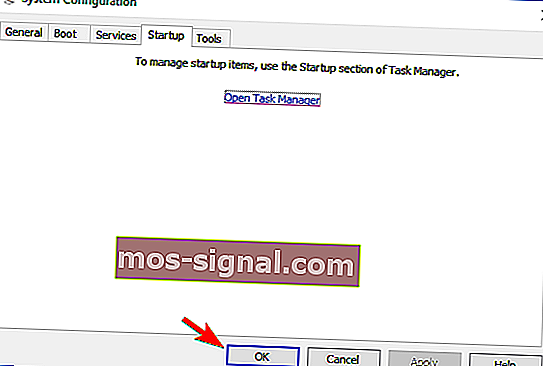
לאחר שהמחשב יופעל מחדש, בדוק אם הבעיה עדיין נמשכת. פירוש הדבר שאחת האפליקציות או השירותים המושבתים גרמה לבעיה. כדי למצוא את האפליקציה או השירות הבעייתיים, עליך להפעיל אותם בזה אחר זה או בקבוצות עד שתשחזר את הבעיה.
כעת השבת או הסר התקנה של יישום זה והבעיה תיפתר.
אם אתה מעוניין כיצד להוסיף או להסיר אפליקציות הפעלה ב- Windows 10, עיין במדריך פשוט זה.
לא מצליח לפתוח את מנהל המשימות? אל דאגה, יש לנו את הפיתרון המתאים לך.
4) הפעל מחדש את שירות מרכז האבטחה
על מנת ש- Windows Defender יפעל כראוי, עליך להפעיל שירותים מסוימים. אם שירותים אלה אינם פועלים כראוי, Windows Defender לא יוכל להפעיל כלל.
עם זאת, תמיד תוכל להתחיל את השירותים הדרושים על ידי ביצוע הפעולות הבאות:
- לחץ על מקש Windows + Rg> הפעל הפעלה . הקלד services.msc > הקש Enter או לחץ על אישור .
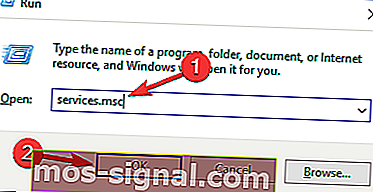
- בשירותים, חפש את מרכז האבטחה . לחץ לחיצה ימנית על מרכז האבטחה>> לחץ על הפעל מחדש .
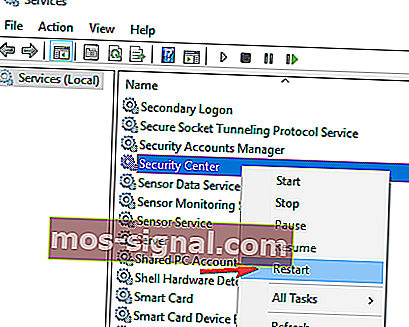
- לאחר שתפעיל מחדש את השירותים הנדרשים, בדוק אם הבעיה עם Windows Defender נפתרה.
5) שנה את המדיניות הקבוצתית שלך
לפעמים Windows Defender לא יופעל מכיוון שהוא מושבת על ידי המדיניות הקבוצתית שלך.
זה יכול להיות בעיה, אבל אתה יכול לתקן את זה פשוט על ידי שינוי המדיניות הקבוצתית הזו. לשם כך, פשוט בצע את הצעדים הבאים:
- לחץ על מקש Windows + R והזן gpedit.msc . כעת לחץ על Enter או לחץ על OK .
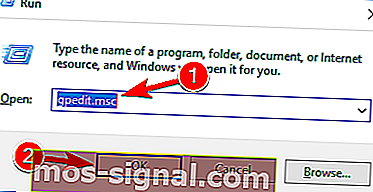
- כאשר עורך המדיניות הקבוצתית נפתח, בחלונית השמאלית נווט אל
- תצורת מחשב> תבנית ניהול> רכיבי Windows> Windows Defender Antivirus
- בחלונית הימנית, לחץ פעמיים על כבה את Windows Defender Antivirus .
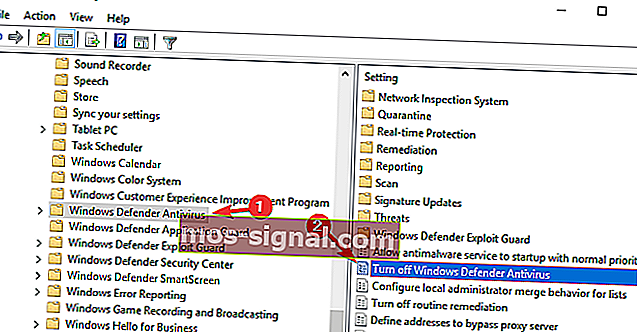
- בחר לא מוגדר ולחץ על החל ו אישור כדי לשמור שינויים.
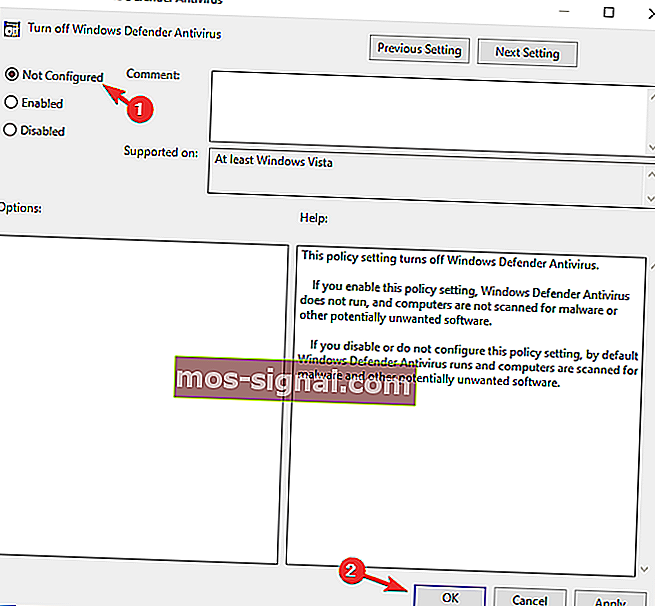
לאחר ביצוע שינויים אלה, Windows Defender צריך להיות מופעל, והוא יפעל ללא בעיות במחשב שלך.
אין לך את עורך המדיניות הקבוצתית במחשב Windows 10 שלך? קרא את המדריך המדהים הזה וקבל אותו עכשיו.
6) שנה את הרישום שלך
אם Windows Defender לא יופעל, ייתכן שהבעיה קשורה לרישום שלך. עם זאת, תוכלו לשנות בקלות את הרישום ולתקן בעיה זו על ידי ביצוע הפעולות הבאות:
- לחץ על מקש Windows + R והזן regedit . לחץ על Enter או לחץ על OK .
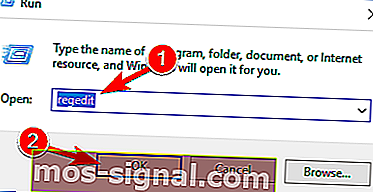
- כאשר עורך הרישום נפתח, נווט אליו בחלונית השמאלית:
HKEY_LOCAL_MACHINESOFTWAREPoliciesMicrosoftWindows Defenderבחלונית השמאלית, חפש את DisableAntiSpyware DWORD ולחץ עליה פעמיים.
- אם ה- DWORD אינו זמין, לחץ באמצעות לחצן העכבר הימני על החלונית הימנית ובחר חדש> ערך DWORD (32 סיביות) מהתפריט.
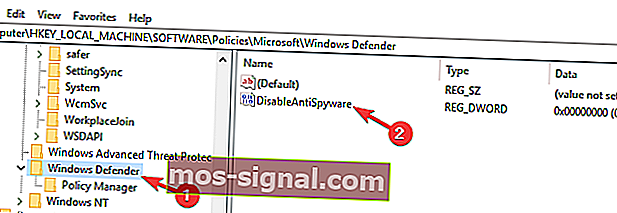
- הגדר נתוני ערך ל- 0 ולחץ על OK כדי לשמור שינויים.
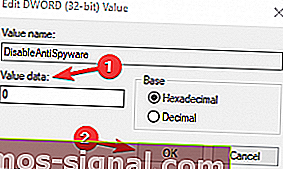
לאחר שתעשה זאת, Windows Defender צריך להיות מופעל במחשב שלך והוא יתחיל לעבוד ללא שום בעיה.
לא מצליח לגשת לעורך הרישום? הדברים לא מפחידים כמו שהם נראים. עיין במדריך זה ופתור את הבעיה במהירות.
אם אתה משתמש מתקדם ואתה מעדיף להשתמש בשורת הפקודה, תוכל לעשות זאת מ- Command Pr ompt או PowerShell על ידי ביצוע הפעולות הבאות:
- הפעל את שורת הפקודה כמנהל.
- עכשיו היכנס
REG ADD "HKLMSOFTWAREPoliciesMicrosoftWindows Defender" /v DisableAntiSpyware /t REG_DWORD /d 0 /fלחץ על Enter והפעל Enter.
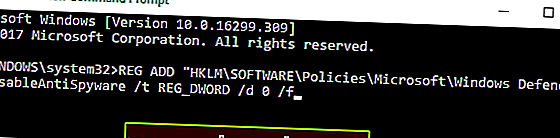
לאחר ביצוע פעולה זו, ה- DWORD שנבחר ישונה ל 0 ויהיה צורך לפתור את הבעיה.
חלק מהמשתמשים מציעים גם למחוק את DisableAntiSpyware DWORD, כך שתרצה לנסות גם את זה.
שאלות נפוצות: למידע נוסף על Windows Defender
אם יש לך פתרון חלופי, אנא פרסם אותו בסעיף ההערות למטה, כך שמשתמשים אחרים יוכלו לנסות גם אותו.
כמו כן, השאר שם כל שאלה אחרת שיש לך ונדאג לבדוק אותן.
- באיזו תדירות Windows Defender מתעדכן?
כברירת מחדל, Windows Defender מחפש עדכונים כל 24 שעות. עם זאת, ניתן להתאים אישית זאת על ידי קביעת השעות בהן יש לבדוק עדכוני הגדרה.
- כיצד אוכל לעדכן את חתימת Windows Defender?
חלק ממערכת ההפעלה שלך, Windows Defender יתעדכן איתו. פתח את ההגדרות -> עדכון ואבטחה -> Windows Update -> בדוק אם קיימים עדכונים. אם Windows Update לא יכול לבדוק אם קיימים עדכונים, הנה מה שאתה צריך לעשות.
- מהו שם התהליך של Windows Defender?
תהליך הליבה של Windows Defender הוא MsMpEng.exe או שירות ההפעלה נגד תוכנות זדוניות. קובץ ה- .EXE המתאים למגן נמצא בתיקיית המשנה C: קבצי תוכנה.
הערת עורך: הודעה זו פורסמה במקור במאי 2018 ומאז שופצה ועדכנה במרץ 2020 למען רעננות, דיוק ומקיף.