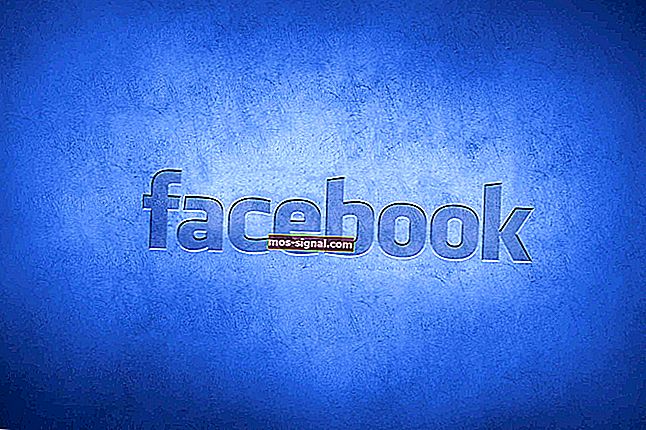מחשב נייד של HP אינו מתחבר ל- Wi-Fi ב- Windows 10
- HP היא מותג פופולרי מאוד בקרב בעלי מחשבים ניידים, אך אין זה אומר שהם ללא רבב.
- המאמר שלהלן יציג כיצד ניתן לפתור בעיות נפוצות ב- Wi-Fi למחשב נייד.
- למידע נוסף על תיקון מחשבים ניידים, בקר במרכז המחשבים הניידים והמחשבים שלנו.
- לקבלת מדריכי תיקון כלליים יותר, עיין בסעיף פתרון בעיות.

בעיות תוכנה וחומרה שונות עלולות לגרום לכך שהמחשב הנייד של HP לא יתחבר ל- Wi-Fi ב- Windows 10, ולכן ישנם שלבים מסוימים לפתרון בעיות שדורשים גישה לאינטרנט באמצעות חיבור רשת קווי או מחשב או מכשיר שני.
כאן נתייחס באופן ספציפי לנושא המחשב הנייד של HP שאינו מתחבר ל- Wi-Fi ב- Windows 10 באמצעות רשת אלחוטית (נתב).
כיצד אוכל לפתור בעיות Wi-Fi של מחשבים ניידים של HP ב- Windows 10?
- עדכן את מנהל ההתקן האלחוטי
- אפשר מפתח או לחצן אלחוטי
- השתמש בפתרון בעיות אוטומטי
- בדוק ואפס חומרה
- התקן מחדש את מנהל ההתקן של מתאם הרשת האלחוטית
- בצע שחזור מערכת של מיקרוסופט
1. עדכן את מנהלי ההתקנים של הרשת האלחוטית
עדכון חלונות
- עבור לתיבת החיפוש והקלד את הגדרות Windows Update.

- בחר בדוק אם קיימים עדכונים.

- עדכונים חדשים יותקנו ולאחר מכן תוכלו לנסות להתחבר שוב לאינטרנט
תיבת החיפוש שלך ב- Windows חסרה? החזר אותו על ידי ביצוע מדריך זה.
עוזר התמיכה של HP
- עבור לתיבת החיפוש והקלד את עוזר התמיכה של HP (אם הוא לא מותקן, הורד והתקן אותו מאתר ה- HP Support Assistant)
- בחר ולחץ על המכשיר שלך מהתקנים המופיעים בכרטיסיה המכשירים שלי
- לחץ על הכרטיסייה בדוק אם קיימים עדכונים והודעות
- עיין בסעיף MY PC עבור רשימת עדכונים. אם אין זמינים, נסה שיטה אחרת לעדכון מנהלי ההתקן.
- אם קיימים עדכונים זמינים, לחץ על עדכונים כדי להציג את המסך עדכונים זמין
- לחץ על סמל התקן כעת לצד העדכון ואז נסה להתחבר לאינטרנט שוב
עדכוני HP
ייתכן של- HP יש גרסאות עדכניות יותר של מנהלי התקנים, לכן בדוק את דף תמיכת הלקוחות שלהם, הזן את מספר דגם המחשב שלך ומצא את מנהל ההתקן, שהוא בדרך כלל חלק מחבילת מנהלי ההתקנים של ערכת השבבים.
בדוק תחילה אם יש מנהל התקן אלחוטי ואז מנהל התקן השבבים.
לרוב משתמשי Windows 10 יש מנהלי התקנים מיושנים? היה צעד קדימה באמצעות מדריך זה.
עדכוני מנהלי התקנים ממנהל ההתקנים
- לחץ לחיצה ימנית על התחל
- בחר מנהל ההתקנים

- עבור אל מתאמי רשת ולחץ כדי להרחיב את הרשימה

- לחץ לחיצה ימנית על המתאם ובחר עדכן מנהל התקן

- בחר חיפוש אוטומטית אחר תוכנת מנהל התקן מעודכנת ואז התקן כל מנהל התקן שנמצא.

- אם לא נמצא מנהל התקן, בדוק את אתר היצרן של המתאם האלחוטי עבורו - תוכל למצוא את פרטיו על ידי לחיצה ימנית ובחירת מאפיינים ואז מנהל התקן.
עדכן מנהלי התקנים באופן אוטומטי

אם אתה לא רוצה לעבור את הטרחה של עדכון מנהלי ההתקן שלך באופן ידני, אתה תמיד יכול לבחור בעדכוני מנהלי התקנים של צד שלישי שעושים רק את זה, דוגמה נהדרת היא DriverFix .
- הורד והתקן את DriverFix
- הפעל את DriverFix והמתין שיסיים את הסריקה האוטומטית של המערכת שלך
- DriverFix יאתר כעת את כל מנהלי ההתקן המיושנים, השבורים או החסרים מהמחשב האישי שלך.

- DriverFix יאתר כעת את כל מנהלי ההתקן המיושנים, השבורים או החסרים מהמחשב האישי שלך.
- לאחר הסריקה, בחר במנהלי ההתקנים שלדעתך יש לתקן

- המתן ל- DriverFix להוריד ולהתקין את מנהלי ההתקנים החדשים ביותר

- הפעל מחדש את המחשב האישי שלך

DriverFix
עם DriverFIx המחשבים הניידים של HP יתחברו לאינטרנט במהירות הבזק! ניסיון בחינם בקרו באתר2. אפשר מפתח או לחצן אלחוטי

ברוב המחשבים הניידים יש כפתור או מפתח שמפעיל / מכבה את האות האלחוטי. בדוק את מצבו כדי לוודא שהאות האלחוטי שלך פועל.
לחץ פעם אחת על הכפתור או על המקש, המתן 10 שניות, ואז בדוק אם סמל החיבור האלחוטי משתנה או שמא נורית הנורית בלחצן או במקש האלחוטי דולקת.
אם אין אור, העבר את העכבר מעל סמל החיבור האלחוטי בשורת המשימות כדי לאשר את מצב החיבור. אם האות פועל, נסה להתחבר שוב לאינטרנט. אם הוא כבוי, לחץ שוב על הלחצן או על המקש כדי להפעיל אותו, ואז נסה להתחבר שוב.
Windows לא מצליח למצוא ולהוריד מנהלי התקנים חדשים באופן אוטומטי? אל תדאג, יש לנו כיסוי.
3. השתמש בפתרון בעיות אוטומטי
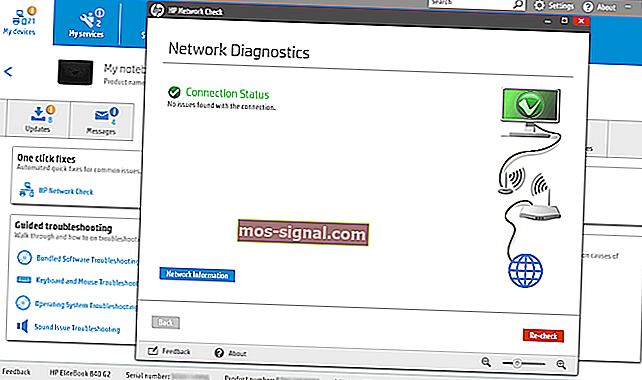
עוזר התמיכה של HP הוא כלי אבחון ותמיכה בתוכנה, הפותר סוגים רבים של בעיות חיבור רשת ואינטרנט, במיוחד עבור מכונות HP.
אם אין לך את זה, השתמש בפותר הבעיות האוטומטי שמגיע עם Windows 10 על ידי ביצוע הפעולות הבאות:
- לחץ על המקש האלחוטי או על כפתור המחשב שלך כדי להפעיל את המתאם האלחוטי (אם הוא מאיר צבע כחול, הוא מופעל), ואז נסה להתחבר שוב לאינטרנט.
- אם למחשב שלך אין מפתח אלחוטי או שהנורית נשארת כבויה או כתומה, עבור לתיבת החיפוש והקלד את עוזר התמיכה של HP
- בחר ולחץ על המכשיר שלך מהתקנים המופיעים בכרטיסיה המכשירים שלי
- עבור לכרטיסייה פתרון בעיות ותיקונים
- לחץ על בדיקת רשת HP
- אם מוצגת הודעת בקרת חשבון משתמש, לחץ על כן
- על בדיקה של הרשת HP מסך הפתיחה, לחץ על הבא כדי להפעיל את אבחון הרשת. אם הוא מוצא בעיות כלשהן, המשך לשלב הבא.
- הרחב גורמי שורש אפשריים במידת הצורך
- לחץ על אחד הגורמים המפורטים ולחץ על אייקוני הכלים לקבלת הוראות לפתרון הבעיה ופעל לפי השלבים
- לחץ על בדוק מחדש
חזור על הפעולה עד לפתרון בעיית קישוריות הרשת או שהסיבות והתיקונים הבסיסיים הושלמו, ואז נסה להתחבר שוב לאינטרנט.
אם המחשב הנייד של HP אינו מתחבר ל- Wi-Fi ב- Windows 10, השתמש בפותר הבעיות של רשת ואינטרנט באמצעות השלבים הבאים:
- הפעל את האות האלחוטי על ידי הפעלת המקש האלחוטי או הלחצן במחשב שלך
- לחץ לחיצה ימנית על סמל החיבור האלחוטי בשורת המשימות ובחר פתרון בעיות
- אבחון הרשת של Windows ייפתח החלון ולהתחיל בתהליך פתרון בעיות
- לאחר השלמת פתרון הבעיות, עיין ברשימת הבעיות שנמצאו ומה תוקן בתוספת פעולות מתקנות לפתרון הבעיות, ואז בצע את הפעולות המוצעות.
- נסה להתחבר שוב לאינטרנט.
האם פותר הבעיות לא מצליח להיטען עם שגיאה? עקוב אחר המדריך השימושי ותקן אותו בכמה צעדים פשוטים.
פותר הבעיות נעצר לפני השלמת התהליך? תקן זאת בעזרת מדריך זה.
4. בדוק ואפס את החומרה

- כבה את המחשב הנייד שלך
- נתק את כבל החשמל מהנתב שלך אם הרשת שלך כוללת נתב אלחוטי / שער / מודרני או שילוב נתב
- נתק את כבל החשמל ממודם הפס הרחב אם הרשת שלך כוללת מודם פס רחב נפרד
- המתן 5 שניות וחבר מחדש את כבל החשמל לנתב ו / או למודם הפס הרחב
- המתן עד שכל האורות דולקים ומשקפים פעילות רגילה באינטרנט ובמחשב נייד. אם האורות כבויים לאחר חיבור החשמל מחדש, בדוק את מקור החשמל שלך או השתמש בשקע חשמל אחר. אם רק נורית ההפעלה דולקת, חיבור רשת אינו מזוהה, לכן וודא שהכבל הנושא את אות האינטרנט מחובר להתקן הפס הרחב. אם נורית האינטרנט מהבהבת או לא מציינת חיבור, ייתכן שהבעיה היא אצל ספק שירותי האינטרנט שלך, אז בדוק איתם או המתן עד להחזרתו.
- הפעל את המחשב הנייד ואז המתן עד ש- Windows יתחבר אוטומטית לרשת האינטרנט האלחוטית שלך. אם זה לא מתחבר אוטומטית, לחץ על סמל החיבור האלחוטי ובחר את הרשת שלך ואז לחץ על התחבר
מודם הפס הרחב חווה בעיות קישוריות במחשב Windows שלך? תקן זאת כעת באמצעות מדריך פשוט זה.
5. התקן מחדש את מנהל ההתקן של מתאם הרשת האלחוטית
התקנה מחדש של מנהל ההתקן של מתאם הרשת האלחוטית באמצעות מנהל השחזור של HP
- אם אתה משתמש במתאם רשת אלחוטי אלחוטי USB, נתק אותו והפעל מחדש את המחשב הנייד ואז חבר אותו בחזרה ליציאת USB אחרת
- עבור לתיבת החיפוש והקלד את מנהל השחזור של HP
- אם נפתח חלון בקרת חשבון משתמש, לחץ על כן
- לחץ על התקן מחדש מנהלי התקנים ו / או יישומים , התקנה מחדש של מנהל התקנת חומרה או התקנה מחדש של מנהלי התקנים ויישומים
- גלול ברשימת מנהלי ההתקנים ובחר את המתאם האלחוטי של המחשב הנייד שלך ואז לחץ על התקן
- לאחר התקנת מנהל ההתקן, הפעל מחדש את המחשב אם תתבקש לעשות זאת
- נסה להתחבר שוב לאינטרנט
הערה: אם מתקבלת הודעה שאומרת מושבת: שחזור HP אינו תומך עוד בתכונה זו לאחר שדרוג חלונות , השתמש במנהל ההתקנים כדי להתקין מחדש את מנהל ההתקן.
בשוק מתאמי ה- Wi-Fi USB המהירים ביותר? קבל את הטוב ביותר ברגע זה.
התקנה מחדש של מנהל ההתקן של מתאם הרשת האלחוטית באמצעות מנהל ההתקנים
- לחץ לחיצה ימנית על התחל
- בחר מנהל ההתקנים

- מצא מתאמי רשת ולחץ כדי להרחיב את הרשימה

- לחץ לחיצה ימנית על מתאם הרשת האלחוטית שלך ובחר הסר התקנה

הגדל את המשחק שלך באמצעות מדריך מפורט זה! תקן כל בעיה במתאם רשת כמו טכנאי אמיתי.
הערה: אם המתאם חסר בקטגוריית מתאמי הרשת, חומרת מתאם הרשת מנותקת או שמנהל ההתקן אינו יכול לחבר ולהפעיל.
כבה את המחשב הנייד ובדוק את חיבור החומרה, או שרת את המחשב הנייד אם נמצאות בעיות כלשהן.
- בחר מחק את תוכנת מנהל ההתקן עבור התקן זה ואז לחץ על הסר התקנה
- עבור לחלון מנהל ההתקנים וודא שמתאמי הרשת מודגשים
- לחץ על הכרטיסייה פעולה

- בחר סרוק לשינויים בחומרה

- סגור את מנהל ההתקנים והפעל מחדש את המחשב הנייד שלך ואז נסה להתחבר לאינטרנט.
Windows לא מצליח למצוא מנהל התקן באופן אוטומטי? סמוך עלינו שנפתור את הבעיה.
6. בצע שחזור מערכת
כך תוכל לעשות זאת:
- בצע איפוס קשיח - הפעלה וכיבוי של המחשב האישי - על ידי לחיצה ממושכת על לחצן ההפעלה למשך 10 שניות.
- בזמן האתחול, כבה את המחשב לאחר שתראה את לוגו Windows. עשו זאת לפחות שלוש פעמים
- לאחר הריצה השלישית, מסך השחזור יופיע
- בחר אפשרויות מתקדמות

- בחר שחזור מערכת . בחר את נקודת השחזור שבה הבעיה לא הייתה קיימת.
הערה: פעולה זו תסיר אפליקציות, מנהלי התקנים ועדכונים שהותקנו לאחרונה ועלולים לגרום לבעיות במחשב האישי שלך, אך זה לא ישפיע על הקבצים האישיים שלך.
- בשנות ה System Restore תיבת הדו-שיח, לחץ בחר נקודת שחזור אחרת
- לחץ על הבא
- לחץ על נקודת שחזור שנוצרה לפני שחווית את הבעיה
- לחץ על הבא
- לחץ על סיום
אם אתה מעוניין במידע נוסף כיצד ליצור נקודת שחזור וכיצד זה יעזור לך, עיין במאמר פשוט זה כדי לגלות את כל מה שאתה צריך לדעת.
שחזור המערכת לא עובד? בדוק במדריך שימושי זה והגדר את הדברים שוב.
האם אחד הפתרונות הללו עבד עבורכם? שתף אותנו בסעיף ההערות למטה. כמו כן, השאר שם כל שאלה אחרת שיש לך ונדאג לבדוק אותן.
הערת העורך: הודעה זו פורסמה במקור בינואר 2018 ומאז שופצה ועדכנה בספטמבר 2020 לרעננות, דיוק ומקיף.