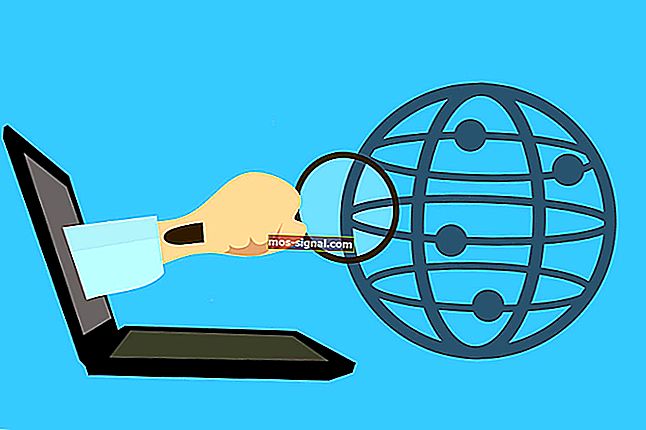תיקון מלא: קצה עט פני השטח אינו פועל אך מחק כן
- בעלי משטחים רבים דיווחו כי לפעמים קצה העט שלהם לא עובד.
- אם המכשיר שלך פועל גם ככה, המשך לקרוא מאמר זה בהמשך.
- למידע נוסף על תיקון מכשירים כאלה, עבור אל רכזת התקן ההיקפי שלנו.
- למידע נוסף על Microsoft Surface, עבור לדף Surface הייעודי שלנו.

Microsoft Surface הוא מכשיר נהדר, אך משתמשים רבים דיווחו כי קצה ה- Surface Pen שלהם אינו פועל. באופן מפתיע, המחק עובד בסדר, אך העט לא יכתוב או יעבוד כלל. זו יכולה להיות בעיה גדולה, אך יש דרך לפתור בעיה זו.
בעיות עט פני השטח עלולות לגרום לבעיות רבות, ואם כבר מדברים על עט פני השטח, הנה כמה בעיות נפוצות שמשתמשים דיווחו עליהם:
- שגיאת מנהל התקן של פני השטח - בעיה זו עלולה להתרחש אם מנהל ההתקן אינו מעודכן או פגום. כל שעליך לעשות הוא להתקין מחדש או לעדכן את מנהלי ההתקן שלך, והבעיה צריכה להיפתר.
- עט פני השטח ללא אור - אם נורית ה- LED לא תידלק על עט השטח שלך, סביר להניח שהסוללה שלך ריקה, כך שתצטרך להחליף אותה.
- עט Surface Pro 4 אינו כותב אך כפתורים עובדים - בעיה זו עלולה להתרחש בגלל הסוללה שלך, אז ודא שהוא פועל כהלכה.
- S urface P en טיפ זה לא עובד, לא לכתוב - אם נתקלת בבעיות שכאלה, הקפד לנסות כמה פתרונות שלנו ולבדוק אם זה עוזר.
מה עלי לעשות אם קצה העט של פני השטח שלי לא עובד?
- התקן את העדכונים האחרונים, מנהלי ההתקנים והקושחה
- בדוק את הסוללה
- הסר והתאם את העט שלך שוב
- השבת את העט במנהל ההתקנים
- התקן מחדש את מנהל ההתקן בעט
- בצע איפוס קשה
- וודא שהתקנים אחרים אינם מפריעים למסך המגע שלך
- הפעל את פותר הבעיות
1. התקן את העדכונים האחרונים, מנהלי ההתקנים והקושחה
- פתח את אפליקציית ההגדרות ונווט למקטע עדכון ואבטחה .

- כעת לחץ על לחצן בדוק אם קיימים עדכונים .

אם קצה עט פני השטח אינו פועל כראוי, ייתכן שהבעיה היא העדר עדכוני מערכת. Windows 10 היא מערכת הפעלה יציבה, אך לפעמים עלולות להתרחש בעיות אם לא מותקנים העדכונים האחרונים.
תהליך העדכון יעיל למדי ב- Windows 10, והוא יוריד באופן אוטומטי את העדכונים החסרים, לרוב.
אם קיימים עדכונים כלשהם, הם יורדו אוטומטית ויותקנו ברגע שתפעיל מחדש את המחשב האישי שלך. לאחר התקנת העדכונים, בדוק אם הבעיה עדיין קיימת.
אם הבעיה עדיין שם, גם לאחר התקנת עדכוני המערכת העדכניים ביותר, הקפד להתקין את עדכוני הקושחה ומנהלי ההתקן העדכניים ביותר עבור מכשיר ה- Surface שלך. אתה יכול להוריד את הקבצים הדרושים ישירות מהאתר של מיקרוסופט.
עם זאת, אם אינך רוצה להוריד את מנהלי ההתקנים באופן ידני, אתה תמיד יכול להשתמש בפתרונות צד שלישי כגון DriverFix כדי לעדכן באופן אוטומטי את כל מנהלי ההתקן שלך.

לא רק שהכלי הזה הרבה יותר קל לשימוש, אתה תמיד יודע שהוא יקבל את גרסאות הנהג נכונות ושהן תמיד העדכניות ביותר שיש.
יתרה מכך, DriverFix נקרא כך מכיוון שהוא יכול לאתר גם מנהלי התקנים פגומים או חסרים, ומחליף אותם גם בגירסאות העדכניות ביותר.
לבסוף, תהליך העדכון והתיקון מתבצע בעיקר על ידי התוכנית, וכל עוד יש לך חיבור לאינטרנט, התהליך יכול להיות אוטומטי לחלוטין גם כן.

DriverFix
עט השטח שלך יעבוד שוב בצורה חלקה אם המערכת שלך מעודכנת לחלוטין, ומבחינת נהגים, השתמש ב- DriverFix! ניסיון בחינם בקרו באתר2. בדוק את הסוללה

מספר משתמשים דיווחו כי קצה העט של Surface אינו עובד עבורם כלל. העט משתלב עם המשטח, אך הוא אינו מסוגל לכתוב.
זה נגרם בדרך כלל מסוללה מרוקנת, וכדי לפתור את הבעיה, פשוט החלף את סוללת AAAA בסוללה חדשה והבעיה צריכה להיפתר.
שיטה נוספת בה תוכלו להשתמש היא לפרוק את העט, מספיק כדי לחתוך אליו חשמל. כעת המתן מספר שניות והברג את העט כדי להפעיל אותו.
שיטה זו עשויה לעבוד עבור משתמשים מסוימים, לכן כדאי לך לנסות אותה. בנוסף להחלפת הסוללה, הקפד לבדוק אם הסוללה שלך אינה מוכנסת הפוך.
מספר משתמשים דיווחו כי הסוללה שלהם לא הוחדרה כראוי וגורמת להופעת הבעיה. לאחר שהפכתי את הסוללה הבעיה נפתרה.
במקרים מסוימים, אתה רק צריך להוציא את הסוללה ולהכניס אותה שוב. יתכן שיש אבק על המגעים של הסוללה שלך וזה יכול לגרום להופעה של בעיה זו, אך על ידי הסרה והכנסה מחדש של הסוללה, הבעיה צריכה מתוקן.
במקרים מסוימים, ייתכן אפילו שתצטרך לנקות את אנשי הקשר שלך באופן ידני על מנת לפתור את הבעיה.
3. הסר והתאם את העט שוב
- פתח את אפליקציית ההגדרות . אתה יכול לעשות את זה במהירות על ידי לחיצת המקש Windows + I .
- כאשר אפליקציית ההגדרות נפתחת, עבור למקטע התקנים .

- מהתפריט משמאל בחר Bluetooth . כעת אתר את העט בחלונית הימנית ולחץ על הלחצן הסר . כעת לחץ על כן כדי לאשר.
במקרים מסוימים, ייתכן שיש תקלה בעט שלך שגורם לקצה העט לא לפעול. זה יכול להתרחש ממספר סיבות, אך אתה יכול לפתור את הבעיה פשוט על ידי הסרת העט והתאמתו שוב למכשיר השטח שלך.
לאחר שתעשה זאת, אתה רק צריך להתאים את העט שלך למשטח שוב. כל שעליך לעשות הוא ללחוץ לחיצה ארוכה על הכפתור למשך 6 שניות עד שהאור יידלק. עכשיו התאם את העט למחשב האישי שלך.
לאחר שתעשה זאת, בדוק אם הבעיה עדיין קיימת. כפי שאתה יכול לראות, תקלות קלות עם Bluetooth יכולות להתרחש, אך ברוב המקרים אתה אמור להיות מסוגל לתקן אותן על ידי ביטול זיווג וזיווג העט שלך למערכת שלך.
4. השבת את העט במנהל ההתקנים
- פתח את תפריט Win + X על ידי לחיצה על מקש Windows + X או לחיצה ימנית על לחצן התחל.
- בחר מנהל ההתקנים מהרשימה.

- אתר את העט שלך ברשימת המכשירים. זה כנראה יהיה בסעיף Bluetooth .
- לחץ לחיצה ימנית על העט ולבחור שבת dev i CE מהתפריט.

- כאשר תיבת הדו-שיח לאישור מופיעה, לחץ על כן .

- לאחר שתעשה זאת, המתן מספר שניות ולחץ באמצעות לחצן העכבר הימני שוב על העט ובחר הפעל מהתפריט.
אם קצה עט פני השטח אינו פועל, הבעיה עשויה להיות תקלה זמנית במערכת שלך. זה בדרך כלל לא בעיה, וברוב המקרים אתה יכול לתקן את הבעיה פשוט על ידי השבתת העט ממנהל ההתקנים.
לאחר שתפעיל את העט שלך, בדוק אם הוא עובד עם מכשיר ה- Surface שלך. אם זה לא עובד, אולי כדאי לנסות להשבית את מכשיר המגע המדויק של אינטל (R) .
מספר משתמשים דיווחו כי השבתה והפעלה של מכשיר Intel (R) Touch Precise Touch במנהל ההתקנים פתרו את הבעיה עבורם, לכן הקפד לנסות זאת.
זכור כי זהו רק דרך לעקיפת הבעיה, כך שתצטרך לחזור על כך אם תכבה את Surface.
5. התקן מחדש את מנהל ההתקן בעט
- פתח את מנהל ההתקנים .
- אתר את עט השטח שלך ברשימת המכשירים, לחץ עליו לחיצה ימנית ובחר הסר התקנה מהתקן מהתפריט.

- כאשר מופיעה תיבת הדו-שיח לאישור, לחץ על הסר התקנה .

- לאחר הסרת מנהל ההתקן, לחץ על הסמל סרוק שינויים בחומרה והמתן בזמן התקנת מנהל ההתקן.

לפעמים קצה ה- Surface Pen שלך לא יעבוד בגלל הנהגים שלך. יכול להיות שיש בעיה עם הנהגים שלך, וזה יכול להוביל לבעיות רבות אחרות.
עם זאת, תוכל לפתור בעיה זו על ידי התקנה מחדש של מנהל ההתקן של העט. לאחר התקנתו מחדש של מנהל ההתקן, בדוק אם הבעיה עדיין קיימת.
6. בצע איפוס קשיח

- לחץ לחיצה ארוכה על כוח הכפתור במשך כ 25-30 שניות.
- הקפד לכבות את המכשיר לחלוטין.
- עכשיו לחצו לחיצה ממושכת על כוח כפתור עוצמת קול הכפתור עד שתראה את הלוגו וציור על המסך.
- כעת אתה אמור לראות את תפריט UEFI.
- צא מתפריט UEFI והמחשב יופעל מחדש.
אם טיפ Surface Pro אינו פועל כראוי, ייתכן שתוכל לתקן בעיה זו פשוט על ידי ביצוע איפוס קשיח.
לאחר שהמכשיר שלך יתחיל, בדוק אם הבעיה בעט עדיין קיימת.
7. וודא שהתקנים אחרים אינם מפריעים למסך המגע שלך

במקרים מסוימים, קצה ה- Surface Pen שלך לא יעבוד אם מכשירים חשמליים אחרים מפריעים למסך המגע שלך.
זה לא סביר, אך קומץ משתמשים טוענים כי מכשירים מסוימים, כמו מנורות, יכולים להפריע למסך המגע שלהם.
כדי לפתור את הבעיה, פשוט התרחק ממכשירים אלה ומסך המגע ועט השטח שלך יתחילו לעבוד שוב. זהו פיתרון לא סביר, אך עדיין תוכל לנסות זאת אם תרצה בכך.
8. הפעל את פותר הבעיות
- פתח את אפליקציית ההגדרות ונווט אל החלק עדכון ואבטחה .
- בחר פתרון בעיות מהתפריט משמאל.
- בחר בחר חומרה והתקנים מהרשימה ולחץ על הלחצן הפעל את פותר הבעיות .

לדברי משתמשים, לפעמים קצה עט פני השטח לא יעבוד בגלל תקלות מסוימות במערכת שלך. עם זאת, ייתכן שתוכל לתקן תקלות אלה באופן אוטומטי על ידי הפעלת פותר הבעיות המובנה.
לאחר סיום פותר הבעיות, בדוק אם הבעיה עדיין קיימת. בנוסף, כדאי לנסות להפעיל את פותר הבעיות של Bluetooth ולבדוק אם זה פותר את הבעיה.
נושאי עט פני השטח יכולים להיות בעייתיים, אך אנו מקווים שהצלחת לפתור בעיה זו באמצעות אחד הפתרונות שלנו.
הערת עורך: הודעה זו פורסמה במקור באוקטובר 2018 ומאז שופצה ועדכנה בספטמבר 2020 לרעננות, דיוק ומקיף.