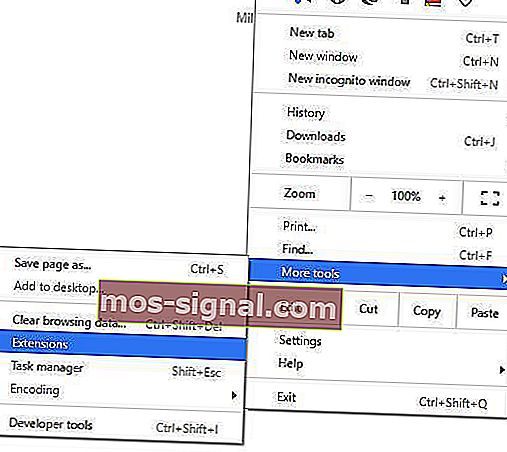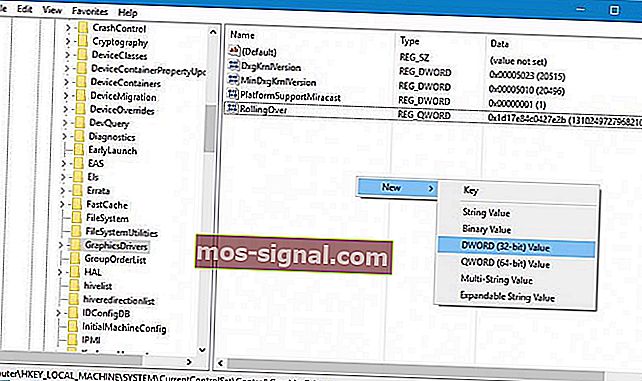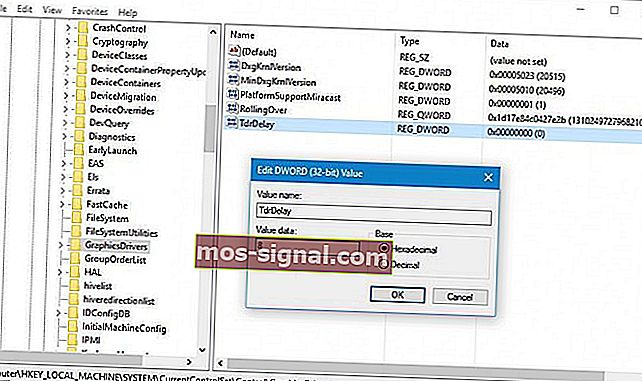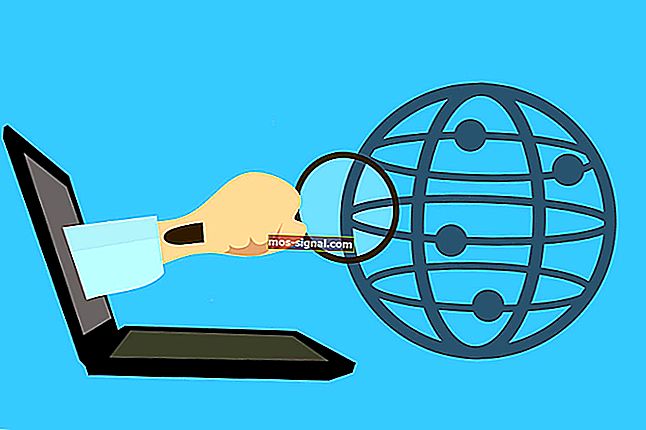תיקון: קריסת נהגים של AMD ב- Windows 10 - Windows Report
- כרטיסי גרפיקה יכולים לקרוס לעתים קרובות למדי בגלל בעיות נהג והיצרנים מעדכנים אותם לעתים קרובות למדי.
- הדרך הקלה ביותר לעדכן את מנהל ההתקן שלך היא באמצעות כלי צד שלישי כמו DriverFix.
- לגבי נהגים, תוכל למצוא מידע רב בדף מנהל ההתקן שלנו.
- לכל בעיה בתוכנה או במחשב האישי שלך, עיין ברכזת פתרון הבעיות הטכנולוגיות שלנו לפתרונות.

למרבה הצער, הן AMD והן Nvidia סובלים מקריסות נהגים ב- Windows 10. ישנם ביטויים שונים לבעיה זו:
- בעיות במסך השחור של מנהל ההתקן של AMD : מתרחשות עקב תוכנות מיושנות או גרסאות מערכת הפעלה, ניתן לתקן על ידי התקנת עדכוני מנהל ההתקן או התוכנה העדכניים ביותר.
- מנהל התקן של AMD קורס על שגיאות מסך כחול : שגיאות BSOD מעצבנות ביותר ולעתים קרובות קשה לתקן. למרבה הצער, מנהלי התקנים של AMD עשויים גם לגרום לשגיאות BSOD כאשר הם קורסים.
- קריסת הנהג של AMD ב- YouTube : מופיעה כאשר משתמשים מנסים להפעיל את YouTube. במקרים נדירים הסרטון מפסיק לפעול, מופיע מסך שחור ואז מנהל ההתקן של AMD פתאום מתאושש מעצמו והסרטון מתחיל להתנגן שוב, רק כישלון כעבור כמה דקות.
- מנהל ההתקן של AMD קורס בעת משחק משחקים : מופיע בעת משחק המשחקים המועדפים עליך. ככל הנראה, קריסות נהגים של AMD שכיחות למדי בקרב גיימרים.
- תאונת נהג של AMD במהלך ההתקנה : מתרחשת כאשר משתמשים מנסים להתקין את מנהלי ההתקנים האחרונים של AMD במחשב האישי שלהם.
קריסות נהגים יכולות להיות מטרידות, אז בואו נראה כיצד לתקן את קריסת הנהג של AMD ב- Windows 10.
כיצד אוכל לפתור את תאונת הנהג של AMD במערכת Windows 10?
- התקן את מנהלי ההתקנים האחרונים של AMD
- הסר את התקנת הדפדפן שלך
- השבת סיומות דפדפן
- הסר את Lucid Virtu MVP מהמחשב שלך
- שנה את ערך TdrDelay מעורך הרישום
- וודא שמנהלי לוח האם שלך מעודכנים
- השפל את המכשיר שלך
- נקה את כרטיס המסך שלך
- עדכן את Windows
- תקן את הרישום שלך
1. התקן את מנהלי ההתקן העדכניים ביותר של AMD
- לחץ על מקש Windows + X ובחר מנהל ההתקנים מהרשימה.

- נווט לקטע מתאמי תצוגה , אתר את כרטיס המסך שלך, לחץ עליו לחיצה ימנית ובחר הסר התקנה .

- אם תתבקש, בחר להסיר תוכנת מנהל התקן עבור התקן זה.
הסר לחלוטין את מנהל ההתקן לתצוגה
לאחר הסרה רגילה יש סיכוי שחלק מהקבצים עדיין יישארו במערכת שלך. אם ברצונך להסיר לחלוטין את מנהל ההתקן, תוכל גם להשתמש בכלים כגון מסיר ההתקנה של מנהל ההתקן.
כתבנו מדריך מלא שמסביר מהו DDU וכיצד להשתמש בו. כמו כן, אם אתה רוצה אפשרויות נוספות, תוכל לבדוק את הרשימה הזו עם תוכנת ההתקנה הטובה ביותר שקיימת כרגע.
עדכן את הנהגים שלך באופן אוטומטי
 אם אין לך את כישורי המחשב הדרושים כדי לעדכן / לתקן את מנהלי ההתקנים באופן ידני, אנו ממליצים בחום לעשות זאת באופן אוטומטי באמצעות DriverFix .
אם אין לך את כישורי המחשב הדרושים כדי לעדכן / לתקן את מנהלי ההתקנים באופן ידני, אנו ממליצים בחום לעשות זאת באופן אוטומטי באמצעות DriverFix .
כלי זה פשוט ביותר לשימוש ויכול למנוע נזק במחשב שלך על ידי התקנת מנהלי התקנים פגומים.
לאחר מספר בדיקות, הצוות שלנו הגיע למסקנה שזה הפיתרון האוטומטי ביותר. להלן תוכל למצוא מדריך מהיר כיצד לעשות זאת.
- הורד והתקן את DriverFix .
- לאחר ההתקנה, התוכנית תתחיל לסרוק את המחשב שלך אחר מנהלי התקנים מיושנים באופן אוטומטי. הכלי יתעמת עם הנהגים שלך עם מאגר העננים שלו וימליץ על עדכונים מתאימים.
- עיין ברשימה והחליט אם אתה מעדכן כל מנהל התקן בנפרד או בבת אחת.

- כדי לעדכן מנהל התקן אחד בכל פעם, סמן את תיבת הסימון משמאל לשם הנהג. אם תסמן את התיבה בחר הכל מלמעלה, תתקין באופן אוטומטי את כל העדכונים המומלצים.

DriverFix
מנהלי התקנים לתצוגה עלולים לגרום להרס במחשב שלך אך DriverFix יכול למצוא את מנהלי ההתקנים המתאימים מהר יותר מאשר לומר כרטיס גרפי! ניסיון בחינם בקרו באתר2. הסר את התקנת הדפדפן שלך
 במקרים מסוימים, קריסת מנהל ההתקן של AMD יכולה להיגרם על ידי הדפדפן שלך, לכן מומלץ להסיר זמנית את הדפדפן עד שתתקן את הבעיה.
במקרים מסוימים, קריסת מנהל ההתקן של AMD יכולה להיגרם על ידי הדפדפן שלך, לכן מומלץ להסיר זמנית את הדפדפן עד שתתקן את הבעיה.
משתמשים דיווחו ש- Chrome או Firefox עלולים לגרום לקריסת מנהלי התקנים של AMD, אז נסה להסיר את ההתקנה של שני הדפדפנים האלה כדי לפתור בעיה זו.
ולאחר שתסיר אותם, אנו ממליצים לך בחום לעבור לדפדפן אמין יותר שמגיע עם ממשק משתמש מודרני ופונקציית VPN בחינם.
למי שלא מודע, הרשת הפרטית הווירטואלית היא טכנולוגיה שמציעה לך פרטיות מלאה על ידי ניתוב כל הגלישה שלך דרך שרתים בטוחים בכל רחבי העולם.
פירוש הדבר שזהותך תוסתר בכל עת, גם מספק האינטרנט שלך, ותהיה בטוחה לחלוטין מפני התקפות מקוונות. 
אוֹפֵּרָה
זה הרגע הנכון לשנות את הדפדפן שלך ואופרה היא תכונות נהדרות בטוחות ומלאות כמו ה- VPN המובנה. קבל את זה בחינם בקר באתר3. השבת סיומות דפדפן
- בדפדפן שלך לחץ על הסמל עוד בפינה השמאלית העליונה.
- נווט אל כלים נוספים ולחץ על הרחבות .
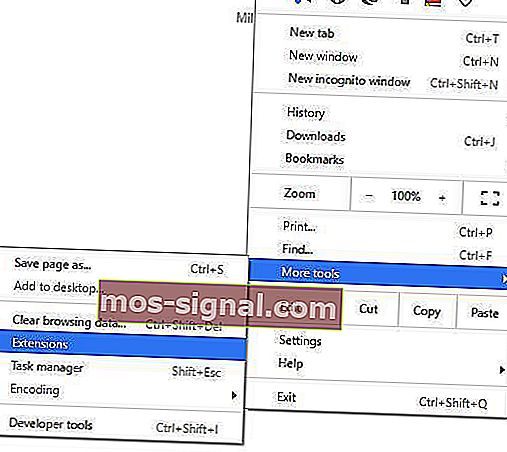
- השבת את התוספים הבעייתיים והפעל מחדש את הדפדפן.
4. הסר את Lucid Virtu MVP מהמחשב שלך
 משתמשים מעטים דיווחו על Lucid Virtu MVP כאשם העיקרי לקריסת הנהג של AMD ב- Windows 10, ואם אתה משתמש ביישום זה, מומלץ להסיר אותו על מנת לפתור בעיה זו.
משתמשים מעטים דיווחו על Lucid Virtu MVP כאשם העיקרי לקריסת הנהג של AMD ב- Windows 10, ואם אתה משתמש ביישום זה, מומלץ להסיר אותו על מנת לפתור בעיה זו.
משתמשים גם המליצו להתקין גרסה ישנה יותר של מנהלי התקנים של AMD, כך שתוכלו לנסות גם את זה.
אם גרסה ישנה יותר של מנהל ההתקן עושה את העבודה בשבילך, יהיה עליך למנוע מ- Windows לעדכן אותה באופן אוטומטי. לשם כך, בצע את השלבים הפשוטים במדריך זה.
5. שנה את ערך TdrDelay מעורך הרישום
- לחץ על מקש Windows + R והזן regedit . לחץ על Enter או לחץ על OK .

- כאשר עורך הרישום מתחיל, בחלונית השמאלית נווט אל:
HKEY_LOCAL_MACHINE\SYSTEM\CurrentControlSet\Control\GraphicDrivers
- לחץ לחיצה ימנית בכל מקום בחלונית הימנית ובחר ערך חדש ו- DWORD (32 סיביות) או ערך חדש ו- QWORD (64 סיביות) בהתאם למערכת בה אתה משתמש ( עבור מערכות 32 סיביות, מומלץ להשתמש ב- DWORD 32- bit ו- QWORD 64 סיביות למערכות הפעלה 64 סיביות ).
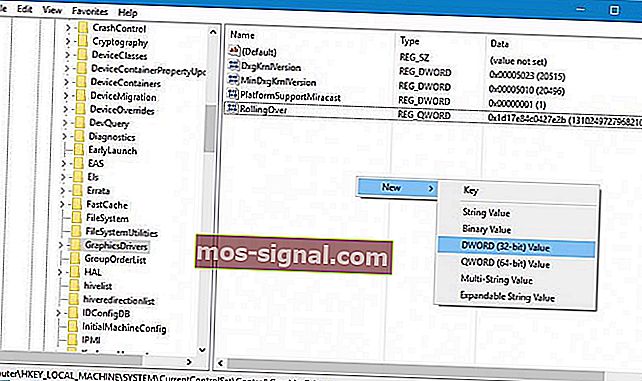
- הזן את TdrDelay כשם ה- DWORD החדש שנוצר ולחץ עליו פעמיים.
- הגדר נתוני ערך ל- 8 ובסיס ל- Hexadecimal . לחץ על אישור כדי לשמור שינויים.
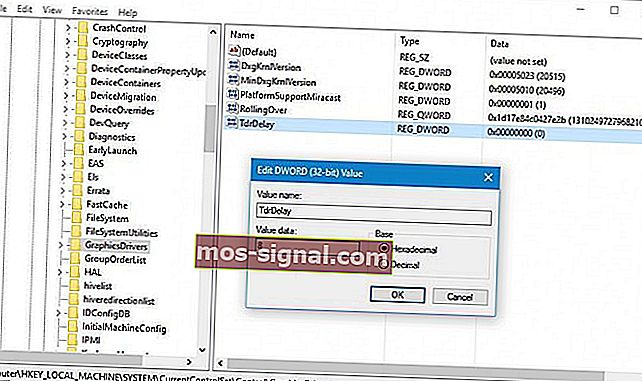
- סגירת עורך רישום ו לאתחל את המחשב.
לא מצליח לגשת לעורך הרישום? עיין במדריך זה ופתור את הבעיה במהירות
6. וודאו שמנהלי לוח האם שלכם מעודכנים
 מנהלי התקנים של AMD יכולים לקרוס אם מנהלי ההתקנים של לוח האם שלך אינם מעודכנים, ועל מנת לתקן זאת תצטרך לעדכן אותם. כדי לעדכן את מנהלי ההתקנים של לוח האם שלך, בקר באתר היצרן של לוח האם והורד את מנהלי ההתקן העדכניים ביותר עבור לוח האם שלך.
מנהלי התקנים של AMD יכולים לקרוס אם מנהלי ההתקנים של לוח האם שלך אינם מעודכנים, ועל מנת לתקן זאת תצטרך לעדכן אותם. כדי לעדכן את מנהלי ההתקנים של לוח האם שלך, בקר באתר היצרן של לוח האם והורד את מנהלי ההתקן העדכניים ביותר עבור לוח האם שלך.
התקן את כל מנהלי ההתקן ובדוק אם הבעיה עדיין נמשכת.
7. השפל את שעון המכשיר שלך
 על מנת לשפר את היציבות של כרטיס המסך שלך, ישנם משתמשים שמציעים להוריד את שעון הליבה של ה- GPU.
על מנת לשפר את היציבות של כרטיס המסך שלך, ישנם משתמשים שמציעים להוריד את שעון הליבה של ה- GPU.
הורדת השעון למטה מיועדת למשתמשים מתקדמים, אם אינך נזהר אתה עלול לגרום נזק קבוע למחשב שלך. השפל את הכרטיס הגרפי שלך על אחריותך בלבד.
8. נקה את כרטיס המסך שלך
 מנהל ההתקן של AMD יכול לקרוס בגלל עודף אבק במאוורר הכרטיסים הגרפיים שלך, ואם זה המקרה, עליך לנקות את כרטיס המסך. לשם כך עליך לפתוח את מארז המחשב, להסיר את כרטיס המסך ולנקות את המאוורר שלו מאבק.
מנהל ההתקן של AMD יכול לקרוס בגלל עודף אבק במאוורר הכרטיסים הגרפיים שלך, ואם זה המקרה, עליך לנקות את כרטיס המסך. לשם כך עליך לפתוח את מארז המחשב, להסיר את כרטיס המסך ולנקות את המאוורר שלו מאבק.
אם אחריות על המחשב שלך, ייתכן שתרצה לקחת אותו לחנות התיקונים ולבקש שיעשו זאת בשבילך.
9. עדכן את Windows
ודא שאתה מריץ את העדכונים האחרונים של מערכת ההפעלה של Windows במחשב שלך. מיקרוסופט מציגה כל העת עדכונים במטרה לשפר את יציבות המערכת ולתקן בעיות שונות, כולל בעיות מנהלי התקנים ידועות.
כדי לגשת למקטע Windows Update, אתה יכול פשוט להקליד עדכון בתיבת החיפוש. שיטה זו פועלת בכל גרסאות Windows. לאחר מכן עבור אל Windows Update, חפש עדכונים והתקן את העדכונים הזמינים.

תיבת החיפוש של Windows חסרה? החזר אותו בכמה צעדים בלבד.
10. תקן את הרישום שלך
- עבור אל התחל> הקלד cmd > לחץ באמצעות לחצן העכבר הימני על שורת הפקודה> בחר הפעל כמנהל

- כעת הקלד את הפקודה sfc / scannow

- המתן לסיום תהליך הסריקה ואז הפעל מחדש את המחשב. כל הקבצים הפגומים יוחלפו בעת אתחול מחדש.
הערה: ניתן גם לתקן את הרישום באמצעות כלי ייעודי.
קריסת נהג של AMD עלולה לגרום לכם לאי נוחות, ואם יש לכם אחת מהבעיות הללו, אתם מוזמנים לנסות כמה מהפתרונות שלנו. אם אתה פותר את הבעיה שלך או מוצא פיתרון אחר, יידע אותנו בסעיף ההערות למטה.
הערת עורך: הודעה זו פורסמה במקור באפריל 2019 ומאז שופצה ועדכנה בספטמבר 2020 לרעננות, דיוק ומקיף.