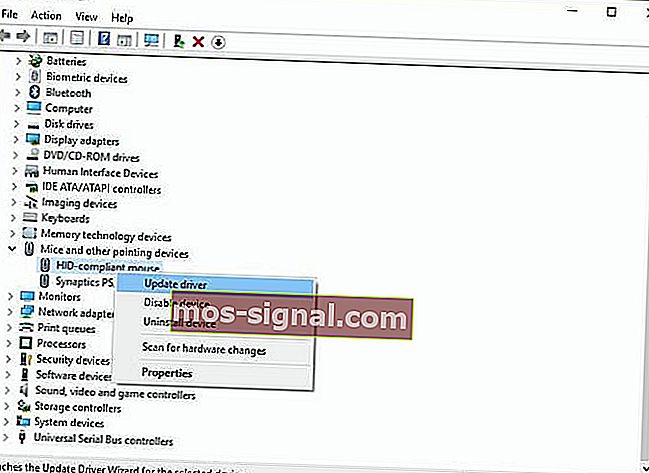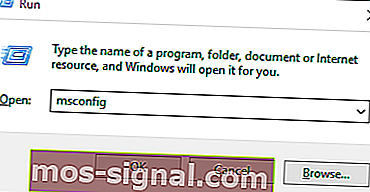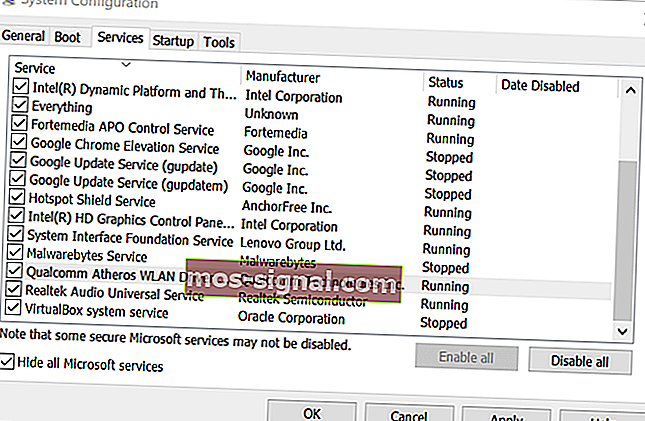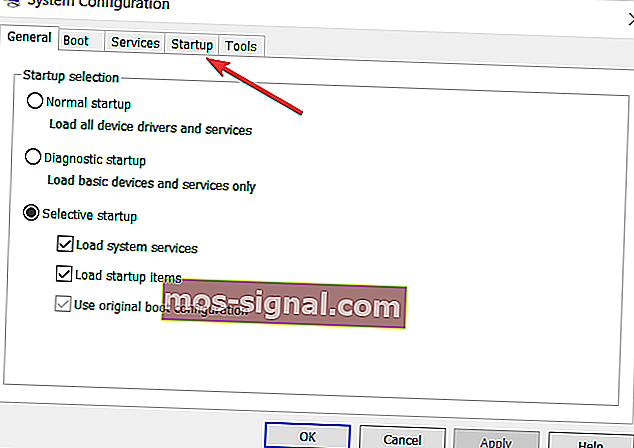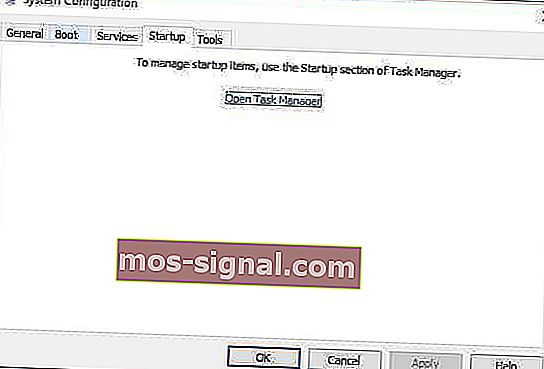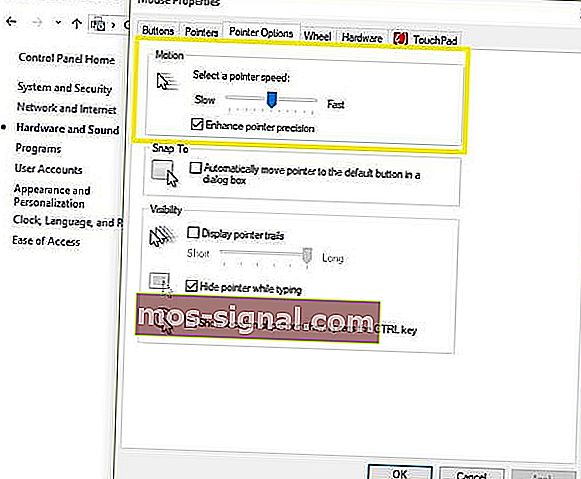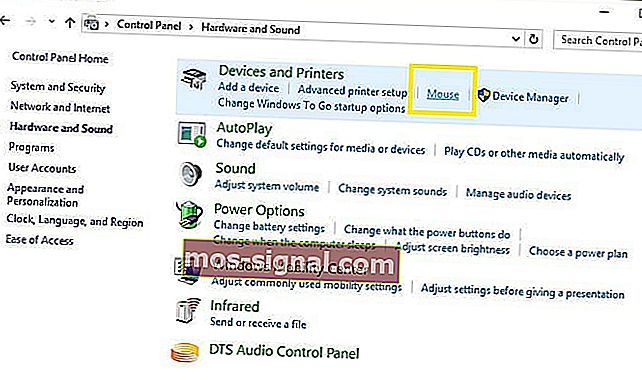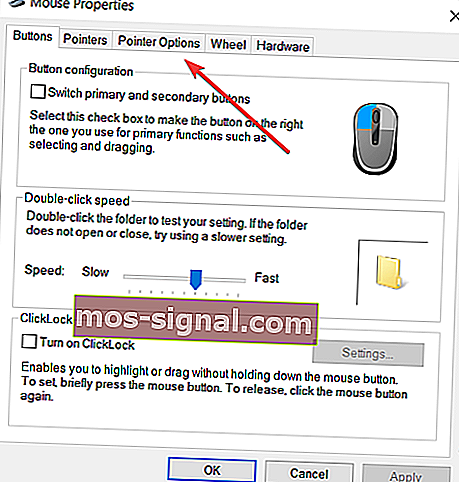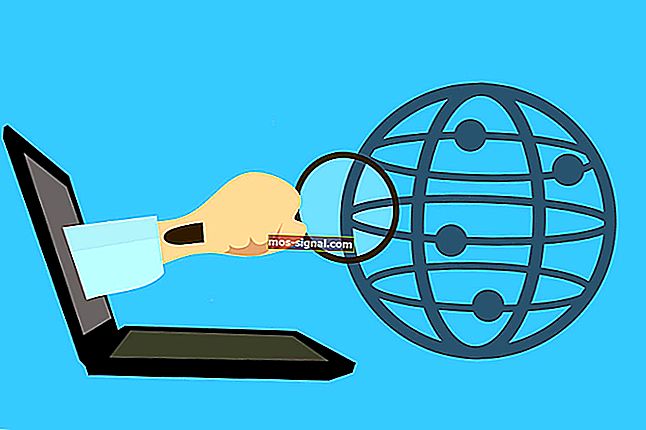העכבר שלך נע בצורה לא יציבה? חמשת הפתרונות המובילים לתיקון
- התנועות השגויות של מצביע העכבר יכולות להיות מיוצרות על ידי בעיות רבות, כולל חומרה, מנהלי התקנים, תוכנות צד שלישי או תוכניות פגומות.
- הבעיות הנפוצות ביותר בעכבר כוללות הקפאת סמן או היעלמותו או חוסר תנועה של סמן איטי.
- בקר בדף העכבר שלנו אם אתה רוצה ללמוד עוד על מכרסמים ידידותיים שלנו.
- אתה תמיד יכול לנסות לפתור בעיות במחשב שלך באמצעות אחד הפתרונות שלנו במרכז פתרון הבעיות הטכנולוגיות.

אחת החוויות המעצבנות ביותר שמשתמשי מחשב מתלוננים עליה קשורה לעכבר לא יציב.
חלק מארבע הנושאים הנפוצים שעולים כמעט תמיד כוללים הקפאת עכבר או לוח מגע, נעלם סמן העכבר או חוסר תנועת סמן ו / או תנועת סמן איטית.
אם כבר מדברים על זה, אם העכבר שלך נעלם באקראי, המדריך לפתרון בעיות זה יעזור לך להחזיר אותו למסלול.
מאמר זה, לעומת זאת, מתאר כיצד להתמודד עם עכבר לא יציב או עם תנועות סמן לא יציביות הקשורות לעכבר שלך.
התנועות השגויות של מצביע העכבר יכולות להיות קשורות לחומרה או לגרום לבעיה במנהלי ההתקנים, בתוכנות צד שלישי או בתוכניות פגומות.
אם יש לך עכבר חיצוני מחובר באמצעות Bluetooth / אלחוטי או באופן קווי, בדוק את הסוללות וודא כי תקינות ההתקן תקין, הכבל אינו נקרע וחיבור ה- USB פועל כהלכה.
כמו כן, בדוק אם החיבור בין העכבר למערכת יציב והוא אינו מפריע לגורמים חיצוניים. אם אפשר, חבר את המכשיר למערכת אחרת כדי לראות אם ההתנהגות חוזרת על עצמה.
לבסוף, אם העכבר שלך עדיין לא עובד או שהוא משולב (משטח מגע), עקוב אחר המדריך למטה כדי למצוא את הפתרון לבעיה שלך.
כיצד אוכל לתקן עכבר לא יציב ב- Windows 10?
- עדכן את הנהגים שלך
- בצע אתחול נקי
- השתמש בהגדרות המערכת כדי להפעיל ולכבות את האצת העכבר
- בדוק את מאפייני העכבר
- בדוק את מהירות הסמן שלך
1. עדכן את מנהלי ההתקן שלך
- לחץ לחיצה ימנית על כפתור התחל ובחר מנהל ההתקנים
- אתר עכברים ומכשירי הצבעה אחרים
- כווץ את הרשימה ובחר את לוח המגע שלך
- לחץ לחיצה ימנית על לוח המגע שבו אתה משתמש ( או עכבר )
- לחץ על עדכן תוכנת מנהל התקן
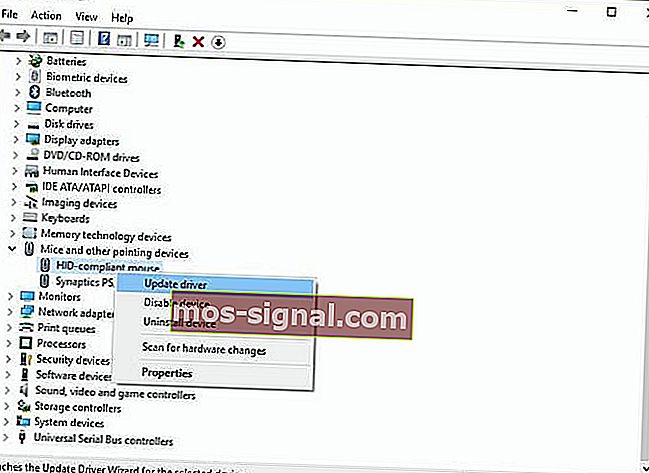
- אם יש עדכונים, המערכת תתקין את מנהל ההתקן באופן אוטומטי
 אנו ממליצים בחום על DriverFix להוריד באופן אוטומטי את כל מנהלי ההתקנים המיושנים במחשב שאתה צריך לממש.
אנו ממליצים בחום על DriverFix להוריד באופן אוטומטי את כל מנהלי ההתקנים המיושנים במחשב שאתה צריך לממש.
כלי זה ישמור על בטיחות המערכת שלך מכיוון שתוכל להוריד ולהתקין ידנית את גרסת מנהל ההתקן הלא נכונה.
קל מאוד להשתמש בו, אך תחילה עליך להוריד ולהתקין את DriverFix. לאחר מכן, כאשר אתה מפעיל את התוכנית, הכלי יתחיל באופן אוטומטי לסרוק אחר בעיות מנהל התקן.
זה ייקח כמה דקות אך לאחר הסריקה תקבל דוח מלא עם הבעיות שנמצאו והתיקונים המוצעים.
 לאחר מכן, זו רק פורמליות מכיוון שתצטרך לבחור רק את מנהלי ההתקנים שברצונך להתקין על ידי לחיצה על תיבות הסימון המתאימות להם.
לאחר מכן, זו רק פורמליות מכיוון שתצטרך לבחור רק את מנהלי ההתקנים שברצונך להתקין על ידי לחיצה על תיבות הסימון המתאימות להם.
קל עוד יותר לסמן את התיבה בחר הכל ולהתקין את כל מנהלי ההתקנים בהפעלה אחת.

DriverFix
הדרך הקלה ביותר לעדכן את מנהל התקן העכבר שלך היא באמצעות DriverFix. זה גם יתקן את כל בעיות הנהג האחרות! ניסיון בחינם בקרו באתר2. בצע אתחול נקי
- עבור לתיבת החיפוש
- הקלד msconfig
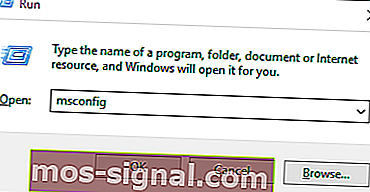
- בחר תצורת מערכת
- לחץ על הכרטיסייה שירותים
- בחר הסתר את כל שירותי Microsoft התיבה
- לחץ על השבת הכל
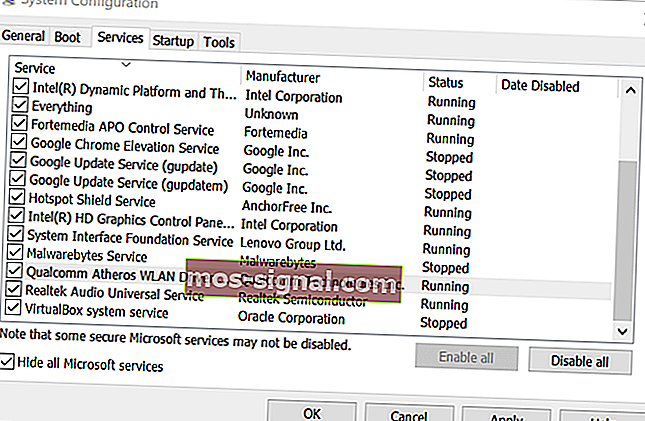
- לחץ על כרטיסיית ההפעלה
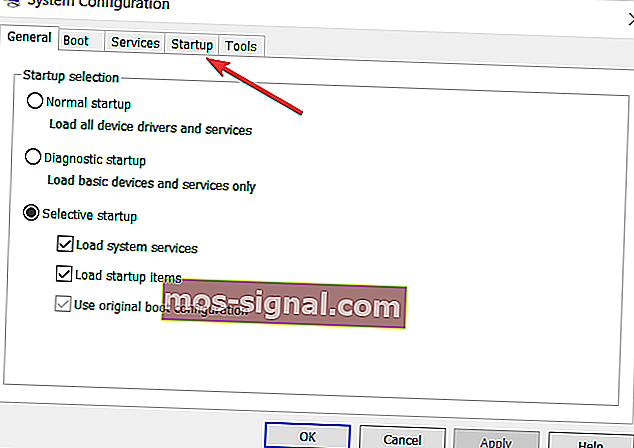
- לחץ על פתח את מנהל המשימות
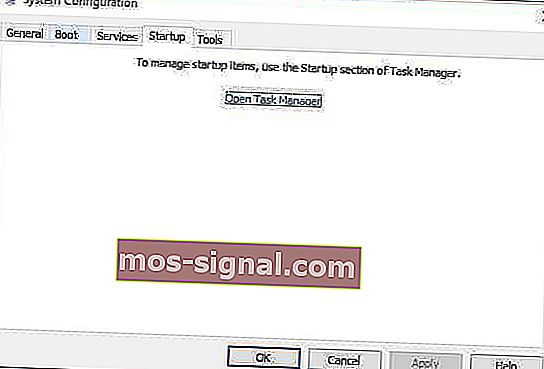
- סגור את מנהל המשימות ואז לחץ על אישור
- אתחל מחדש את המחשב
הערה: אם הבעיה נמשכת, פנה לתמיכה של מיקרוסופט בנושא הבעיה הספציפית שלך.
Windows לא יאתחל? פתר את הבעיה בקלות בעזרת המדריך המקיף שלנו!
3. השתמש בהגדרות מערכת כדי להפעיל ולכבות את האצת העכבר
- לחץ לחיצה ימנית על התחל
- בחר בלוח הבקרה
- עבור אל חומרה וסאונד
- בחר עכבר
- בחר בכרטיסייה אפשרויות מצביע
- בטל את הסימון שפר את תיבת הדיוק של המצביע כדי לכבות את האצת העכבר
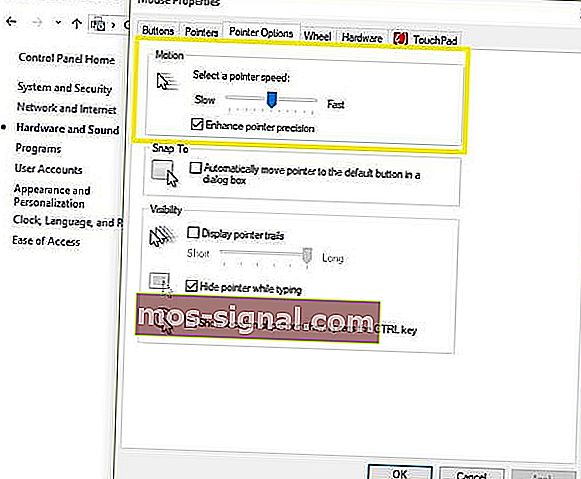
- לחץ על החל ואז לחץ על אישור
4. בדוק את מאפייני העכבר
- לחץ לחיצה ימנית על לחצן התחל ובחר בלוח הבקרה
- עבור אל חומרה וצליל ובחר עכבר
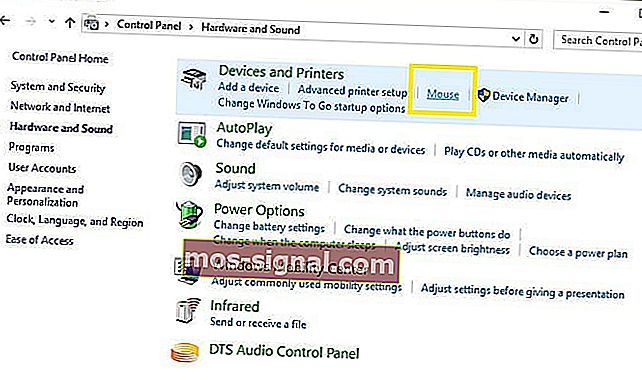
- בחר לחץ כדי לשנות את הגדרות לוח המגע
- לחץ על רגישות
- סמן את התיבה הפעל ליד Touch Guard
- הזז את העיגול הלבן תחת מגע המשמר לימין הקיצוני שלך ( לכיוון הסימן + )
- לחץ על שמור וסגור את כלי משטח המגע
- לחץ על אישור
5. בדוק את מהירות הסמן שלך
- פתח את לוח הבקרה ובחר עכבר
- בחר בכרטיסייה אפשרויות מצביע
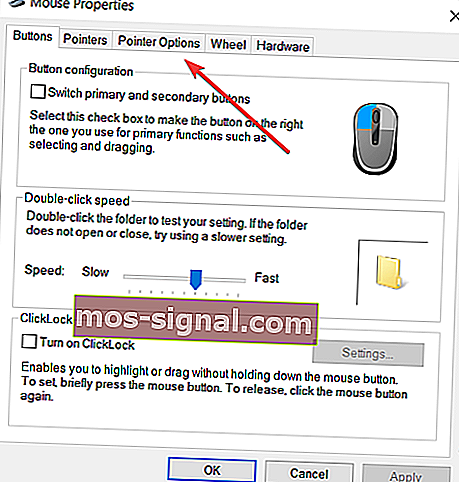
- השתמש בסולם המחוון כדי לבחור את מהירות המצביע המתאימה לך
- ניתן גם לשנות מהירות ללחיצה כפולה באמצעות הכרטיסייה לחצנים ולהתאים באמצעות סולם המחוון
אנו מקווים שפתרונות אלה עבדו עבורכם. אם לא, כנראה שיש לך בעיית חומרה במכשיר שלך ותצטרך עכבר חדש.
למרבה המזל, יש לנו גם רשימה עם העכברים הטובים ביותר למחשבי Windows 10 לבחירתך.
אם יש לך הצעות אחרות, אנא שתף מידע נוסף בקטע הערות למטה.
הערת עורך: הודעה זו פורסמה במקור באפריל 2019 ומאז שופצה ועדכנה בספטמבר 2020 לרעננות, דיוק ומקיף.