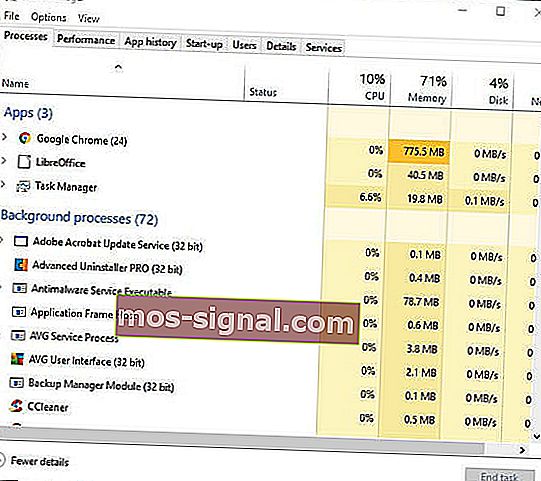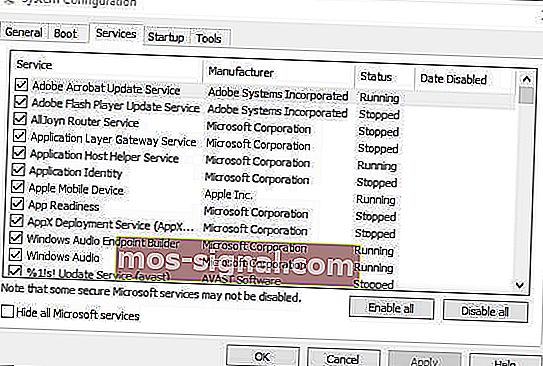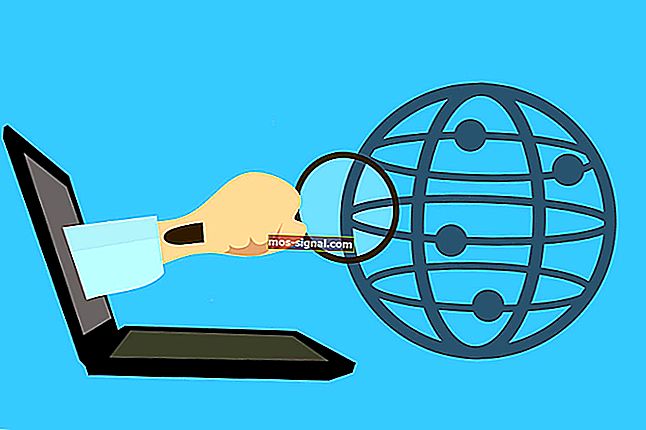כיצד להאיץ את BlueStacks למשחקי אנדרואיד מהירים יותר במחשב האישי
- כאשר אמולטור האנדרואיד של BlueStacks איטי ב- Windows 10, המשחק שלך אינו הטוב ביותר.
- זירוז האמולטור הוא די קל, ואנחנו מראים לך את כל הפתרונות.
- אם אתה מתמודד עם אמולטורים, יש לנו אוסף שלם של מאמרים קשורים שתוכל לקרוא במרכז המשחקים.
- למד כיצד להתמודד עם כל בעיה הקשורה לתוכנה מתוך מדריכי הדרכה שלנו.

BlueStacks הוא אמולטור המאפשר למשתמשים בו לשחק משחקי אנדרואיד בתוך Windows.
מפרסם התוכנה מתגאה באתר האינטרנט שלה כי האמולטור הוא פלטפורמת המשחקים הסלולרית המהירה ביותר על פני כדור הארץ. BlueStacks 4 מהיר פי שמונה מהגרסה הקודמת ומריץ משחקים פי שש מהר יותר מסמסונג גלקסי S9.
עם זאת, חלק מהמשתמשים עדיין הצהירו בפורומים ש- BlueStacks פועלת לאט במחשבים השולחניים או במחשבים הניידים שלהם.
משתמש אחד הצהיר:
כשניסיתי להריץ משחק כמו Candy Crush Saga (ב- BlueStacks) זה כמעט לא ניתן להשמיע בגלל הפיגור (לאחר לחיצה על התחל התגובה היא אחרי 2-3 שניות).
כך המשתמשים יכולים להאיץ את אמולטור BlueStacks ב- Windows 10.
כיצד אוכל לתקן בעיות האטה של BlueStacks במחשב האישי?
- עדכן את מנהל ההתקן של כרטיס המסך
- עדכן את BlueStacks
- הקצה יותר זיכרון RAM ל- BlueStacks
- סגור תוכנת צד שלישי
- כבה את כלי האנטי-וירוס
- התאם את הגדרות התצוגה של BlueStacks
1. עדכן את מנהל ההתקן של כרטיס המסך
מנהלי ההתקנים האחרונים של כרטיסי המסך יכולים לשפר במיוחד את המשחקים של Windows. כמובן, זה בעיקר לגבי האיכות הוויזואלית; אך מנהלי התקנים חדשים של כרטיסי גרפיקה יכולים לייעל את המשחק גם בדרכים אחרות.
Windows Update יעדכן באופן אוטומטי את מנהלי ההתקן של כרטיסי המסך אם הוא מוגדר לכך. עם זאת, Windows Update לא תמיד עוקב אחר עדכוני מנהל ההתקן האחרונים של כרטיס המסך.
אז אולי כדאי לבדוק אם יש מנהל התקן מעודכן יותר לכרטיס המסך שלך.
תוכנת עדכון מנהלי התקנים כגון DriverFix מספקת את הדרך הטובה ביותר לבדוק ולעדכן במהירות מנהלי התקנים של כרטיסי גרפיקה.

לאחר ההתקנה, הכלי יסרוק מיד כדי לבדוק אם מנהלי התקנים צריכים לעדכן. אז אתה יכול לעדכן את מנהלי ההתקן עם התוכנה.
התהליך מהיר, אינטואיטיבי ובטוח במיוחד, מכיוון ש- DriverFix ימליץ רק על תוכנה שתואמת למכשיר שלך.
רשום את כל הנהגים המיושנים שהוא מוצא.
לאחר מכן תוכל ללחוץ על כפתור העדכון ליד כל פריט, או לבחור לעדכן את מנהלי ההתקנים בכמות גדולה.

DriverFix
הימנע מפיגור משחקים במשחקי Android המועדפים עליך על ידי עדכון כל מנהלי ההתקנים של Windows במחשב DriverFix. ניסיון בחינם בקרו באתר2. עדכן את BlueStacks

BlueStacks 4 היא הגרסה המהירה ביותר של האמולטור. ככאלה, משחקים ככל הנראה יהיו מהירים יותר ומגיבים יותר ב- BlueStacks האחרונים מאשר בגרסאות הקודמות.
אז עדכון ל- BS 4 האחרון הוא הדבר הראשון שמשתמשים המשתמשים בגרסאות ישנות יותר של התוכנה צריכים לעשות.
משתמשים עם BlueStacks גרסה 3.52.66.1905 ומעלה יכולים לעדכן את האמולטור מבלי לאבד נתוני משחק ורכישות מתוך האפליקציה על ידי לחיצה על כפתור הורד BlueStacks בדף האינטרנט של התוכנה.
עם זאת, משתמשים אלה המשתמשים בגרסת BS ישנה פחות מ- 3.7.44.1625 אינם יכולים לעדכן ישירות את התוכנה.
לפיכך, ייתכן שמשתמשים מסוימים יצטרכו להסיר את התקנת BlueStacks ולאחר מכן להוריד ולהתקין את ה- BS 4 האחרון מאתר האימולטור.
3. הקצה יותר זיכרון RAM ל- BlueStacks

- פתח את אמולטור BlueStacks.
- לחץ על כפתור ההגדרות בפינה השמאלית העליונה של BlueStacks כדי לפתוח תפריט.
- בחר הגדרות כדי לפתוח חלון שכולל אפשרויות נוספות עבור התוכנה.
- לחץ על הכרטיסייה מנוע משמאל לחלון ההגדרות.
- לאחר מכן גרור את סרגל הזיכרון ימינה כדי להגדיל את כמות ה- RAM המוקצה ל- BlueStacks.
- אתה יכול גם לבחור ליבות מעבד נוספות עבור BlueStacks. ( בחר את המספר הגבוה ביותר מהתפריט הנפתח ליבות CPU ) .
שים לב ש- BlueStacks זקוק לשני זיכרון RAM לפחות.
גרסאות BS עדכניות יותר כוללות הגדרות מנוע משחק באמצעותן המשתמשים יכולים למקסם את כמות ה- RAM ומשאבי מערכת אחרים עבור אמולטור Android.
4. סגור תוכנת צד שלישי
- לחץ לחיצה ימנית על שורת המשימות כדי לפתוח את תפריט ההקשר שלו ובחר באפשרות מנהל המשימות.
- לאחר מכן לחץ על הכרטיסייה תהליכים .
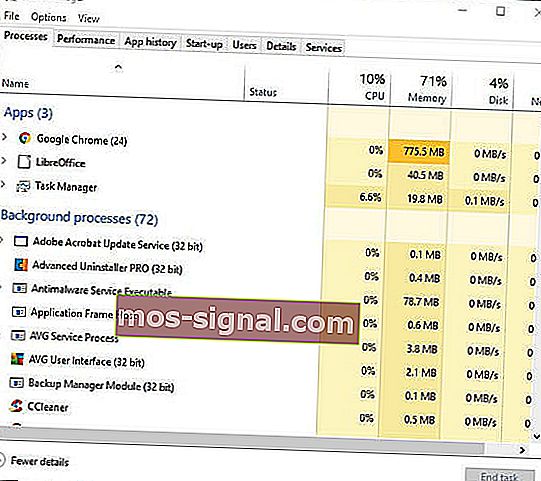
- בחר תוכנה (למעט BlueStacks) המופיעה תחת יישומים ולחץ על כפתור סיום המשימות .
- תהליכי רקע כוללים גם כמה תוכנות רקע. אז חפש וסגור תוכנות צד שלישי שאינן חיוניות המופיעות שם.
שים לב ששירותי תוכנה של צד שלישי יכולים גם לחשוב על משאבי מערכת. באפשרותך להשבית שירותי צד שלישי באמצעות כלי התצורה של מערכת. כך משתמשים יכולים להפסיק שירותי תוכנה.
- לחץ על מקש Windows + קיצור מקשים R.
- הזן את msconfig ב- Run ולחץ על הלחצן OK .

- בחר בכרטיסיה שירותים בחלון תצורת המערכת.
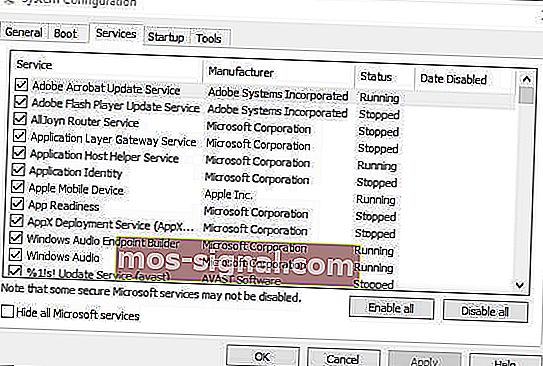
- בחר באפשרות הסתר את כל שירותי Microsoft .
- לאחר מכן בטל את הבחירה בחלק משירותי הצד השלישי המפורטים.
- לחץ על הלחצנים החל ו- OK .
- בחר באפשרות הפעל מחדש כדי להפעיל מחדש את Windows.
לסגירת תוכניות תהיה השפעה דומה להגדלת הקצאת ה- RAM מכיוון שהיא גם תהפוך יותר משאבי מערכת לזמינים עבור BlueStacks.
זכור כי עשויה להיות תוכנת רקע המופעלת ב- Windows גם כאשר אין חלונות תוכנה פתוחים בשורת המשימות.
5. כבה את תוכנות האנטי-וירוס

לתכנות אנטי-וירוס של צד שלישי יכולה להיות השפעה ניכרת גם על הביצועים או המהירות של משחקי האנדרואיד של BlueStacks.
כך שכיבוי תכונות אלה באופן זמני, על ידי השבתת חבילות האנטי-וירוס, עשוי להאיץ את BlueStacks.
באפשרותך לכבות זמנית תוכנת אנטי-וירוס על ידי לחיצה ימנית על סמלי מגש המערכת שלהם ובחירת אפשרות השבתה או כיבוי. לחלופין, בחר באפשרות השבת בכרטיסיית ההגדרות בחלון הראשי של תוכנית האנטי-וירוס.
חלק מתוכנות האנטי-וירוס משלבות וירטואליזציה בעזרת חומרה, אשר עשויה להיות השפעה ניכרת על אמולטור BlueStacks.
אז בטל את הבחירה באפשרות הפעל וירטואליזציה בעזרת חומרה אם קיימת אפשרות זו בתוכנת האנטי-וירוס שלך.
6. התאם את הגדרות התצוגה של BlueStacks

- לחץ על כפתור ההגדרות ב- BlueStacks כדי לפתוח תפריט.
- בחר הגדרות בתפריט כדי לפתוח חלון הגדרות.
- לאחר מכן לחץ על הכרטיסייה תצוגה אם היא עדיין לא נבחרה.
- בחר הגדרת רזולוציה נמוכה יותר. לדוגמה, משתמשים יכולים לבחור להפחית את רזולוציית התוכנה מ -1,920 x 1,080 ל -1,600 x 900.
- בנוסף, בחר באפשרות נמוכה (1600DPI) בכרטיסיה תצוגה.
להגדרות התצוגה בדרך כלל יש השפעה רבה על מהירות המשחק עבור משחקי Windows.
התאמת ההגדרות הגרפיות להורדת הרזולוציה ו- DPI מזרזת לעתים קרובות משחקים מכיוון שמפנה את משאבי המערכת.
ככזה, התאמת הרזולוציה וה- DPI, באותו אופן, עשויה גם לזרז משחקי אנדרואיד שמשוחקים באמצעות האמולטור של BlueStacks.
אלו כמה החלטות שעשויות להפחית את השהיית המשחק במשחקים שמשוחקים ב- BlueStacks. אני מקווה שמשחקי אנדרואיד ירגישו מהר יותר ב- Windows 10 לאחר החלתם.
אם יש לך הצעות נוספות בנושא זה, שתף אותן איתנו באמצעות סעיף ההערות להלן.
שים לב שחלק מההחלטות שלעיל עשויות לתקן גם הודעות שגיאה חסרות של DLL עבור קבצים אחרים.
הערת עורך: פוסט זה פורסם במקור בינואר 2019 ושופץ ועודכן באוקטובר 2020 לרעננות, דיוק ומקיף.