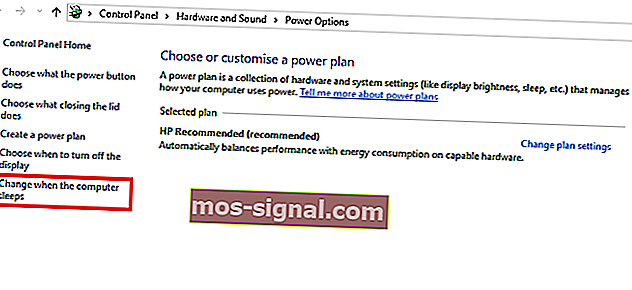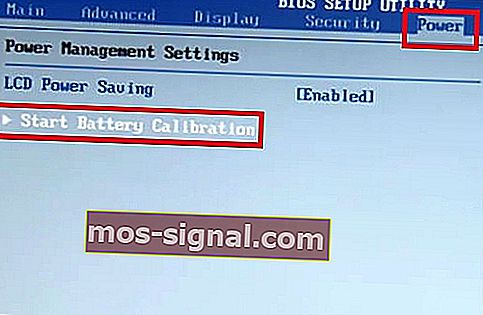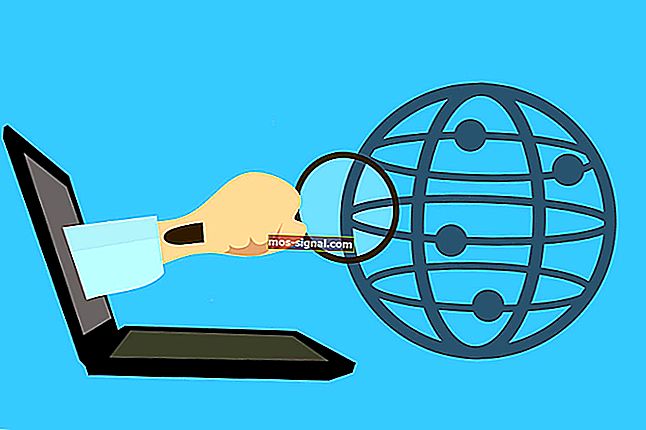כיצד לכייל סוללת מחשב נייד עבור Windows 10 בשנת 2020

סוללת מחשב נייד טיפוסית נחלשת עם הזמן. הדבר נפוץ במיוחד למחשבים ניידים המשמשים באופן קפדני על בסיס יומי. אינדיקטור מרכזי אחד להחלשת סוללת המחשב הנייד הוא הפער בין קריאות חיי הסוללה לבין חיי הסוללה בפועל.
כדי לתקן פער זה ולהאריך את חיי הסוללה שלך, הפיתרון הפשוט הוא כיול סוללות . ואנחנו נראה לך כיצד לכייל את הסוללה למחשב נייד במאמר זה.
עם זאת, סוללת מחשב נייד מוחלשת (שלא כוילה) עלולה לגרום לבלבול חמור. למשל, במחשב נייד טיפוסי, חיי הסוללה הנותרים יכולים לקרוא שעתיים, שהם, במובן האמיתי, רק 30 דקות בערך.
לפיכך, בעוד שסוללת המחשב הנייד שלך מראה לך "נותרו שעתיים", אתה נדהם אחרי 30 דקות בלבד - כאשר הסוללה שלך נופלת לפתע ל -10%, ובסופו של דבר נכבית.
כדי למנוע בלבול כזה ולהבטיח קריאות מדויקות של חיי הסוללה (במחשב נייד), הפיתרון האולטימטיבי הוא כיול הסוללה של המחשב הנייד שלך.
עקוב אחר מאמר זה, מכיוון שצוות Windows Report מספק לך טיפים, טריקים ופתרונות תוכנה, שניתן להשתמש בהם בכיול סוללת Windows 10 למחשב נייד.
צעדים לכיול סוללת המחשב הנייד של Windows 10
ישנם מחשבים ניידים בעלי ביצועים גבוהים המגיעים עם כלי כיול סוללות מובנה, שבאמצעותו ניתן לכייל סוללות למחשב נייד בקלות. עם זאת, מספר (למעשה רוב) מותגי המחשבים הניידים אינם מצוידים בכלי כיול זה.
עם זאת, אין שום סיבה לדאגה, מכיוון שיש טריק פשוט שתוכל לאמץ בכיול ידני של סוללת המחשב הנייד שלך, ולהגדיל את אורך חייו.
כיצד אוכל לכייל את סוללת המחשב הנייד שלי? ישנם שלושה פתרונות שבהם אתה יכול להשתמש בכיול סוללת המחשב הנייד שלך: באופן ידני, באמצעות BIOS או באמצעות תוכנת צד שלישי.
מטעמי נוחות, נראה לך כיצד לבצע כיול ידני זה, בחלק הבא של מאמר זה.
כיול סוללה למחשב נייד באופן ידני
הערה: מדריך זה מיועד אך ורק למחשבים ניידים של Windows.
שנה את הגדרות החשמל שלך
כדי לכייל ידנית סוללת מחשב נייד, שורת הפעולה הראשונה כרוכה בשינוי הגדרות החשמל של המחשב הנייד. בשלב זה תידרש לשנות את הגדרות החשמל; כדי למנוע מהמחשב הנייד שלך לעבור אוטומטית למצב שינה / תרדמה / חיסכון בחשמל, לאחר מספר דקות של חוסר פעילות.
- קרא גם : 10 המחשבים הניידים המובילים של Windows 10 עם חיי הסוללה הטובים ביותר
כדי לשנות את הגדרות החשמל במחשב נייד Windows 10, בצע את השלבים הבאים:
- נווט לשורת המשימות בתצוגת המסך ולחץ באמצעות לחצן העכבר הימני על "סוללה"
- בחר "אפשרויות צריכת חשמל"
- תחת "אפשרויות צריכת חשמל" בחר "שנה כשהמחשב ישן"
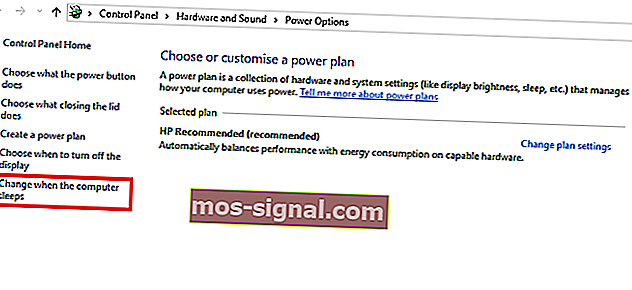
- לחץ על התפריט הנפתח "כבה את התצוגה" ובחר "לעולם לא"

- לחץ על התפריט הנפתח "הרדם את המחשב"
- בחר "אף פעם"
- אגרוף את מקש "שנה הגדרת כוח מתקדמת"
- לחץ על סמל "+" (הרחב) לצד "סוללה"
- לחץ על סמל "+" (הרחב) לצד "פעולת סוללה קריטית".
- בחר "שינה"
- בחר בסמל "+" (הרחב) לצד "רמת סוללה קריטית"
- בקטע "על סוללה" בחר "אחוז"
- הגדר את האחוז לערך נמוך: 1% עד 5%.
- לחץ על "החל" בפינה השמאלית התחתונה של המסך
- בחר "אישור"> "שמור שינויים"
לאחר ששינית את הגדרות החשמל כנדרש, עבור לשלב הבא.
חבר את המטען שלך
חבר את המטען שלך ומיץ את הסוללה עד שהיא נטענת במלואה. השאירו את המטען מחובר לחשמל (לאחר טעינת הסוללה במלואה) למספר דקות או שעות (כדי לאפשר לו להתקרר).
- קרא גם: תקן סוללה פגומה: מה זה ואיך להסיר אותה
נתק את המטען שלך
הסר את המטען מהמחשב הנייד שלך ואפשר לסוללה להתנקז (לפרוק). לאחר שהסוללה רוקנה לחלוטין, המחשב הנייד יעבור למצב שינה או יכבה לחלוטין.
R eConnect המטען
חבר מחדש את המטען והטעין את הסוללה עד 100% שוב.
הערה: אתה יכול להשתמש במחשב שלך במהלך תהליך הטעינה, אך עדיף שתשאיר אותו ללא הפרעה
כיול סוללה
לאחר שהמחשב הנייד טעון במלואו, תהליך הכיול הידני הסתיים. המחשב הנייד שלך אמור כעת להציג קריאות חיי סוללה רגילות.
לאחר כל התהליך, תוכלו לאפס את הגדרות החשמל של המחשב הנייד (בחזרה להגדרות המקוריות), או אם תרצו, תוכלו להשאיר אותו כפי שהוא.
כיול סוללה למחשב נייד באמצעות BIOS
כמה מחשבים ניידים של Windows מגיעים עם תוכנית כיול סוללות מותקנת מראש, המוטמעת ב- BIOS שלהם. עם זאת, מספר מותגי מחשבים ניידים אינם מצוידים בתוכנית כזו.
- קרא גם: תיקון מלא: Windows 10 הולך לישון אחרי 2 דקות
לכן, אם למחשב הנייד שלך יש תוכנית כיול סוללות מובנית (ב- BIOS שלה), פעל לפי ההנחיות שלהלן כדי לכייל את הסוללה:
- כבה את המחשב הנייד והפעל אותו שוב.
- היכנס ל- BIOS על ידי לחיצה על מקש "F2" בתפריט האתחול.
- באמצעות מקשי הסמן למקלדת בחר בתפריט "כוח".
- נווט אל "התחל כיול סוללות" ולחץ על מקש "Enter" (פעולה זו תשנה את רקע המסך שלך לכחול).
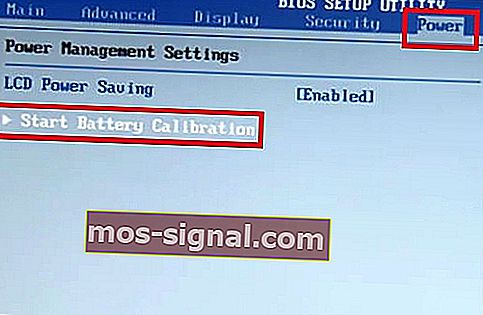
- פעל לפי הפקודה שעל המסך וחבר את המטען למחשב הנייד שלך.
- לאחר טעינת המחשב הנייד במלואה (100%), נתק את המטען.
- אפשר לסוללה לנקז (פריקה) מ -100% ל -0%; עד שהוא יכבה באופן אוטומטי.
- חבר מחדש את המטען (אל תאתחל את המערכת בזמן שהיא נטענת).
- לאחר טעינה מלאה, תהליך הכיול הושלם.
- לאחר מכן תוכל לנתק את המטען ולהפעיל מחדש את המערכת שלך.
כיול סוללת מחשב נייד באמצעות תוכנת צד שלישי
ישנם פתרונות תוכנה מיוחדים, המיועדים אך ורק לכיול סוללות למחשבים ניידים. בחלק זה של המאמר נבחן שתי תוכנות כיול סוללות בולטות התואמות למחשבים ניידים של Windows 10.
- סוללה חכמה יותר
 סוללה חכמה יותר היא פתרון פופולרי למוצרי סוללות למחשבים ניידים של Windows. הוא מארח קבוצה של תכונות ניהול אנרגיה / חשמל, שמטרתן לשפר את הביצועים ואת אורך החיים הכולל של סוללות למחשבים ניידים. כלי שירות זה הוא אחד הפתרונות הנפוצים ביותר של צד שלישי לכיול סוללות למחשב נייד.
סוללה חכמה יותר היא פתרון פופולרי למוצרי סוללות למחשבים ניידים של Windows. הוא מארח קבוצה של תכונות ניהול אנרגיה / חשמל, שמטרתן לשפר את הביצועים ואת אורך החיים הכולל של סוללות למחשבים ניידים. כלי שירות זה הוא אחד הפתרונות הנפוצים ביותר של צד שלישי לכיול סוללות למחשב נייד.
חלק מתכונות המפתח שלה כוללות כיול סוללות, אזעקות, תצוגת קיבולת סוללה (סוללה שנותרה), ספירת פריקה (מחזור), פונקציות מצב ירוק, פריקה מהירה ועוד. תכונת הכיול של הסוללה מותאמת במיוחד (בעדכון האחרון) כדי לבצע ביצועים טובים יותר במחשבים ניידים של Windows 10.
- קרא גם : תקן: לא מזוהה סוללה ב- Windows 10
סוללה חכמה יותר זמינה במחיר התחלתי של 14 דולר. עם זאת, אתה יכול להשתמש בו בניסיון בחינם למשך 10 ימים.
הורד את גרסת הסוללה החכמה האחרונה עבור Windows 10
- BatteryCare
 BatteryCare היא תוכנת כיול סוללות פופולרית נוספת למחשבים ניידים של Windows. ניתן להיעזר בה כדי להאיץ את תהליך הפריקה של סוללת מחשב נייד בכדי להקל על הכיול שלה. תוכנה זו תואמת לא רק ל- Windows 10, אלא גם ל- Windows 8/1/8/7 / Vista / XP.
BatteryCare היא תוכנת כיול סוללות פופולרית נוספת למחשבים ניידים של Windows. ניתן להיעזר בה כדי להאיץ את תהליך הפריקה של סוללת מחשב נייד בכדי להקל על הכיול שלה. תוכנה זו תואמת לא רק ל- Windows 10, אלא גם ל- Windows 8/1/8/7 / Vista / XP.
כמו כן, קל מאוד להתקין את BatteryCare; לאחר שהורדת והתקנת את התוכנית במחשב הנייד שלך, תוכל להריץ אותה בקלות בכיול סוללת המחשב הנייד.
מלבד כיול הסוללה. BatteryCare מספק מידע עדכני אודות ביצועי הסוללה. ככזה, אתה תמיד יודע על מצבה של סוללת המחשב הנייד שלך.
BatteryCare הוא תוכנה חופשית, מה שאומר שהיא מוצעת ללא עלות לחלוטין.
הורד את הסוללה בחינם
סיכום
לא משנה כמה חזקה הסוללה של המחשב הנייד שלך, בסופו של דבר היא תיחלש עם הזמן. תהליך החלשת הסוללה הוא הדרגתי, כזה שבקושי תבחין בו. בשלב זה קריאות חיי הסוללה פתאום אינן מדויקות, ומביאות אותך למצב של בלבול.
כדי למנוע / להימנע ממצב כזה, עליכם לכייל את סוללת המחשב הנייד, רצוי אחת ל -2 / 3 חודשים. ותיארנו באופן מקיף כיצד לכייל את סוללת המחשב הנייד במאמר זה.
מדריכים קשורים שאתה צריך לבדוק:
- תיקון: מצאנו הגדרה אחת או יותר שעשויות להשפיע על חיי הסוללה
- Windows 10 ב- ARM יספק חיי סוללה מדהימים של 30 שעות
- 8 טיפים פשוטים לשיפור חיי הסוללה של העכבר