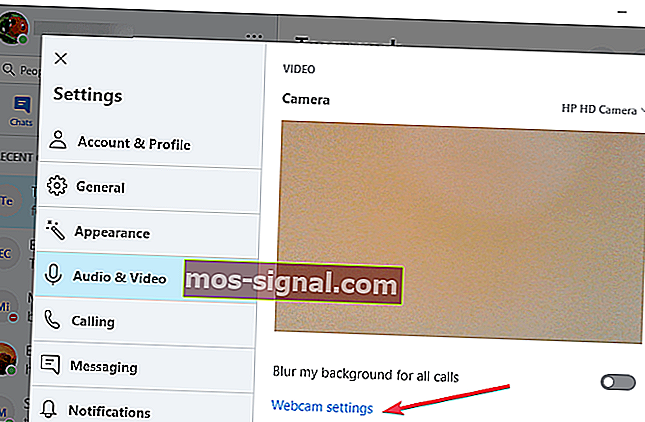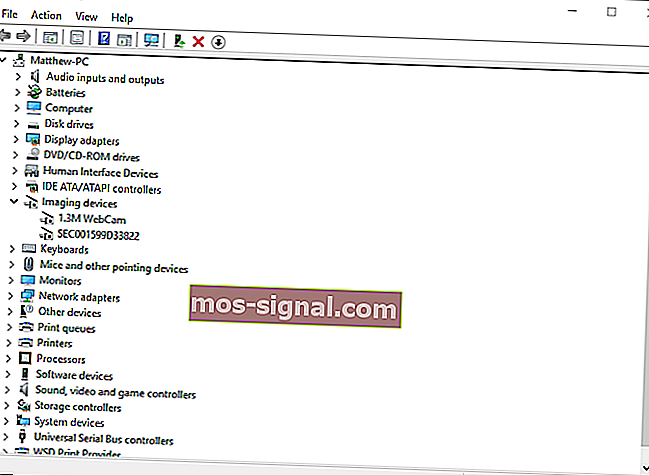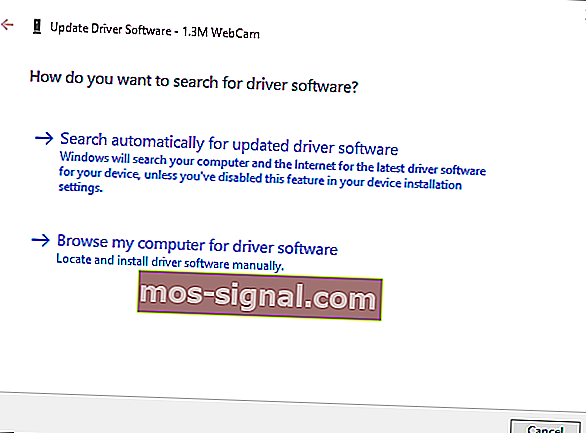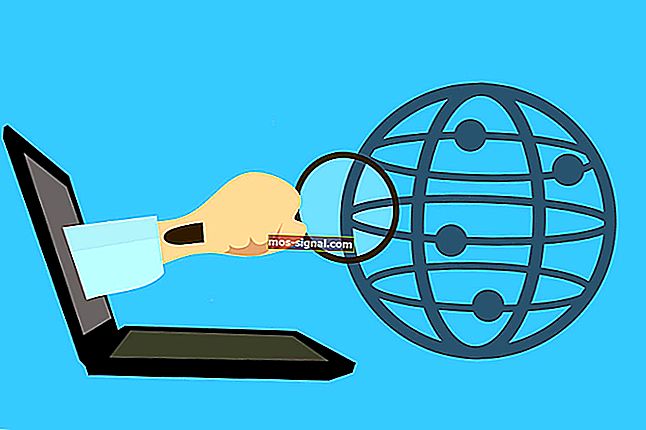תיקון: מצלמת Skype אינה פועלת ב- Windows 10
- סקייפ היא ללא ספק אחת מאפליקציות המסרים המידיים הטובים ביותר, אך יש לה חלק מהנושאים.
- משתמשים רבים דיווחו כי מצלמת האינטרנט שלהם אינה פועלת בסקייפ כלל.
- קל לתקן בעיה זו ועליך רק לעדכן את מנהלי ההתקנים של מצלמות הרשת ולבדוק את הגדרות המצלמה שלך בסקייפ.
- בעבר סקרנו כל מיני בעיות Skype, ואם אתה מחפש מדריכי Skype נוספים, הקפד לבדוק את רכזת Skype שלנו.
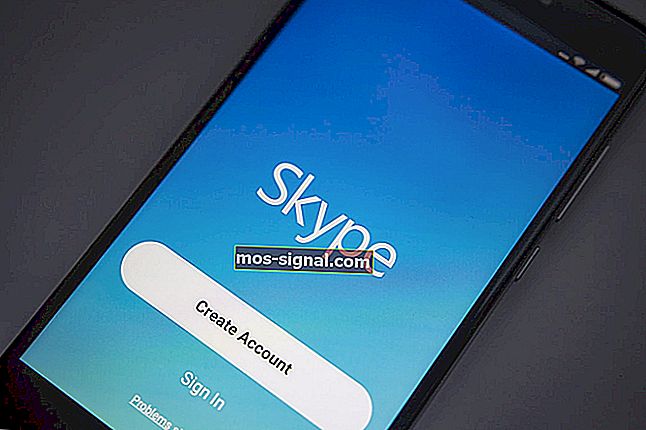
סקייפ היא תוכנת העברת הודעות שאיתה תוכלו להשתמש במצלמת האינטרנט של המחשב הנייד או שולחן העבודה. באמצעות מצלמות האינטרנט שלהם, משתמשים יכולים לבצע שיחות וידאו בסקייפ.
עם זאת, חלקם לא תמיד יוכלו להשיג זרם וידאו עובד עם מצלמות הסקייפ שלהם.
אז אם למצלמת הסקייפ שלך אין שיחות וידאו יעילות, אלה כמה דרכים לתקן את זה ב- Windows 10.
ראשית, שים לב כי שיחות וידאו בסקייפ פועלות רק עם מצלמות רשת שולחניות וניידים. הם יכולים להיות מובנים או מצלמות רשת חיצוניות מסוג USB.
עם זאת, זה לא כולל מצלמות ניידות, שאינך יכול להשתמש בהן לשיחות וידאו ב- Skype. וודא גם שמצלמת אינטרנט חיצונית מסוג USB מחוברת כהלכה לשולחן העבודה.
כיצד אוכל לתקן בעיות במצלמת סקייפ במחשב האישי שלי?
1. התקן מחדש את סקייפ
האם כיביתם עדכונים אוטומטיים בסקייפ? אם כן, יתכן שתצטרך לעדכן את אפליקציית Skype לגרסה האחרונה.
זה לא בהכרח אומר שאתה צריך להתקין מחדש את התוכנה, אבל זה יבטיח שאתה משתמש בגרסת העדכון ביותר עם התיקונים האחרונים המותקנים.
פתח דף אינטרנט זה ולחץ על קבל Skype עבור Windows כדי לקבל את גרסת העדכון. לחלופין, תוכל גם לבחור עזרה > חפש עדכונים באפליקציית Skype שלך.
במקרים נדירים יתכן שלא תוכל להתקין מחדש את סקייפ במחשב שלך. על מנת לתקן תקלה טכנית זו, עיין במדריך שלב אחר שלב לקבלת מידע נוסף על השלבים לפתרון בעיות.
2. בדוק שמצלמת האינטרנט מוגדרת כהלכה
- לאחר מכן, בדוק שמצלמת האינטרנט מוגדרת עבור Skype. פתח את אפליקציית Skype ובחר כלים > אפשרויות לפתיחת הגדרות נוספות.
- לאחר מכן לחץ על הגדרות וידאו כדי לבדוק את תצורת מצלמת הרשת. אם הגדרות הווידאו קובעות ש- Skype לא מצליחה למצוא מצלמת רשת , סקייפ לא זיהה את המצלמה שלך.
- אם זה המקרה, עליך לפתוח את תוכנת מצלמת האינטרנט שלך ולהפעיל את המצלמה באמצעות זה. לחלופין, הפעל אותו באמצעות מתג חומרה אם אתה יכול.
- ואז הפעל מחדש את אפליקציית Skype שלך.
- לחץ שוב על כלים > אפשרויות והגדרות וידאו כדי לבדוק את תצורת המצלמה. עכשיו אתה אמור לראות שם תמונה שלך.
- אם תמונת הווידאו כהה מאוד, עליך לבחור בהגדרות מצלמת האינטרנט .
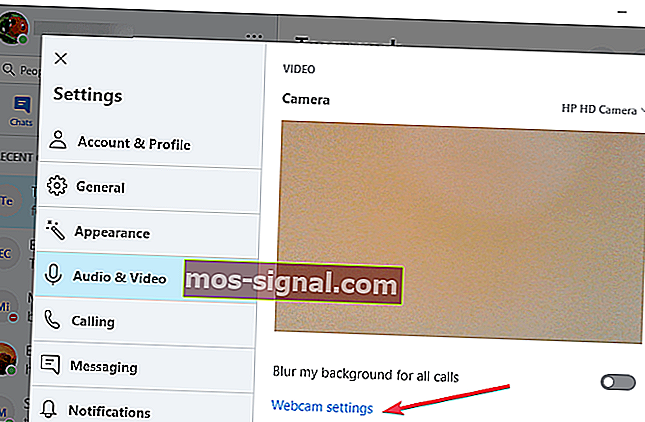
- בחר בכרטיסייה בקרת מצלמה בחלון מאפייני מסנן צילום וידאו.
- לאחר מכן תוכלו לבחור באפשרות פיצוי תאורה נמוכה שתאיר את תמונת הווידיאו.
- לחץ על החל ולאחר אישור כדי לאשר את האפשרות שנבחרה.
אחת הבעיות הנפוצות ביותר בסקייפ היא בעיית מצלמות המסך השחור המעצבנות.
סקייפ לא יראה את הפנים שלך? יש לנו את התיקון הנכון עבורך
בעיה זו מתרחשת לעיתים קרובות עקב הגדרות שגויות. לפניך מדריך לפתרון בעיות שנבדק כיצד לתקן בעיות מצלמות רשת במסך שחור לטובה.
3. עדכן את מנהלי ההתקנים שלך
- לחץ על מקש Win + X ובחר בתפריט מנהל ההתקנים .
- כעת לחץ על מכשירי הדמיה שבהם אתה אמור למצוא את מצלמת האינטרנט שלך.
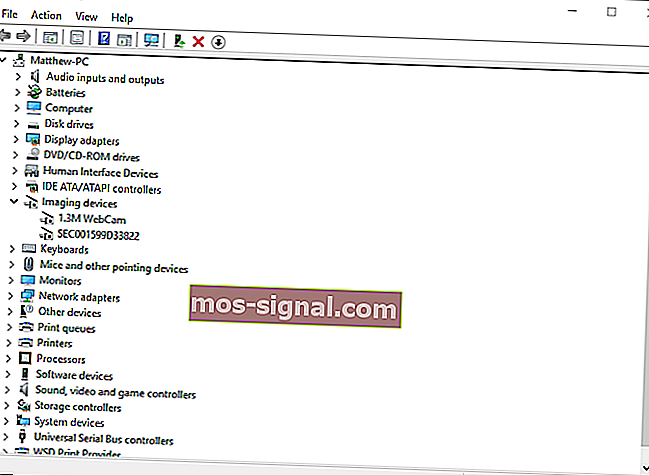
- לאחר מכן, לחץ באמצעות לחצן העכבר הימני על מצלמת האינטרנט ובחר באפשרות עדכן תוכנת מנהל התקן מתפריט ההקשר.
- חלון עדכון תוכנת מנהל התקן נפתח שממנו תוכלו לבחור חיפוש אוטומטי אחר תוכנת מנהל התקן מעודכנת .
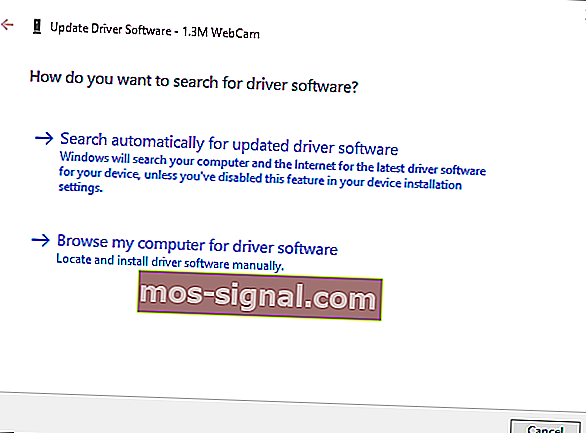
- לחלופין, בחר באפשרות הסר התקנה והפעל מחדש את Windows. Windows תתקין באופן אוטומטי את מנהלי ההתקנים האחרונים של מצלמות הרשת.
עדכן מנהלי התקנים באופן אוטומטי (מוצע)
לאחר שתסיר את ההתקנה של מנהלי ההתקנים שלך, אנו ממליצים להתקין / לעדכן אותם מחדש באופן אוטומטי.
הורדה והתקנה של מנהלי התקנים באופן ידני הוא תהליך הטומן בחובו הסיכון להתקנת מנהל ההתקן הלא נכון, דבר שעלול להוביל לתקלות חמורות במערכת שלך.
הדרך הבטוחה והקלה יותר לעדכן מנהלי התקנים במחשב Windows היא באמצעות כלי אוטומטי.
אנו ממליצים בחום על כלי ה- Updater Driver של Tweakbit. זה מזהה אוטומטית כל מכשיר במחשב שלך ומתאים אותו לגרסאות מנהל ההתקן העדכניות ביותר ממאגר מקוון מקיף.
כך זה עובד:
- הורד והתקן את TweakBit Driver Updater

- לאחר ההתקנה, התוכנית תתחיל לסרוק את המחשב שלך לאיתור מנהלי התקנים מיושנים באופן אוטומטי. Driver Updater יבדוק את גרסאות מנהל ההתקן המותקנות שלך על בסיס מאגר העננים של הגרסאות העדכניות ביותר וממליץ על עדכונים מתאימים. כל שעליך לעשות הוא לחכות לסיום הסריקה.

- עם השלמת הסריקה, תקבל דוח על כל מנהלי הבעיות שנמצאו במחשב האישי שלך. עיין ברשימה ובדוק אם ברצונך לעדכן כל מנהל התקן בנפרד או בבת אחת. כדי לעדכן מנהל התקן אחד בכל פעם, לחץ על הקישור 'עדכן מנהל התקן' לצד שם מנהל ההתקן. או פשוט לחץ על הלחצן 'עדכן הכל' בתחתית כדי להתקין באופן אוטומטי את כל העדכונים המומלצים.

הערה: יש להתקין מנהלי התקנים מסוימים במספר שלבים ולכן יהיה עליכם ללחוץ על כפתור 'עדכון' מספר פעמים עד להתקנת כל רכיביו.
הצהרת אחריות : חלק מהתכונות של כלי זה אינן בחינם.
הערת העורך : מאמר זה ממשיך בעמוד הבא.