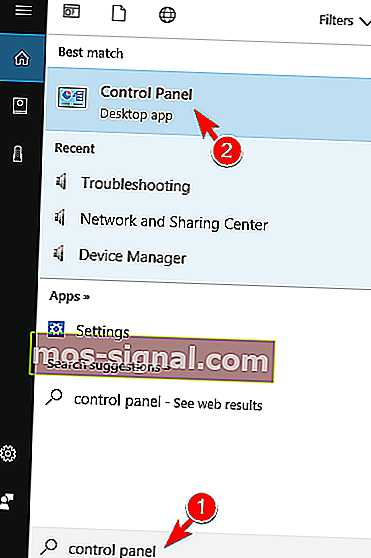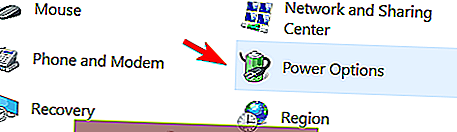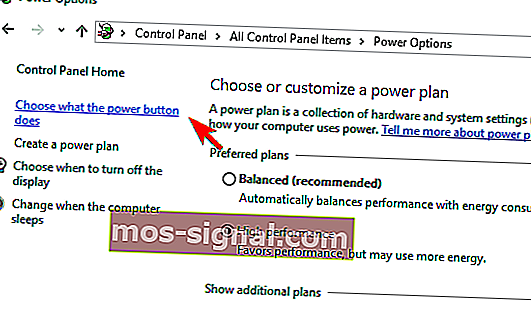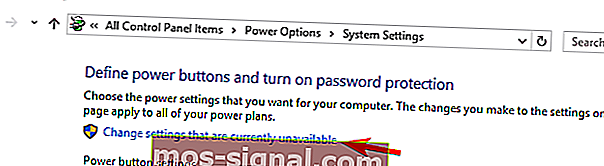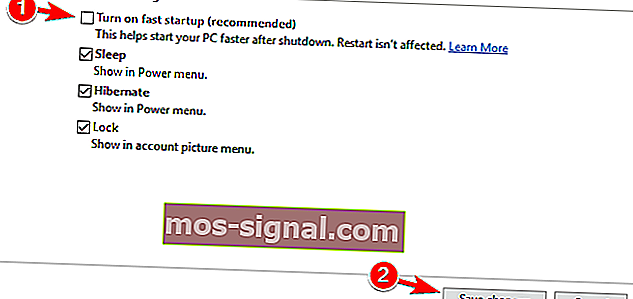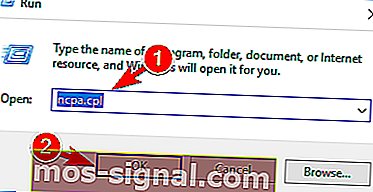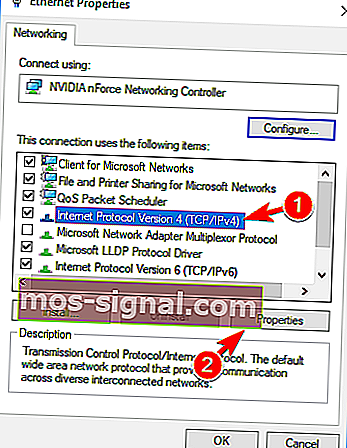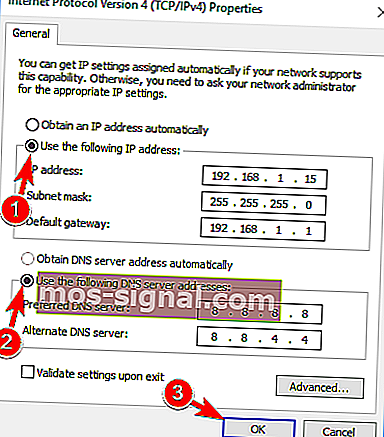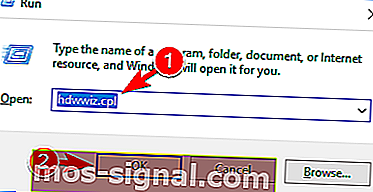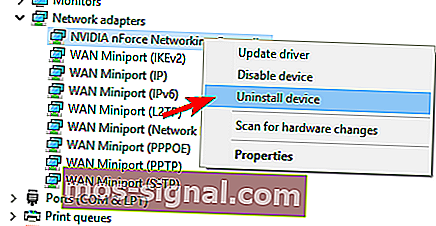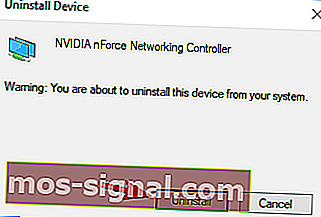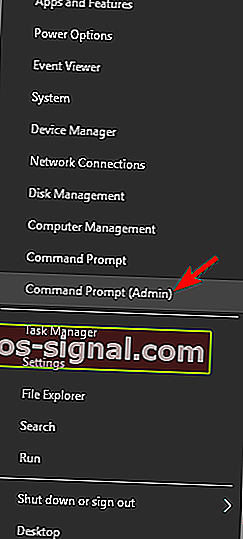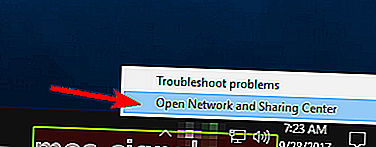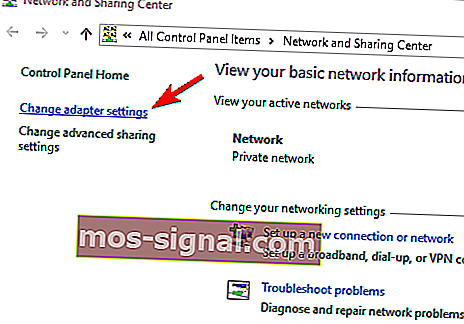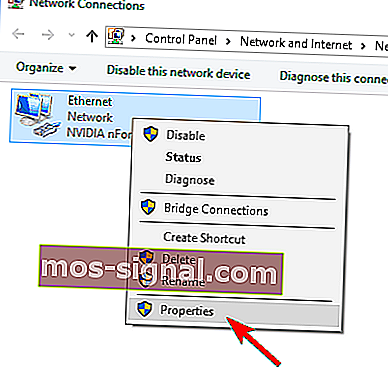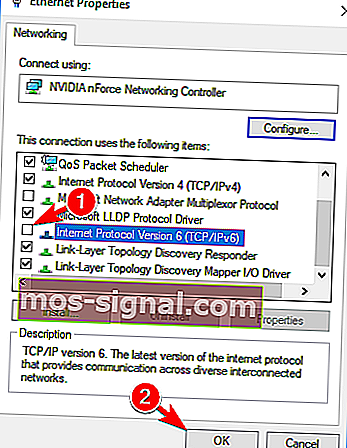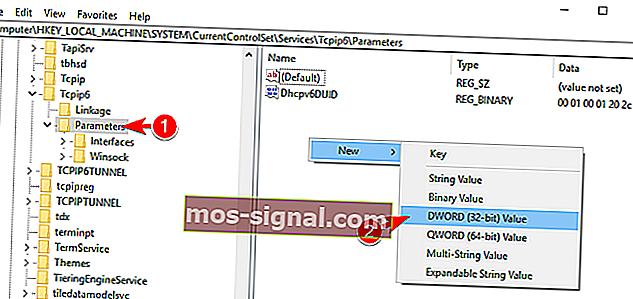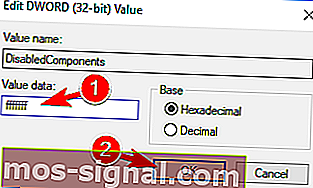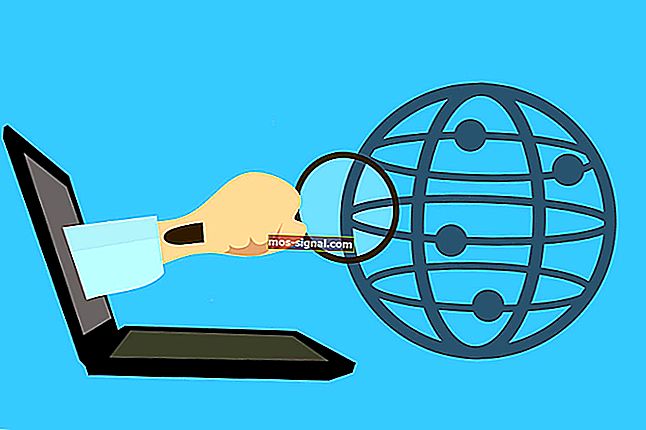ל- Ethernet אין תצורת IP חוקית ב- Windows 10 [FULL FIX]
- IP הוא מה שעוזר למחשב שלך להזדהות בתוך רשת אליה הוא מנסה להתחבר.
- המדריך שלהלן יראה לך כיצד לתקן בעיות IP עם ה- Ethernet שלך.
- לקריאה נוספת על נושאים כאלה, בקר בדף שגיאות ה- IP הייעודי שלנו.
- לקבלת מדריכים כלליים נוספים לפתרון בעיות, עיין גם בדף שגיאות Windows 10 שלנו.

אם נתקלת בעבר בבעיית רשת שאומרת של- Ethernet אין תצורת IP חוקית, אז משהו לא בסדר בכרטיס ממשק הרשת שלך.
ה- NIC מחובר לנתב או למודם באמצעות כבל ה- Ethernet. הבעיה מתעוררת אם היא אינה מצליחה להשיג כתובת IP חוקית.
יש צורך בכתובת IP תקפה למחשב כדי לתקשר עם הנתב ולפעול באינטרנט. ברגע שראוטר או NIC מסוים פגומים או במקרה של ייעוד שגוי של כתובת IP, מתרחשת שגיאה.
הפתרונות הבאים מספקים תיקון לבעיות שונות הקשורות בתצורת כתובת ה- IP. זכור לבצע את השלבים הבאים בסדר מדויק.
מה אוכל לעשות אם ל- Ethernet אין תצורת IP חוקית?
הנה מתי שגיאה זו מתרחשת:
- ל- Ethernet אין תצורת IP חוקית TP Link, Netgear
- בעיה זו יכולה להשפיע כמעט על כל סוג של חומרת רשת, ומשתמשים רבים דיווחו על בעיה זו בעת שימוש במכשירי TP Link ו- Netgear.
- ל- Ethernet אין תצורת IP חוקית של Powerline
- Powerline היא הדרך הפשוטה ביותר להקים רשת, אולם משתמשים רבים המשתמשים במתאמי Powerline חוו בעיה זו
- ל- Ethernet אין נתב תצורה תקף של IP
- ברוב המקרים בעיה מסוג זה יכולה להופיע אם הנתב שלך אינו מוגדר כהלכה.
- כדי לתקן את זה, ייתכן שתצטרך לבצע כמה שינויים בתצורת הנתב שלך.
- ל- Ethernet אין שאילתת IP חוקית
- זוהי רק וריאציה של הודעת שגיאה זו, וברוב המקרים ניתן לתקן אותה על ידי יישום אותם פתרונות.
- ל- Ethernet אין תצורת IP חוקית לא מזוהה
- לפעמים שגיאה זו מגיעה עם הודעת רשת לא מזוהה.
- זוהי וריאציה של שגיאה זו, וניתן לתקן אותה באמצעות הפיתרון הסטנדרטי.
- ל- Ethernet אין חיבור חוקי
- סוג שגיאה זה בדרך כלל מציין שיש בעיה בחיבור הרשת שלך.
- כדי לתקן את זה, אתה רק צריך להתאים את התצורה שלך מעט.
- ל- Ethernet אין תצורה חוקית
- הודעה זו עשויה להופיע אם יש סתירות בתצורת הרשת שלך.
- למרבה המזל, אתה רק צריך לבצע כמה שינויים קלים כדי לתקן את הבעיה.
- ל- Ethernet אין כתובת IP חוקית
- זוהי וריאציה נוספת של שגיאה זו שעשויה להופיע בחלק מהמחשבים.
- אם שגיאה זו מופיעה, בדרך כלל יש פיתרון של התנגשות בכתובת IP.
- אתרנט לא עובד
- במקרים חמורים מסוימים, חיבור ה- Ethernet שלך לא יעבוד כלל.
- משתמשים דיווחו כי הם מסוגלים להשתמש ב- Wi-Fi אך לא בחיבור Ethernet במחשב האישי שלהם.
- אתרנט לא עובד במחשב נייד
- בדיוק כמו שגיאות רבות אחרות, זו יכולה להשפיע גם על מחשבים שולחניים וגם על מחשבים ניידים.
- משתמשי מחשב נייד רבים דיווחו כי אתרנט אינו פועל כלל בזמן שה- Wi-Fi פועל ללא בעיות.
- ל- Ethernet אין תצורת IP
- במקרים נדירים זה יכול לקרות שתצורת ה- IP שלך חסרה לחלוטין.
- זו לא בעיה מרכזית, אך יהיה עליך להגדיר ידנית את כתובת ה- IP שלך.
- אתרנט לא מתחבר לאינטרנט
- סוג אחר של בעיה שעלולה להתרחש הוא חוסר היכולת להתחבר לאינטרנט באמצעות חיבור ה- Ethernet.
- עם זאת, משתמשים דיווחו כי הם מסוגלים להתחבר לאינטרנט באמצעות החיבור האלחוטי במקום זאת.
1. אתחל מחדש את המערכת
ל- Ethernet אין שגיאת תצורה תקפה של IP יכולה להיגרם על ידי תכונת ההפעלה המהירה. כדי לתקן שגיאה זו, עליך לבצע את השלבים הבאים כדי להשבית את ההפעלה המהירה:
- לחץ על מקש Windows + S והיכנס ללוח הבקרה . כעת בחר בלוח הבקרה מרשימת התוצאות.
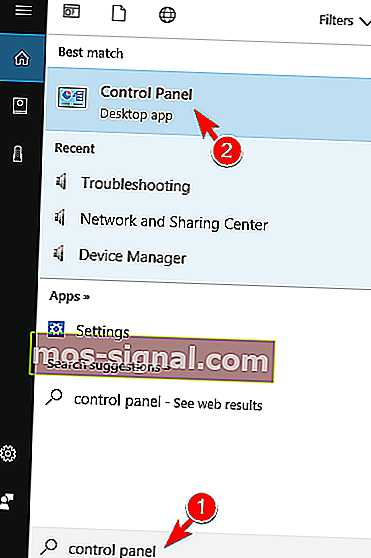
- בחר באפשרויות צריכת החשמל מלוח הבקרה .
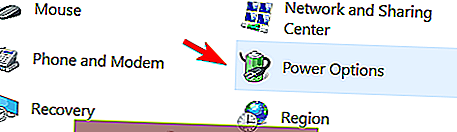
- בחלונית השמאלית, לחץ על בחר מה עושה לחצן ההפעלה .
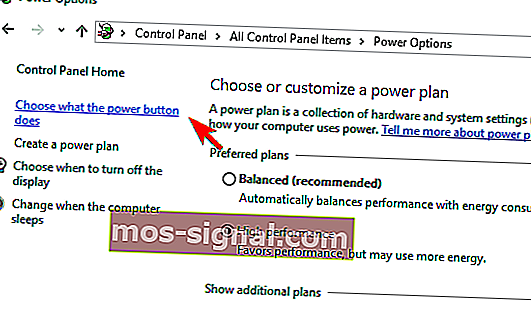
- בחר שנה הגדרות שאינן זמינות כרגע .
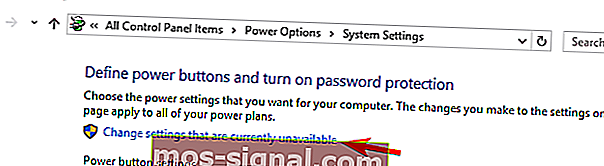
- בטל את הסימון בתיבה שליד הפעל הפעלה מהירה (מומלץ) בסמוך לתחתית החלון כדי לכבות את האתחול המהיר.
- בחר שמור שינויים .
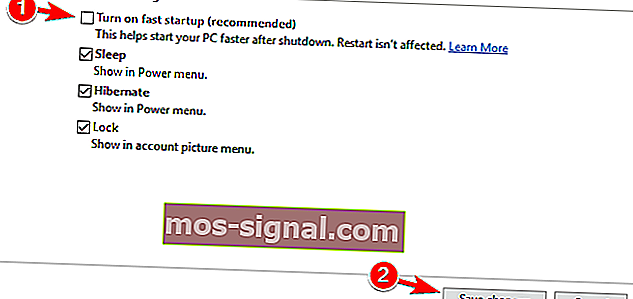
- אתחל מחדש את המחשב.
לוח הבקרה לא ייפתח ב- Windows 10? להלן פתרונות תשחץ עבור פתרון. אם אתה עדיין לא יכול להשבית את ההפעלה המהירה לאחר ביצוע השלבים הבאים, אנו ממליצים על מדריך מלא זה כדי להגיע לתחתית הבעיה.
2. בדוק את הגדרות מתאם הרשת
הנתב פועל לייעד את כתובת ה- IP באופן אוטומטי. זו הגדרת ברירת המחדל, אם כי עדיין תוכל לבחור להקצות כתובת IP ספציפית.
במקרה זה, עליך להגדיר את כתובת ה- IP לאוטומטית תחילה ולבדוק את מאפייני האינטרנט לגבי ההגדרות הנכונות לאחר חיבורו. בצע את ההוראות שלהלן:
- החזק את מקש Windows ולחץ R .
- הזן את ncpa.cpl בשדה הקלט ולחץ על אישור .
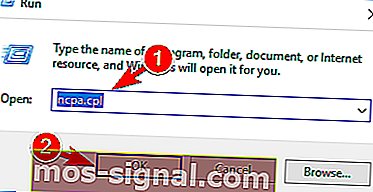
- לחץ לחיצה ימנית על מתאם הרשת שלך בחלון חיבורי רשת ובחר מאפיינים.

- מתוך מאפייני Ethernet החלון, ובחר Internet Protocol Version 4 (TCP / IPv4) ולחץ על מאפיינים .
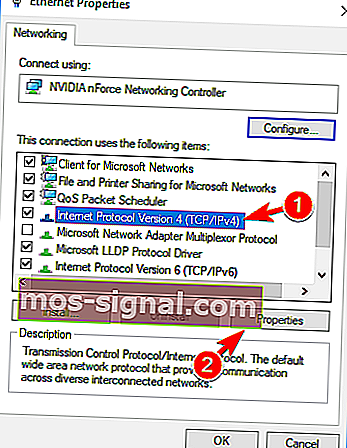
- לאחר מכן תראה חלון המאפיינים של פרוטוקול האינטרנט גרסה 4 (TCP / IPv4). אפשר את האפשרויות הבאות:
- השג כתובת IP באופן אוטומטי
- השג כתובת שרת DNS באופן אוטומטי
אם השגת כתובת ה- IP ו- DNS באופן אוטומטי אינה פותרת את הבעיה, כדאי לך לשקול להגדיר את כתובת ה- IP וה- DNS שלך באופן ידני. לשם כך, בצע את הצעדים הבאים:
- פתח את מאפייני החיבור שלך, בחר פרוטוקול אינטרנט גרסה 4 (TCP / IPv4) ולחץ על מאפיינים .
- כעת בחר השתמש בכתובת IP הבאה וכן השתמש בכתובות שרת DNS הבאות . מלא את הנתונים כמו בצילום המסך למטה. לאחר שתסיים, לחץ על אישור כדי לשמור את השינויים. כדי לראות את המידע הדרוש כגון Default Gateway ו מסיכת רשת משנה , אתה יכול פשוט לבדוק את מאפייני החיבור על כל מכשיר אחר שיכול להתחבר בהצלחה לרשת.
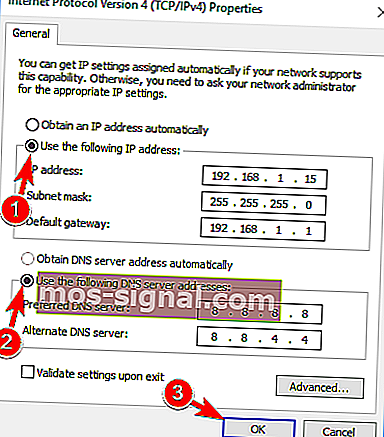
זכור ששינינו את ה- DNS שלנו ל- DNS של גוגל בפתרונות שלנו. לדברי משתמשים, אין חובה לשנות גם את כתובת ה- IP וגם את ה- DNS, אך אם הגדרת כתובת ה- IP ידנית אינה עוזרת, דאגו לשנות גם את ה- DNS שלכם.
שינוי כתובת ה- IP שלך הוא סיוט? תן לנו לשפוך מעט אור על הבעיה עם המדריך השלם הזה.
3. הפעל מחדש את הנתב ובדוק את כבל ה- Ethernet
לאחר ביצוע השלבים שלמעלה, כבה את הנתב או את המודם והפעל אותו שוב לאחר חמש דקות. עכשיו בדוק אם למחשב שלך יש תצורת IP תקפה.
אם זה עדיין לא עובד, חבר את הנתב למחשב באמצעות כבל אתרנט אחר.
אחרת, ייתכן שיהיה עליך להשתמש בנתב אחר. אם חיבור לנתבים אחרים לא יפתור את הבעיה, יש בעיה בכרטיס הרשת שלך.
בצע שחזור מפעל לכרטיס הרשת שלך, ואם זה לא עוזר, החלף אותו.
4. התקן מחדש את מתאם הרשת שלך
לאחר השלמת השלבים לעיל, עליך להסיר ולהתקין מחדש את מתאם הרשת שלך. כך:
- החזק את מקש Windows ולחץ R .
- הקלד hdwwiz.cpl בשדה הקלט ולחץ על אישור .
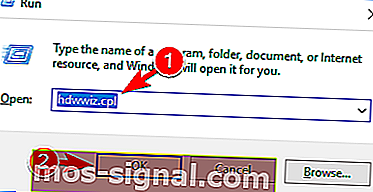
- הרחב את מתאמי הרשת , לחץ באמצעות לחצן העכבר הימני על כרטיס ה- Ethernet ובחר הסר התקנה .
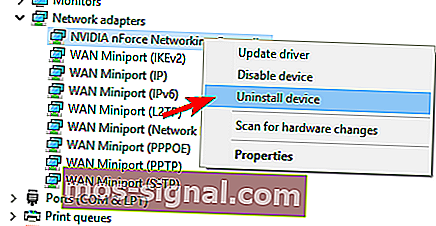
- כאשר מופיעה תיבת הדו-שיח לאישור, לחץ על הסר התקנה .
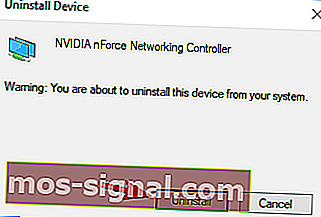
- התקן מחדש את מתאם הרשת שלך באמצעות מנהל ההתקן הנלווה לחומרה.
אם התקנה מחדש של כרטיס ה- Ethernet אינה פותרת את הבעיה, עליך להתקין מחדש את כרטיס ממשק הרשת באמצעות הגרסה האחרונה של מנהל ההתקן מהפורטל של היצרן.
Windows לא מצליח למצוא את מנהל ההתקן עבור מתאם הרשת שלך? סמוך עלינו שנפתור את הבעיה.
5. השתמש בשורת הפקודה
אם אינך יכול לגשת לאינטרנט בגלל שאין ל- Ethernet הודעת שגיאה בתצורת IP חוקית , ייתכן שתוכל לפתור את הבעיה באמצעות שורת הפקודה.
לדברי משתמשים, אתה יכול לפתור בעיה זו פשוט על ידי הפעלת כמה פקודות. לשם כך, בצע את הצעדים הבאים:
- לחץ על מקש Windows + X ובחר בתפריט שורת פקודה (מנהל מערכת) . אם שורת הפקודה אינה זמינה, אל תהסס להשתמש ב- PowerShell (מנהל מערכת) במקום זאת.
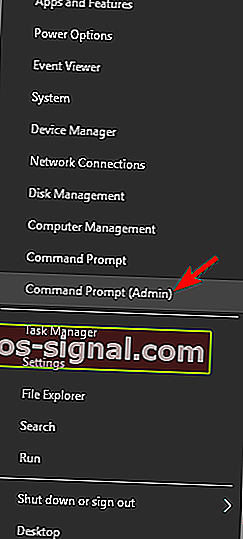
- כאשר שורת הפקודה נפתחת, הזן את הפקודות הבאות:
- איפוס של נטש ווינסוק
- איפוס IP של netsh int
לאחר הפעלת פקודות אלה, עליך רק להפעיל מחדש את המחשב על מנת להחיל את השינויים. לאחר שהמחשב יופעל מחדש, הבעיה צריכה להיפתר ותוכל לגשת לאינטרנט ללא בעיות.
אם אינך יכול לגשת לשורת הפקודה כמנהל כדי להריץ את הפקודות, עיין במדריך שלב אחר שלב שלנו כדי למצוא פיתרון.
בעיות רשת רבות נגרמות על ידי תוכנות זדוניות, סקריפטים שונים ובוטים. אתה יכול להבטיח את עצמך על ידי התקנת NordVPN , המובילה בשוק ה- VPN. זה מגן על המחשב האישי שלך מפני התקפות בזמן הגלישה, מסווה את כתובת ה- IP שלך וחוסם כל גישה לא רצויה.
6. השבת IPv6
מספר משתמשים דיווחו כי הם פתרו את הבעיה פשוט על ידי השבתת IPv6. לדבריהם, ה- IPS שלהם לא תומך ב- IPv6, ולכן הם השביתו אותו.
אם אתה נתקל ב- Ethernet אין שגיאת תצורה חוקית של IP , עליך להשבית את IPv6 על ידי ביצוע השלבים הבאים:
- פתח את מרכז הרשת והשיתוף. אתה יכול לעשות זאת במהירות על ידי לחיצה ימנית על סמל הרשת במערכת הבחירה ובחירה פתח את מרכז הרשת והשיתוף מהתפריט.
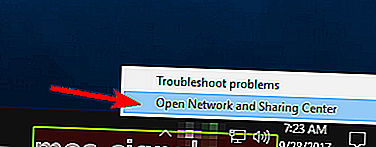
- כאשר מרכז הרשת והשיתוף נפתח, לחץ על שנה הגדרות מתאם בחלונית השמאלית.
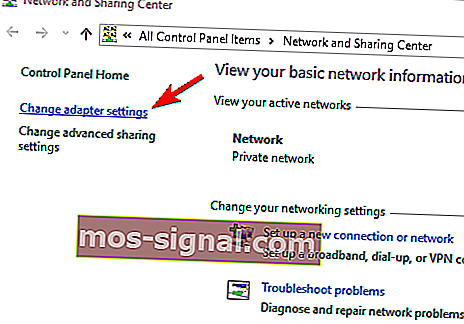
- אתר את חיבור הרשת שלך, לחץ עליו לחיצה ימנית ובחר מאפיינים מהתפריט.
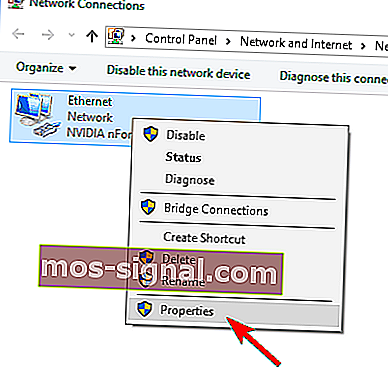
- אתר את פרוטוקול האינטרנט גרסה 6 (TCP / IPv6) ובטל את הסימון שלו. לחץ על אישור כדי לשמור שינויים.
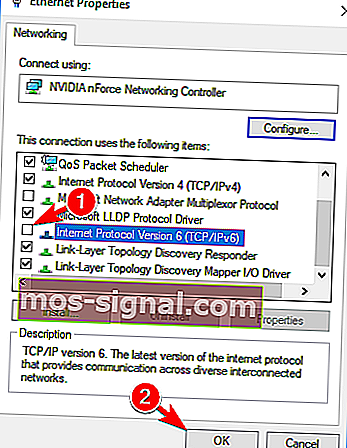
לאחר ביצוע זה, IPv6 צריך להיות מושבת. עכשיו אתה רק צריך להפעיל מחדש את המחשב ולבדוק אם הבעיה נפתרה.
מספר משתמשים ממליצים להשבית את IPv6 באמצעות עורך הרישום. לשם כך עליך לבצע את השלבים הבאים:
- לחץ על מקש Windows + R והזן regedit . לחץ על Enter או לחץ על OK .

- כאשר עורך הרישום נפתח, בחלונית השמאלית נווט אל פרמטרים HKEY_LOCAL_MACHINE \ SYSTEM \ CurrentControlSet \ Services \ TcpIP6 \ . לחץ לחיצה ימנית על החלל הריק בחלונית הימנית ובחר חדש> ערך DWORD (32 סיביות) . הזן DisabledComponents כשם ה- DWORD החדש.
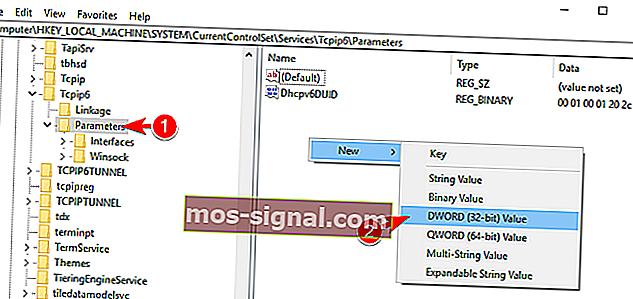
- לחץ פעמיים על DisabledComponents כדי לפתוח את המאפיינים שלו. הגדר נתוני ערך ל- ffffffff ולחץ על אישור כדי לשמור את השינויים.
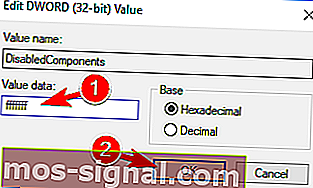
לאחר ביצוע פעולה זו, IPv6 צריך להיות מושבת לחלוטין במחשב האישי שלך. עכשיו אתה רק צריך להפעיל מחדש את המחשב שלך כדי להחיל את השינויים. אם ברצונך להפעיל IPv6, פשוט מחק את DisabledComponents DWORD מהרישום שלך.
אם אינך מרגיש בנוח לשנות את הרישום שלך, מיקרוסופט פיתחה כלי שיכול להשבית עבורך את IPv6. כל שעליך לעשות הוא להוריד את השבת הכלי IPv6 ופעל לפי ההוראות שעל המסך.
אם ברצונך להפעיל שוב את IPv6, עליך פשוט להוריד ולהשתמש בכלי זה.
זכור כי IPv6 הוא מרכיב מרכזי של Windows והשביתתו עלולה לגרום להופעה של בעיות מסוימות. אם אתה נתקל בבעיות רשת נוספות, ייתכן שיהיה עליך להפעיל את IPv6 שוב.
אם אתה נתקל בבעיות בגישה לעורך הרישום ב- Windows 10, ייתכן שתרצה להעיף מבט במדריך זה.